[Rezolvat] Nu se poate executa promptul de comandă ca administrator Windows 10 [MiniTool News]
Cant Run Command Prompt
Rezumat :
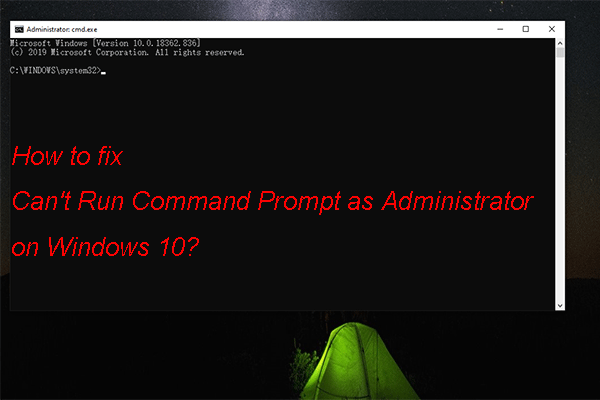
Pentru a remedia unele probleme sau a executa unele funcții, trebuie să faceți acest lucru rulați promptul de comandă ca administrator . Dar, uneori, descoperiți că nu puteți rula Promptul de comandă ca administrator Windows 10. În aceasta MiniTool post, vă vom arăta câteva soluții disponibile pentru a remedia nu pot rula ca administrator Windows 10. Puteți selecta una care este potrivită pentru dvs.
Cum se remediază Nu se poate executa promptul de comandă ca administrator Windows 10?
- Verificați software-ul antivirus
- Creați o comandă rapidă de pe desktop pentru linia de comandă
- Dezactivați toate elementele din meniul contextual non-Microsoft
- Creați un cont de utilizator nou
- Actualizați Windows 10
- Utilizați modul sigur
Soluția 1: verificați software-ul antivirus
Da, este necesar să instalați software antivirus pe computerul dvs. Windows 10 pentru a găsi și a elimina viruși și programe malware. Cu toate acestea, din anumite motive, software-ul antivirus instalat poate intra în conflict cu caracteristicile din Windows 10.
Astfel, trebuie să verificați lista de carantină a software-ului dvs. antivirus pentru a verifica dacă Promptul de comandă este inclus în acesta. Unii utilizatori spun că Avast poate introduce fișierul consent.exe în lista de carantină. Acest lucru poate cauza probleme cu promptul de comandă. Dacă vi se întâmplă această problemă, trebuie să eliminați acest fișier din lista de carantină.
Chiar, trebuie să dezinstalați software-ul antivirus de pe computer pentru a verifica dacă puteți rula Promptul de comandă ca administrator pe Windows 10. Dacă da, software-ul antivirus este în conflict cu Promptul de comandă. În schimb, puteți utiliza un alt software antivirus.
Soluția 2: creați o comandă rapidă de pe desktop pentru linia de comandă
Unii utilizatori au remediat această problemă prin crearea unei comenzi rapide de pe desktop pentru linia de comandă. De asemenea, puteți încerca:
1. Faceți clic dreapta pe desktopul computerului și apoi accesați Nou> Comandă rapidă .
2. Tastați cmd.exe în caseta de mai jos Tastați locația elementului și apoi faceți clic pe Următor → .
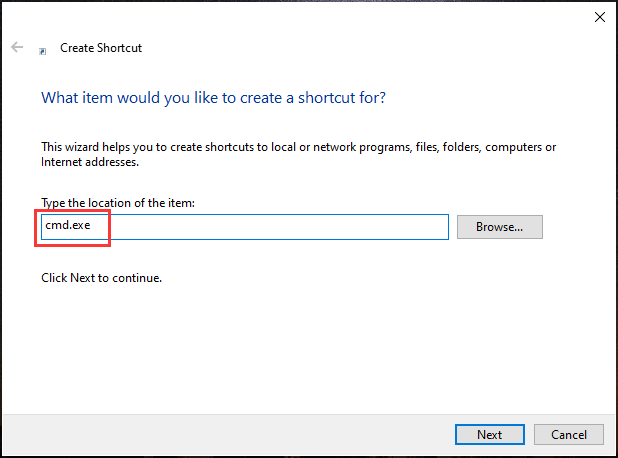
3. Tastați numele pe care doriți să îl utilizați și faceți clic finalizarea .
Acum, dacă faceți clic pe comanda rapidă creată, pur și simplu rulați linia de comandă nu ca administrator. Puteți urma acești pași pentru al rula ca administrator:
- Faceți clic dreapta pe comanda rapidă pe care ați creat-o și apoi selectați Proprietăți .
- Mergi la Securitate> Avansat .
- Selectați Rulat ca administrator și faceți clic pe O.K .
- Clic aplica și O.K pentru a salva schimbarea.
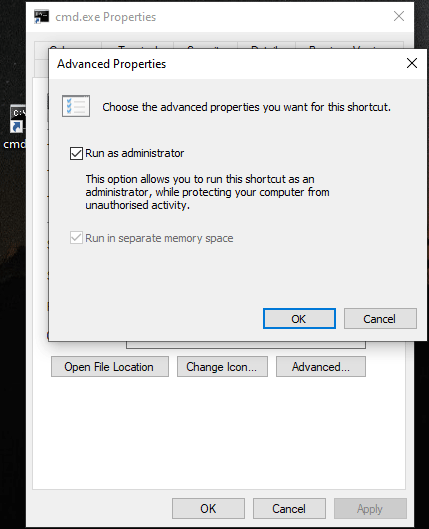
După această setare, puteți rula promptul de comandă ca administrator făcând dublu clic pe această comandă rapidă.
Soluția 3: Dezactivați toate elementele din meniul contextual non-Microsoft
Problema nu poate rula ca administrator Windows 10 poate fi cauzată și de meniul contextual pe care îl utilizați. Puteți dezactiva toate elementele din meniul contextual non-Microsoft pentru a încerca. Aici, trebuie să utilizați software-ul terț: ShellExView. Această soluție este potrivită pentru utilizatorii avansați.
Puteți să-l descărcați pe computerul dvs. și apoi să îl rulați pentru a găsi intrările non-Microsoft din meniul contextual. Apoi, le puteți dezactiva pe toate.
Soluția 4: Creați un cont de utilizator nou
Această problemă poate fi cauzată și de problema contului dvs. de utilizator. Astfel, puteți crea un nou cont de utilizator pentru a încerca.
- Clic start .
- Mergi la Setări> Cont> Alți utilizatori .
- Apasă pe Mai Mult pictogramă de lângă Adăugați pe altcineva pe acest computer .
- Click dreapta Utilizatori și selectați Utilizator nou .
- Tastați informațiile pe care doriți să le utilizați și apoi faceți clic pe Crea .
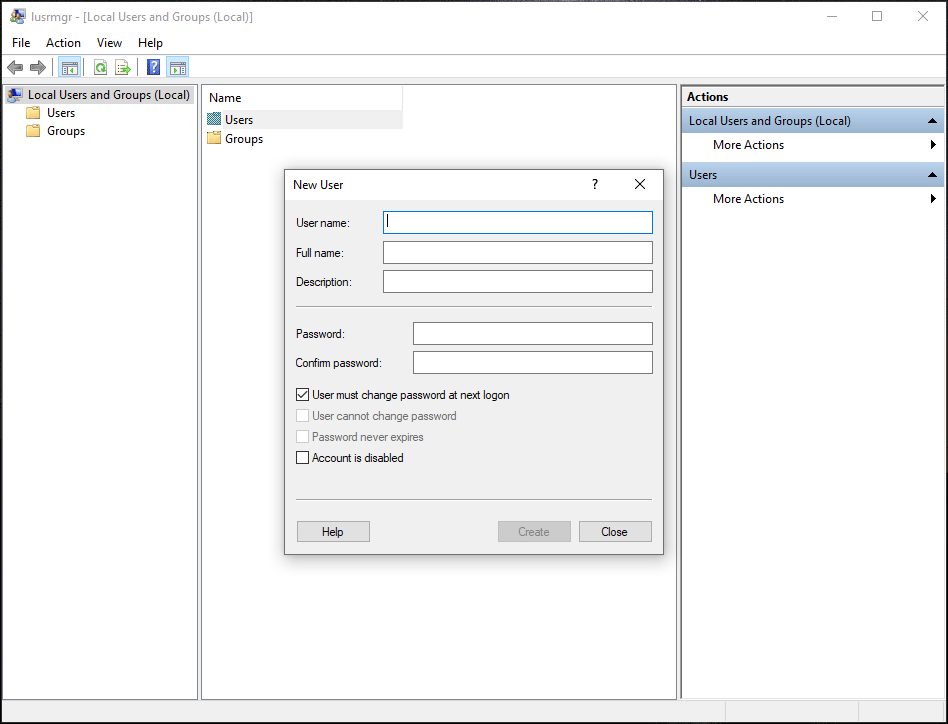
Soluția 5: actualizați Windows 10
De asemenea, puteți actualiza Windows 10 la cea mai recentă versiune pentru a rezolva această problemă, deoarece noua versiune de Windows 10 remediază întotdeauna erorile din cele vechi.
Poti sa te duci la Start> Setări> Actualizare și securitate> Căutați actualizări pentru a efectua o actualizare Windows 10.
Soluția 6: utilizați modul sigur
Modul sigur vă permite să rulați Windows 10 cu setările implicite. Poți să folosești Mod sigur pentru a depana unele procese de pe computer. Dacă problema dispare în modul sigur, puteți remedia problema în modul sigur.
Linia de fund
Puteți obține 6 soluții pentru a remedia promptul de comandă care nu poate rula ca administrator pe Windows 10. Sperăm că vă pot rezolva problema în mod eficient. Dacă aveți probleme legate de aceasta, ne puteți informa în comentariu.


![Cum se elimină virusul de pe laptop fără software antivirus [Sfaturi MiniTool]](https://gov-civil-setubal.pt/img/backup-tips/12/how-remove-virus-from-laptop-without-antivirus-software.jpg)

![Cum să ocoliți setarea contului Microsoft Windows 10? Ia drumul! [MiniTool News]](https://gov-civil-setubal.pt/img/minitool-news-center/51/how-bypass-microsoft-account-windows-10-setup.png)


![4 metode de remediere a Windows Media Player care nu funcționează pe Windows 10 [MiniTool News]](https://gov-civil-setubal.pt/img/minitool-news-center/58/4-methods-fix-windows-media-player-not-working-windows-10.png)






![Cum se remediază codul de eroare Elden Ring 30005 Windows 10/11? [Sfaturi MiniTool]](https://gov-civil-setubal.pt/img/news/DA/how-to-fix-elden-ring-error-code-30005-windows-10/11-minitool-tips-1.png)



![4 soluții de remediat nu se pot conecta la contul Gmail [MiniTool News]](https://gov-civil-setubal.pt/img/minitool-news-center/70/4-solutions-fix-can-t-sign-into-gmail-account.png)
![Cum să vă deconectați de la OneDrive | Ghid pas cu pas [MiniTool News]](https://gov-civil-setubal.pt/img/minitool-news-center/02/how-sign-out-onedrive-step-step-guide.png)