Top 10 instrumente gratuite de reparare a fișierelor pentru a repara fișierele corupte
Top 10 Free File Repair Tools Repair Corrupted Files
Cum să remediați fișierele corupte pe Windows 10/11? Această postare prezintă primele 10 instrumente gratuite de reparare a fișierelor (online) pentru a vă ajuta să reparați fișierele corupte precum videoclipuri, fotografii, fișiere Microsoft Office și multe altele. Dacă doriți să recuperați fișierele șterse sau pierdute de pe computer Windows, USB, card SD etc. puteți încerca programul gratuit de recuperare a datelor – MiniTool Power Data Recovery.
Pe aceasta pagina :- Top 10 instrumente gratuite de reparare a fișierelor (online) pentru Windows 10/11
- Utilizați Instrumentul SFC pentru a repara fișierele de sistem corupte pe Windows 10/11
- Câteva cauze pentru coruperea fișierelor
- Software profesional gratuit de backup pentru fișiere pentru computer
- Concluzie
Uneori, un fișier poate fi corupt și nu poate fi deschis. Acest articol prezintă câteva instrumente profesionale gratuite de reparare a fișierelor (online) pentru a vă ajuta să remediați fișierele corupte precum videoclipuri, fotografii, fișiere Word/Excel/PPT etc.
Citește și: Deblocați secretele recuperării datelor de pe hard disk și redobândiți accesul la fișierele prețioase prin aprofundarea acestui articol iluminator.
Top 10 instrumente gratuite de reparare a fișierelor (online) pentru Windows 10/11
1. OnlineFile.Repair
Acest instrument gratuit de reparare a fișierelor online vă permite să reparați diferite tipuri de fișiere deteriorate, cum ar fi fișiere Word, Excel, PPT, PDF, PSD, Outlook și multe altele.
Puteți repara fișierele corupte în trei pași simpli. Accesați acest site web în browser, faceți clic pe Selectați Fișier pentru a încărca fișierul corupt, introduceți adresa de e-mail și faceți clic pe Următorul pentru a începe procesul de reparare a fișierului. După reparare, puteți descărca fișierul reparat pe computer.
 Cum să reparați Outlook (365) în Windows 10/11 - 8 Solutions
Cum să reparați Outlook (365) în Windows 10/11 - 8 SolutionsVerificați cum să reparați aplicația Outlook (365) și să reparați fișierele de date Microsoft Outlook corupte pe Windows 10/11. Sunt enumerate unele instrumente gratuite de reparare Outlook.
Citeşte mai mult2. online.officecovery.com
De asemenea, puteți încerca acest software gratuit de reparare a fișierelor online pentru a repara fișierele corupte. Accesați acest site, faceți clic Alege fișierul butonul de sub Încărcați fișierul corupt pentru a selecta fișierul corupt sursă. Apasă pe Încărcare și reparare sigure butonul pentru a încărca și a remedia fișierul corupt. După procesul de reparare, puteți descărca fișierul recuperat.
3. FileRepair
Acest serviciu gratuit de reparare a fișierelor online oferă diverse software-uri de reparare pentru a vă ajuta să remediați diferite tipuri de fișiere corupte. Puteți descărca repararea fișierelor Excel, repararea fișierelor Word, repararea PowerPoint, repararea fișierelor zip, instrumentele de reparare a fotografiilor etc. de pe acest site web.
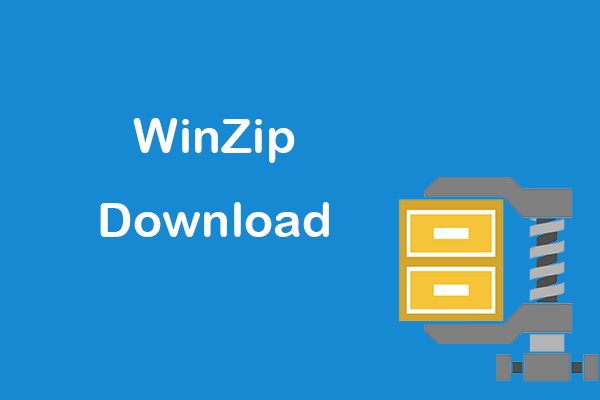 Descărcare gratuită WinZip versiunea completă pentru Windows 10/11
Descărcare gratuită WinZip versiunea completă pentru Windows 10/11Ghid pentru WinZip descărcare gratuită versiunea completă pentru Windows 11/10/8/7. Obțineți arhiva de fișiere WinZip și instrumentul de compresie pentru a arhiva sau dezarhiva fișierele cu ușurință.
Citeşte mai mult4. MiniTool Video Repair
Dacă aveți un fișier video deteriorat, puteți încerca și programul nostru – MiniTool Video Repair – pentru a vedea dacă vă poate ajuta să îl reparați.
MiniTool Video Repair este un program profesional de reparare a fișierelor video corupte pentru Windows. Vă ajută să reparați gratuit videoclipurile MP4, MOV, M4V, F4V corupte. Caracteristica sa avansată de reparare vă ajută, de asemenea, să reparați videoclipurile grav deteriorate. Este o aplicație 100% curată și gratuită.
Descărcați și instalați MiniTool Video Repair pe computer sau laptop și verificați ghidul simplu de mai jos pentru a afla cum să reparați videoclipurile corupte.
Reparație video MiniToolFaceți clic pentru a descărca100%Curat și sigur
- Lansați MiniTool Video Repair.
- Clic Adăugați videoclipuri și începeți să reparați . Alegeți sursa videoclipurilor corupte de pe computer pentru a le încărca în program.
- Apasă pe Reparație butonul și acest instrument gratuit de reparare video va începe să repare automat videoclipurile corupte.
- Dacă a reușit să repare videoclipul, atunci puteți face clic pe previzualizare butonul pentru a reda videoclipul pentru a vedea dacă este satisfăcător. Puteți face clic pe Salvați butonul pentru a alege o locație pentru a salva videoclipurile reparate.
- Dacă nu a reușit să repare videoclipul, puteți face clic pe Reparație avansată Puteți adăuga o probă video care este înregistrată cu același dispozitiv și în același format ca fișierul video corupt. Software-ul va încerca să repare videoclipul corupt din nou.
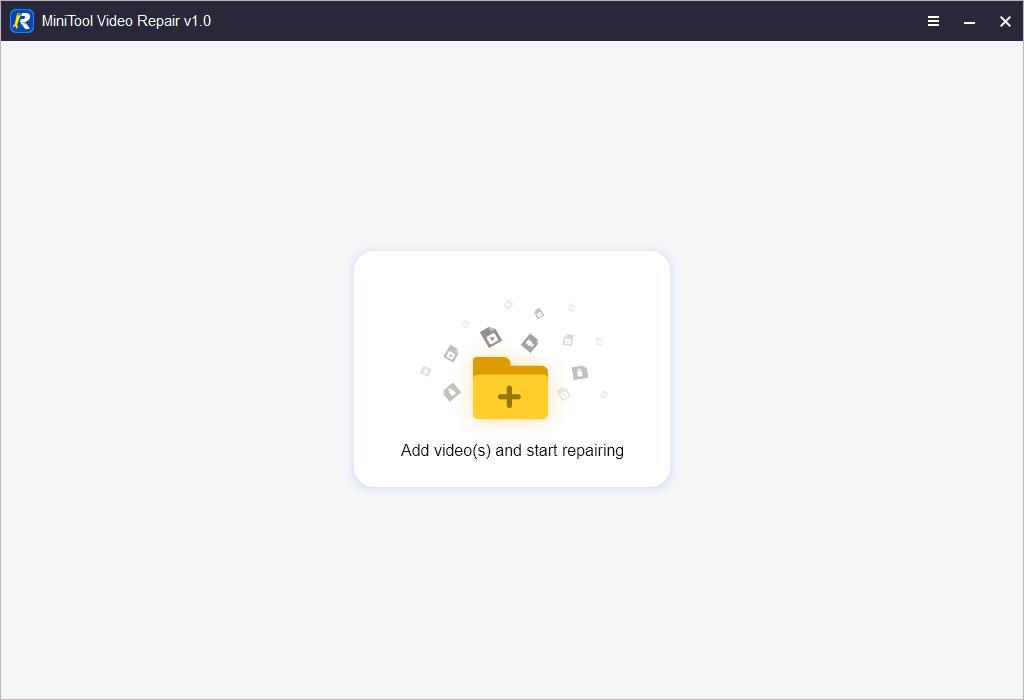
5. Wondershare Repairit
Acest program profesional de reparații oferă funcții de reparații video, reparații foto și reparații de fișiere.
Îl puteți folosi nu numai pentru a repara videoclipuri și fotografii corupte, ci și pentru a repara fișiere Microsoft Office precum fișiere Word, Excel, PPT.
Puteți instala acest program pe computer și îl puteți lansa. Alegeți modulul Reparație video, Reparație foto sau Reparare fișiere din panoul din stânga. După ce ați ales File Repair, puteți face clic pe butonul Adăugare pentru a adăuga fișierele corupte sursă și pentru a începe să le reparați cu software-ul.
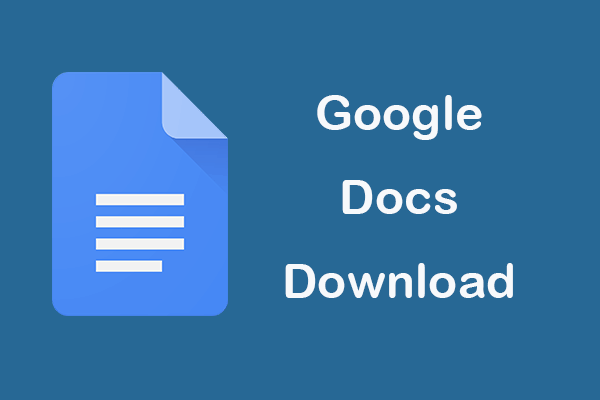 Aplicația Google Docs sau descărcarea documentelor de pe computer/mobil
Aplicația Google Docs sau descărcarea documentelor de pe computer/mobilConsultați ghidul pentru descărcarea aplicației Google Docs pentru PC/Android/iPad/iPhone. Aflați, de asemenea, cum să descărcați documente din Google Docs pe un computer sau mobil.
Citeşte mai mult6. Stellar File Repair Toolkit
Stellar File Repair Toolkit oferă un set de instrumente de reparare a fișierelor pentru a vă ajuta să reparați fișierele Word, Excel, PowerPoint și PDF corupte. Include Stellar Repair pentru Word, Stellar Repair pentru Excel, Stellar Repair pentru PowerPoint și Stellar Repair pentru PDF.
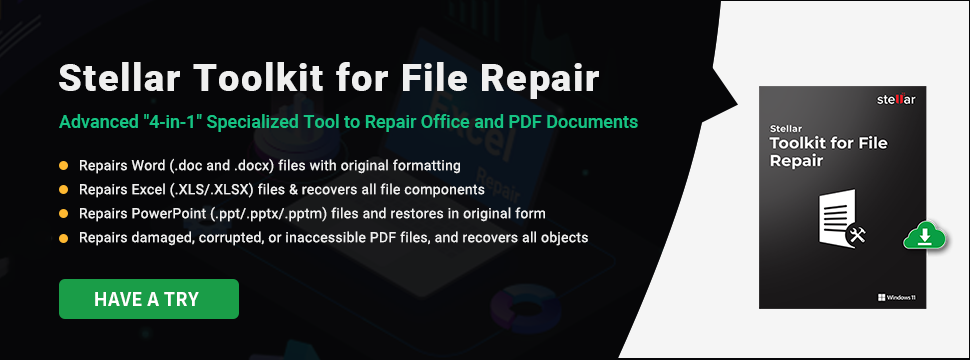
7. MiniTool Power Data Recovery
Pentru a recupera fișierele șterse sau pierdute, puteți utiliza un program profesional de recuperare a fișierelor.
MiniTool Power Data Recovery este o aplicație profesională gratuită de recuperare a datelor compatibilă cu Windows 11/10/8/7.
Acest program vă permite să recuperați cu ușurință fișiere șterse/pierdute, fotografii, videoclipuri și orice alte tipuri de fișiere de pe computer Windows, unitate flash USB, memorie/card SD, hard disk extern, SSD etc.
Vă poate ajuta să faceți față diferitelor situații de pierdere a datelor, de ex. ștergerea greșită a fișierelor, formatarea greșită a discului, coruperea hard diskului, blocarea sistemului sau alte probleme software, infecția cu malware/virus și multe altele.
Descărcați și instalați MiniTool Power Data Recovery pe computerul sau laptopul dvs. Windows și verificați ghidul simplu de mai jos pentru a afla cum să recuperați datele cu acest program de recuperare a datelor.
MiniTool Power Data Recovery TrialFaceți clic pentru a descărca100%Curat și sigur
- Lansați MiniTool Power Data Recovery.
- Pe interfața principală, alegeți unitatea țintă și faceți clic pe Scanare. Dacă nu știți ce unitate să alegeți, puteți să faceți clic pe fila Dispozitive și să alegeți întregul dispozitiv și să faceți clic pe Scanare.
- Lăsați software-ul să termine scanarea. Apoi puteți verifica rezultatul scanării pentru a vedea dacă puteți găsi fișierele dorite. Verificați fișierele necesare și faceți clic pe butonul Salvare. Selectați o nouă destinație pentru a stoca fișierele recuperate.
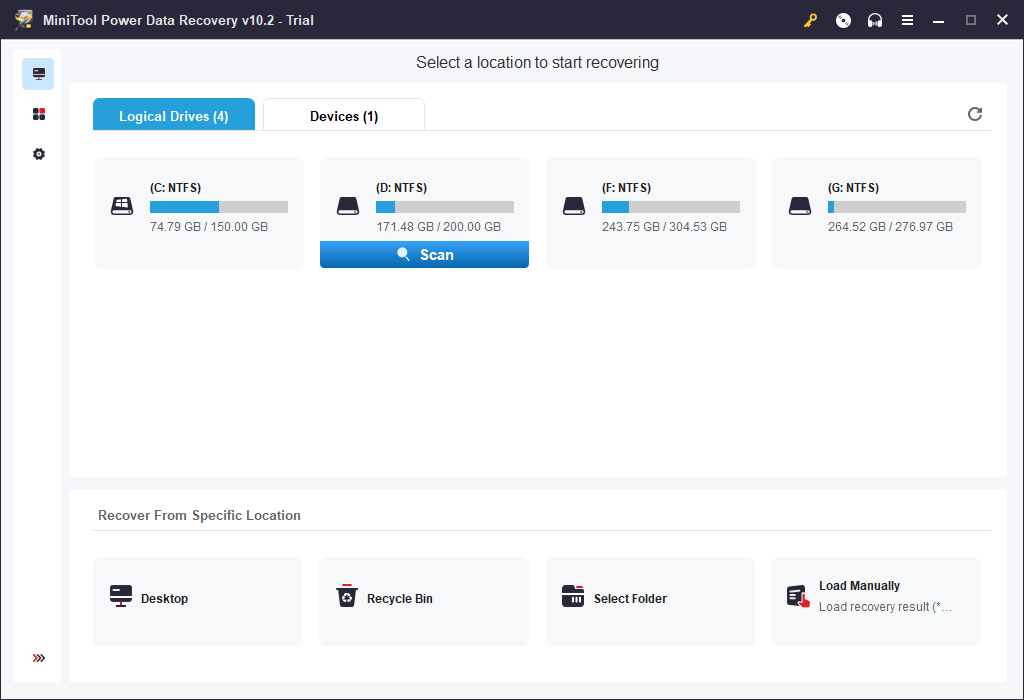
8. Reparare Toolbox
Repair Toolbox oferă soluții pentru a remedia corupția multor tipuri de fișiere diferite. Îl puteți folosi pentru a repara fișiere Word, Excel, PowerPoint, PDF, Photoshop, Access, Outlook, OneNote etc. Unele instrumente de reparare a fișierelor oferă atât servicii de reparații online, cât și versiuni de programe desktop.
9. Remo File Fixer
Dacă nu puteți accesa unele fișiere din cauza corupției, puteți încerca și acest instrument profesional de reparare a fișierelor.
Remo File Fixer vă ajută să reparați fișierele corupte, cum ar fi fișierele Word, fișierele Outlook (PST), fișierele PowerPoint, fișierele Zip/RAR, fișierele video MOV/AVI, fișierele Photoshop (PSD) și multe altele.
10. OfficeFIX
OfficeFIX oferă un set de instrumente de reparare a fișierelor pentru a vă ajuta să reparați fișierele corupte de diferite formate. Puteți găsi instrumente pentru a repara fișierele Word, Excel, Outlook și Access deteriorate.
Utilizați Instrumentul SFC pentru a repara fișierele de sistem corupte pe Windows 10/11
Fișierele de sistem corupte de pe computerul dvs. pot cauza funcționarea defectuoasă a computerului. Puteți încerca instrumentul Windows de reparare a fișierelor corupte încorporat – SFC (System File Checker) – pentru a scana toate fișierele de sistem protejate și pentru a înlocui fișierele corupte cu o copie în cache. Verificați mai jos cum să rulați comanda SFC.
- presa Windows + R , tip cmd , presa Ctrl + Shift + Enter pentru a rula Command Prompt ca administrator.
- Apoi, tastați comanda exe /Online /Cleanup-image /Restorehealth și apăsați introduce . Această comandă oferă fișierele necesare pentru a remedia corupția fișierelor de sistem.
- Apoi tastați sfc /scannow comanda și apăsați introduce . Această comandă va scana toate fișierele de sistem protejate și va înlocui posibilele fișiere de sistem corupte de pe computer. Procesul de scanare poate dura câteva minute.
Câteva cauze pentru coruperea fișierelor
- Sistem de fișiere corupt.
- Scoaterea necorespunzătoare a dispozitivelor de stocare cum ar fi USB, card de memorie etc.
- Infecție cu malware/virus.
- Sectoare proaste de pe hard disk.
- Coruperea hard diskului.
- Probleme de software.
Software profesional gratuit de backup pentru fișiere pentru computer
A avea întotdeauna o copie de rezervă a fișierelor importante este cea mai bună modalitate de a evita pierderea permanentă a datelor din cauza coruperii fișierelor.
MiniTool ShadowMaker este un program profesional de backup gratuit pentru computer. Îl puteți folosi pentru a face copii de siguranță ale fișierelor și folderelor, partițiilor sau întregului conținut al discului pe un hard disk extern, o unitate USB, o unitate de rețea etc. De asemenea, îl puteți utiliza pentru a face backup și a restaura sistemul Windows. Când sistemul dvs. de computer are probleme, puteți restabili cu ușurință sistemul de operare Windows din imaginea sistemului de rezervă. MiniTool ShadowMaker are, de asemenea, multe alte funcții, cum ar fi sincronizarea fișierelor, backup automat, backup incremental, clonarea discului și multe altele.
Descărcați și instalați MiniTool ShadowMaker pe computerul dvs. Windows și verificați ghidul simplu de mai jos pentru a afla cum să faceți copii de rezervă ale datelor de pe computer.
MiniTool ShadowMaker TrialFaceți clic pentru a descărca100%Curat și sigur
- Lansați MiniTool ShadowMaker și ajungeți la interfața sa principală.
- Clic Backup
- Apasă pe Sursă pentru a alege datele sursă pentru care doriți să faceți backup. Puteți alege anumite fișiere și foldere sau puteți alege anumite partiții pentru a face backup. De asemenea, puteți alege întregul conținut de disc pentru a face backup.
- Apasă pe Destinaţie secțiunea și alegeți o cale sau un dispozitiv pentru a stoca copiile de rezervă.
- Apasă pe Înapoi acum butonul, iar acest software va începe să facă copii de rezervă ale datelor selectate pe hard diskul extern sau pe unitatea USB.
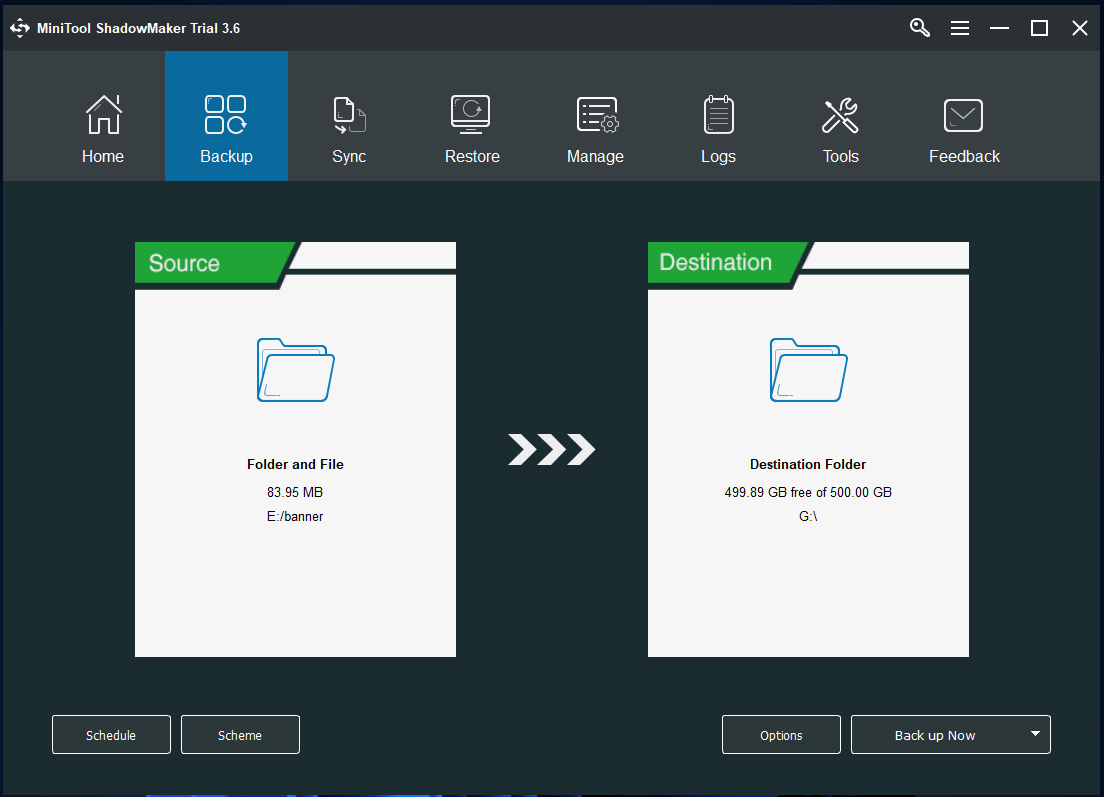
Faceți clic pentru a trimite pe Tweet
Concluzie
Această postare prezintă câteva instrumente profesionale gratuite de reparare a fișierelor pentru a vă ajuta să reparați fișiere, videoclipuri, fotografii, etc.
MiniTool Software este un dezvoltator de software de top care a lansat câteva programe software utile pentru utilizatori. Mai jos sunt câteva programe populare de la MiniTool Software.
> MiniTool Partition Wizard este un manager de partiții de disc gratuit pentru Windows. Vă permite să vă gestionați hard disk-urile din toate aspectele. Îl puteți folosi pentru a crea, șterge, extinde, redimensiona, formata sau șterge partiții. De asemenea, vă permite să convertiți formatul de partiție între FAT32 și NTFS, să convertiți formatul de disc între MBR și GPT, să migrați sistemul de operare la HD/SSD, să testați viteza unității hard disk, să analizați utilizarea spațiului pe hard disk etc.
MiniTool MovieMaker este un editor și un creator video 100% curat și gratuit pentru Windows. Puteți utiliza acest program pentru a tăia videoclipuri, pentru a adăuga efecte/tranziții/titluri/muzică la videoclip etc. și pentru a exporta rezultatul în MP4 sau în alte formate preferate.
MiniTool Video Converter este un convertor video 100% curat și gratuit pentru Windows. Oferă trei funcții principale, conversie format video/audio, descărcare video YouTube și înregistrare pe ecranul computerului.
Puteți încerca aceste programe gratuit. Dacă aveți probleme cu utilizarea oricăruia dintre programele software MiniTool, puteți contacta Ne .
![Ce este meniul de pornire HP? Cum se accesează meniul de pornire sau BIOS-ul [MiniTool Tips]](https://gov-civil-setubal.pt/img/data-recovery-tips/80/what-is-hp-boot-menu.png)



![[Explicat] AI în securitate cibernetică – argumente pro și contra, cazuri de utilizare](https://gov-civil-setubal.pt/img/backup-tips/E5/explained-ai-in-cybersecurity-pros-cons-use-cases-1.jpg)
![Cum să opriți Chrome de la blocarea descărcărilor (Ghid 2021) [Știri MiniTool]](https://gov-civil-setubal.pt/img/minitool-news-center/15/how-stop-chrome-from-blocking-downloads.png)
![Paravanul de protecție Windows Defender a blocat unele caracteristici ale acestei aplicații [MiniTool News]](https://gov-civil-setubal.pt/img/minitool-news-center/88/windows-defender-firewall-has-blocked-some-features-this-app.jpg)
![Top 4 moduri - Cum să faci Roblox să alerge mai repede [MiniTool News]](https://gov-civil-setubal.pt/img/minitool-news-center/14/top-4-ways-how-make-roblox-run-faster.png)
![[Remedieri ușoare] Eroarea dezvoltatorului 1202 în Call of Duty Modern Warfare](https://gov-civil-setubal.pt/img/news/64/easy-fixes-dev-error-1202-in-call-of-duty-modern-warfare-1.png)
![Top 4 cele mai rapide unități flash USB [Cea mai recentă actualizare]](https://gov-civil-setubal.pt/img/news/84/top-4-fastest-usb-flash-drives.jpg)
![Cum să schimbați scrisoarea de unitate cu CMD Windows 10 [MiniTool News]](https://gov-civil-setubal.pt/img/minitool-news-center/35/how-change-drive-letter-with-cmd-windows-10.jpg)

![Fix! Windows nu poate încărca driverul de dispozitiv pentru acest cod hardware 38 [Sfaturi MiniTool]](https://gov-civil-setubal.pt/img/data-recovery-tips/95/fixed-windows-can-t-load-device-driver.png)

![Soluționat perfect - Cum se recuperează videoclipurile șterse de pe iPhone [Sfaturi MiniTool]](https://gov-civil-setubal.pt/img/ios-file-recovery-tips/57/solved-perfectly-how-recover-deleted-videos-from-iphone.jpg)

![Cum se deschide Realtek Audio Manager Windows 10 (2 moduri) [MiniTool News]](https://gov-civil-setubal.pt/img/minitool-news-center/99/how-open-realtek-audio-manager-windows-10.png)
![Remediere ușoară: Solicitarea a eșuat din cauza unei erori fatale de hardware a dispozitivului [Sfaturi MiniTool]](https://gov-civil-setubal.pt/img/data-recovery-tips/00/easy-fix-request-failed-due-fatal-device-hardware-error.png)

