Trei metode pentru a șterge complet fișierele de pe Google Drive
Three Methods To Completely Delete Files From Google Drive
Google Drive este un dispozitiv de stocare în cloud de fișiere dezvoltat de Google. Ca și alte dispozitive de stocare a datelor, Google Drive are și o limitare de stocare. Când ajunge la limitele maxime, trebuie să ștergeți fișierele din Google Drive pentru a stoca fișiere noi. Acest MiniTool postarea vă spune cum să o faceți.Puteți folosi Google Drive pentru a salva, sincroniza și transfera fișiere. Îl puteți folosi pentru a stoca, sincroniza și transfera fișiere. Dacă rămâneți fără spațiul de stocare gratuit în cloud, nu puteți încărca fișiere decât dacă vă actualizați contul sau ștergeți fișiere mai vechi pentru a elibera spațiu de stocare. Încercați următoarele metode pentru a șterge în mod eficient fișierele din Google Drive.
Ștergeți un singur fișier din Google Drive
Pasul 1: Deschideți Google Drive într-un browser și conectați-vă la contul dvs.
Pasul 2: Găsiți fișierul pe care doriți să îl ștergeți. Faceți clic pe el și alegeți Cos de gunoi pictograma de pe bara de instrumente pentru a șterge fișierul.
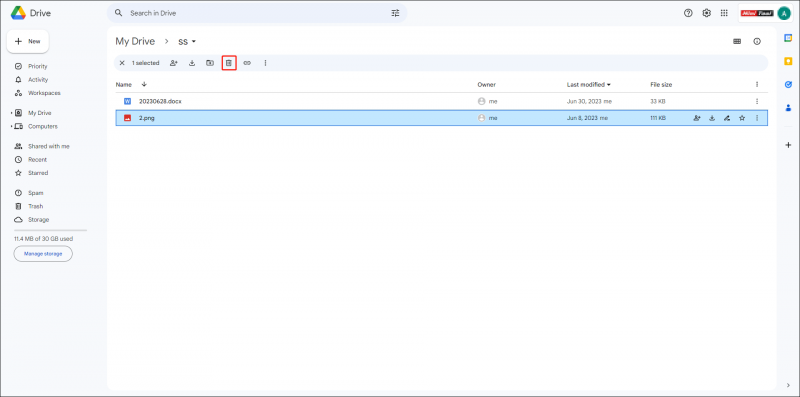
Ștergeți mai multe fișiere din Google Drive
Dacă trebuie să ștergeți mai multe fișiere, puteți încerca cele două metode aici.
Metoda 1: Ștergeți fișierele manual
Pasul 1: țineți apăsat butonul Ctrl tasta, apoi puteți face clic stânga pe fișierele pe care doriți să le ștergeți. Acest pas funcționează bine atunci când doriți doar să ștergeți fișierele selectate.
Dacă doriți să ștergeți toate fișierele, apăsați Ctrl + A pentru a selecta toate fișierele de pe Google Drive.
Pasul 2: Faceți clic dreapta pe ele și alegeți Aruncă la gunoi din meniul contextual.
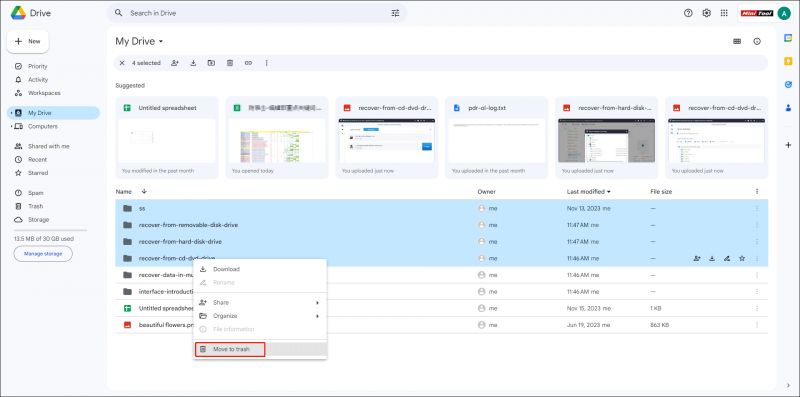
Metoda 2: Ștergeți totul din Google Drive folosind Căutare
Pasul 1: Faceți clic pe Cautare Avansata pentru a stabili condiții de căutare.
Dacă încercați să ștergeți toate fișierele Google Drive simultan, puteți selecta Orice în Tip categorie şi Deținut de mine în Proprietar fila.
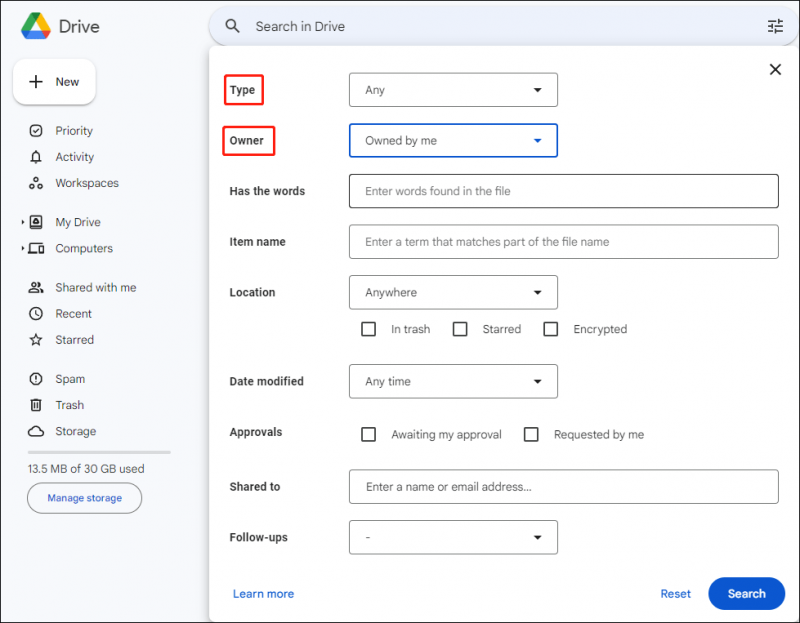
Pasul 2: Faceți clic Căutare pentru a găsi toate fișierele din Google Drive.
Pasul 3: Faceți clic pe Curata tot pe bara de instrumente de sus pentru a curăța Google Drive.
 Sfaturi: Este posibil să descoperiți că există unele fișiere care nu pot fi șterse din Google Drive, probabil pentru că aceste fișiere sunt partajate sau deținute de alții. Le puteți șterge oprind partajarea fișierelor cu alții sau preluarea în proprietate a dosarelor în Google Drive.
Sfaturi: Este posibil să descoperiți că există unele fișiere care nu pot fi șterse din Google Drive, probabil pentru că aceste fișiere sunt partajate sau deținute de alții. Le puteți șterge oprind partajarea fișierelor cu alții sau preluarea în proprietate a dosarelor în Google Drive.Goliți Coșul de gunoi Google Drive
Similar cu ștergerea fișierelor de pe computer, fișierele șterse vor fi trimise la Coșul de gunoi de pe Google Drive. Puteți șterge definitiv fișiere din Google Drive golind Coșul de gunoi Google.
Trebuie doar să treci la Gunoi din bara din stânga și alegeți Goliți gunoiul .
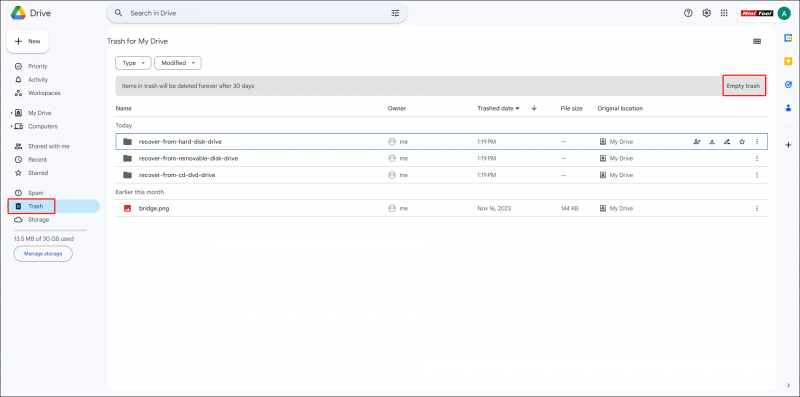
Dacă doriți să eliminați fișierele șterse mai devreme și să le păstrați pe cele șterse recent, puteți face clic Modificat pentru a alege intervalul de date, apoi ștergeți definitiv aceste fișiere filtrate.
Lectură suplimentară:
Cum să recuperați fișierele când sunt șterse automat după ce au fost păstrate în Google Trash timp de 30 de zile? Le puteți recupera folosind software-ul profesional de recuperare a datelor, cum ar fi MiniTool Power Data Recovery.
MiniTool Power Data Recovery gratuit Faceți clic pentru a descărca 100% Curat și sigur
Acest software gratuit de recuperare a fișierelor poate prelua fișiere de pe Google Drive, hard disk extern, unitate USB, card SD și alte dispozitive de stocare a datelor. În plus, fotografiile, documentele, videoclipurile, arhivele și alte tipuri de fișiere sunt acceptate pentru restaurare de către acest software. Puteți citi această postare pentru a învăța cum să recuperați fișierele Google Drive șterse .
Concluzie
Acum, ar trebui să știți cum să ștergeți Google Drive în câțiva pași. Puteți șterge fișierele inutile pentru a elibera spațiu pe Google Drive. Dacă fișierele utile sunt șterse accidental, găsiți-le în Google Trash sau restaurați-le cu MiniTool Power Data Recovery .
![Cât spațiu ocupă League of Legends? Obține răspunsul! [MiniTool News]](https://gov-civil-setubal.pt/img/minitool-news-center/74/how-much-space-does-league-legends-take.jpg)
![Sfaturi despre adăugarea unei unități externe la PS4 sau PS4 Pro | Ghid [Știri MiniTool]](https://gov-civil-setubal.pt/img/minitool-news-center/82/tips-adding-an-external-drive-your-ps4.png)


![Top 6 metode pentru deblocarea laptopului HP dacă ați uitat parola [2020] [Sfaturi MiniTool]](https://gov-civil-setubal.pt/img/disk-partition-tips/30/top-6-methods-unlock-hp-laptop-if-forgot-password.jpg)
![Roblox este blocat la configurare? Cum poți remedia eroarea? [MiniTool News]](https://gov-civil-setubal.pt/img/minitool-news-center/76/is-roblox-stuck-configuring.png)






![Rotița de derulare nu funcționează în Chrome? Soluțiile sunt aici! [MiniTool News]](https://gov-civil-setubal.pt/img/minitool-news-center/28/is-scroll-wheel-not-working-chrome.png)





![Cum să conectați două computere Windows 10? 2 moduri sunt aici! [MiniTool News]](https://gov-civil-setubal.pt/img/minitool-news-center/16/how-connect-two-computers-windows-10.jpg)