Coșul de reciclare este deteriorat în Windows 10? Recuperați datele și remediați-le! [Sfaturi MiniTool]
Recycle Bin Corrupted Windows 10
Rezumat :

Ce înseamnă „Coșul de reciclare este corupt”? Cum remediați un coș de gunoi corupt în Windows 10/8/7? Obțineți răspunsurile de la această postare. Aici, Soluție MiniTool vă va spune cum să recuperați fișierele șterse din Coșul de gunoi corupt și cum să remediați problema în detaliu.
Navigare rapidă:
Coșul de reciclare Windows 10/8/7 corupt
Coș de reciclare computer este o locație utilizată pentru a salva temporar fișierele sau folderele șterse de Windows și se află pe desktop. Acest instrument permite utilizatorilor să recupereze fișierele șterse din acesta înainte ca fișierele să fie șterse definitiv.
Cu toate acestea, recent am primit câteva feedback-uri de la utilizatorii Windows 10/8/7, spunând că Coșul de reciclare nu poate afișa fișierele șterse atunci când încearcă să recupereze fișierele șterse accidental. Aveți în continuare o astfel de problemă?
De fapt, această problemă se întâmplă întotdeauna pe computerul dvs. Când utilizați Coșul de reciclare, este posibil să primiți un mesaj de eroare care să citească „ Coșul de reciclare de pe C: este deteriorat. Doriți să goliți Coșul de reciclare pentru această unitate? '.
Bacsis: În plus, Coșul de reciclare de pe unitatea D sau orice altă unitate poate fi corupt în Windows Server 2016 / Server 2012 R2 etc. 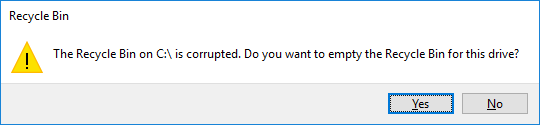
Ce înseamnă „Coșul de reciclare este corupt”? Când se întâmplă această eroare, fișierele șterse din File Explorer nu apar în Coșul de reciclare sau este posibil să nu puteți șterge niciun fișier sau folder, chiar și coșul de gunoi gol.
Ei bine, cum poți restaura fișierele pierdute în cazul în care ai șters accidental unele fișiere de pe hard disk? Sau cum să remediați / restabiliți Coșul de reciclare corupt în Windows 10/8/7? Continuați să citiți și vă vom plimba pe rând prin răspunsuri.
Recuperați fișierele din coșul de reciclare corupt înainte de repararea problemei
Așa cum am menționat mai sus, probabil că nu reușiți să recuperați direct fișierele pierdute din Coșul de reciclare corupt, deoarece aceste fișiere pot să nu se afișeze când apare Coșul de reciclare corupt.
Pentru a recupera fișierele șterse accidental, este necesar să vă adresați unui profesionist software de recuperare a datelor pentru ajutor.
MiniTool Power Data Recovery
Când citiți aici, ne puteți întreba: ce instrument de recuperare a datelor este potrivit pentru recuperarea corupte a coșului de reciclare?
Dacă căutați un astfel de instrument pe internet, veți găsi mulți utilizatori de Windows care recomandă utilizarea MiniTool Power Data Recovery dezvoltată de MiniTool Solution Ltd.
Este de încredere și cel mai bun software de recuperare a fișierelor pentru Windows 10/8 / 8.1 / 7, specializat în recuperarea fișierelor pierdute sau șterse de pe hard disk, card SD, unitate flash USB, stick-uri de memorie, CD / DVD etc. Cel mai important, acest program poate efectua rapid recuperarea datelor fără a aduce deteriorarea datelor.
Întâlniți problema coruptă a coșului de reciclare în Windows 10/8/7? Acum, descărcați MiniTool Power Data Recovery Trial pentru a verifica dacă pot fi găsite fișiere importante. Daca da, actualizați-l la ediția Pro pentru a finaliza recuperarea fișierului.
Acum, să vedem cum să utilizați acest software pentru recuperarea fișierelor în cazul mesajului de eroare „Coșul de reciclare pe C: / este corupt”.
Avertizare: Dacă întâmpinați problema coruptă a Coșului de reciclare în Windows 10/8/7, vă rugăm să nu mai efectuați nicio operație pe computerul dvs. În caz contrar, șansa de recuperare a datelor este redusă.Pasul 1: Selectați modulul de recuperare
- Faceți dublu clic pe pictograma MiniTool Power Data Recovery pentru a lansa acest software.
- Ce modul de recuperare trebuie selectat pentru a recupera fișierele șterse din Coșul de reciclare atunci când primiți „Coșul de reciclare pe C: / este corupt”? Aici, Acest PC caracteristica este disponibilă și este selectată în mod implicit.
- Selectați o partiție pentru a începe recuperarea datelor. Aici, luați unitatea C ca exemplu și faceți clic Scanează la pasul următor.
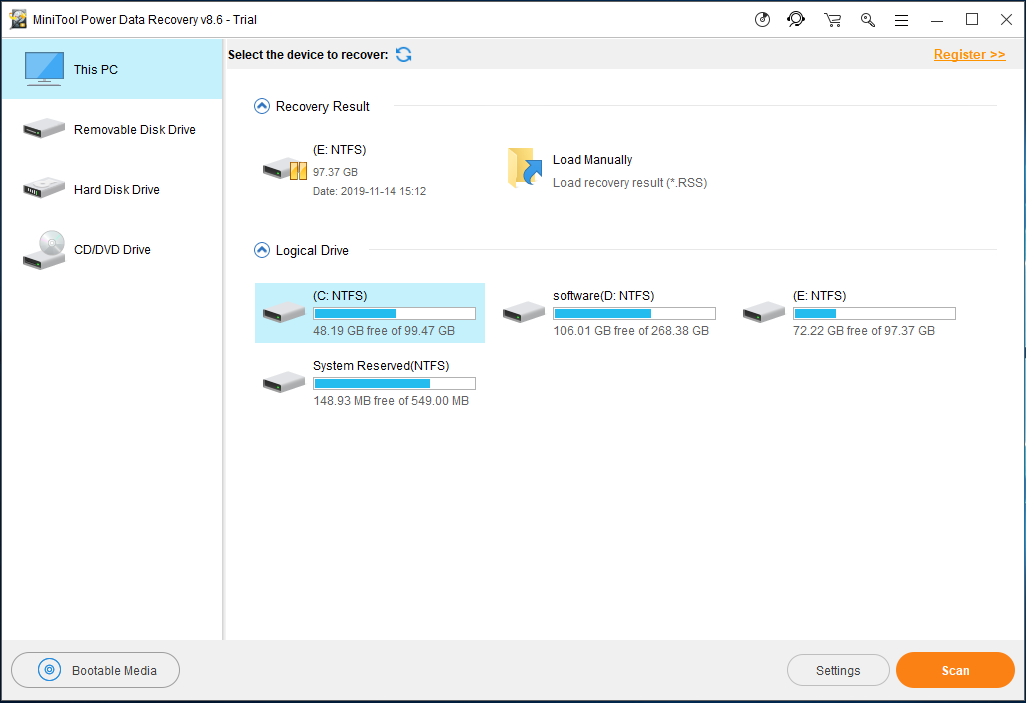
MiniTool Power Data Recovery vă oferă o opțiune de a efectua unele setări avansate. Doar faceți clic pe Setări înainte de o scanare și faceți ca acest software să scaneze numai fișierele necesare sisteme de fișiere și tipuri de fișiere.
De exemplu, dacă doriți doar recupera document Word , te rog verifică Document tip fișier.
În plus, puteți desfășura acest folder și puteți verifica anumite fișiere în funcție de extensia de fișier, cum ar fi .doc, .docx, etc. Apoi, faceți clic pe O.K buton pentru a continua.
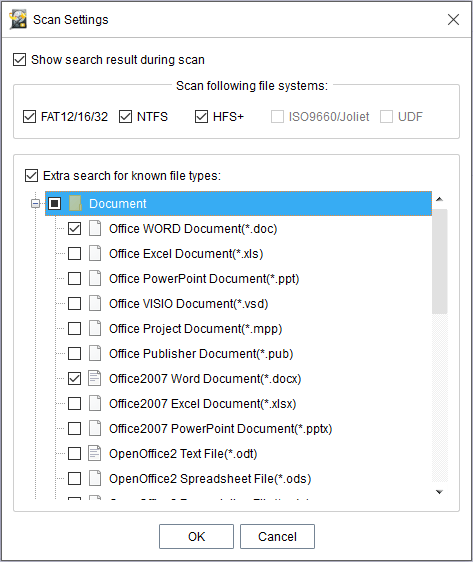
Pasul 2: Efectuarea operației de scanare
- Acum, acest program scanează partiția pe care ați selectat-o și afișează rezultatul scanării în timpul scanării. Vi se permite să alegeți fișiere de recuperat în timpul procesului de scanare. Dar pentru a obține cel mai bun rezultat de recuperare, acest lucru nu este recomandat.
- Acest lucru poate dura mult dacă există multe fișiere existente, pierdute sau șterse. Astfel, vă rog să aveți răbdare.
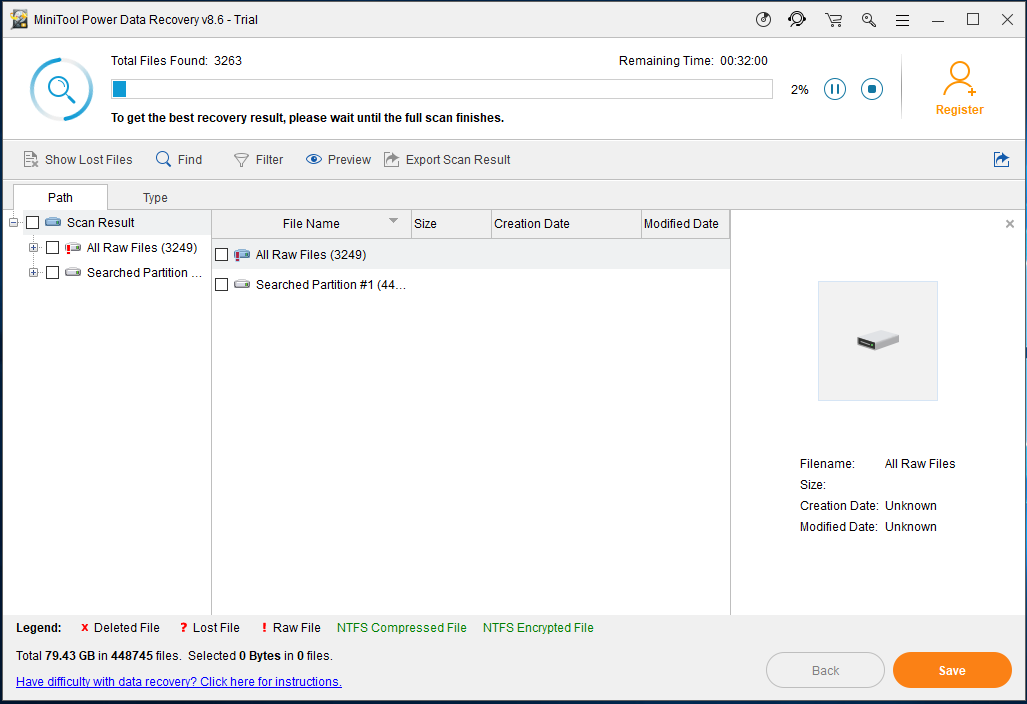
Pasul 3: Verificați elementele de restaurat
- După finalizarea scanării, rezultatul scanării poate fi vizualizat în partea stângă. Fișierele salvate în Coșul de reciclare, precum și fișierele șterse definitiv din Coșul de reciclare pot fi găsite.
- Pentru a restabili datele coșului de reciclare, ar fi bine să găsiți folderul coșului de reciclare și să îl deschideți pentru a căuta fișierele de care aveți nevoie.
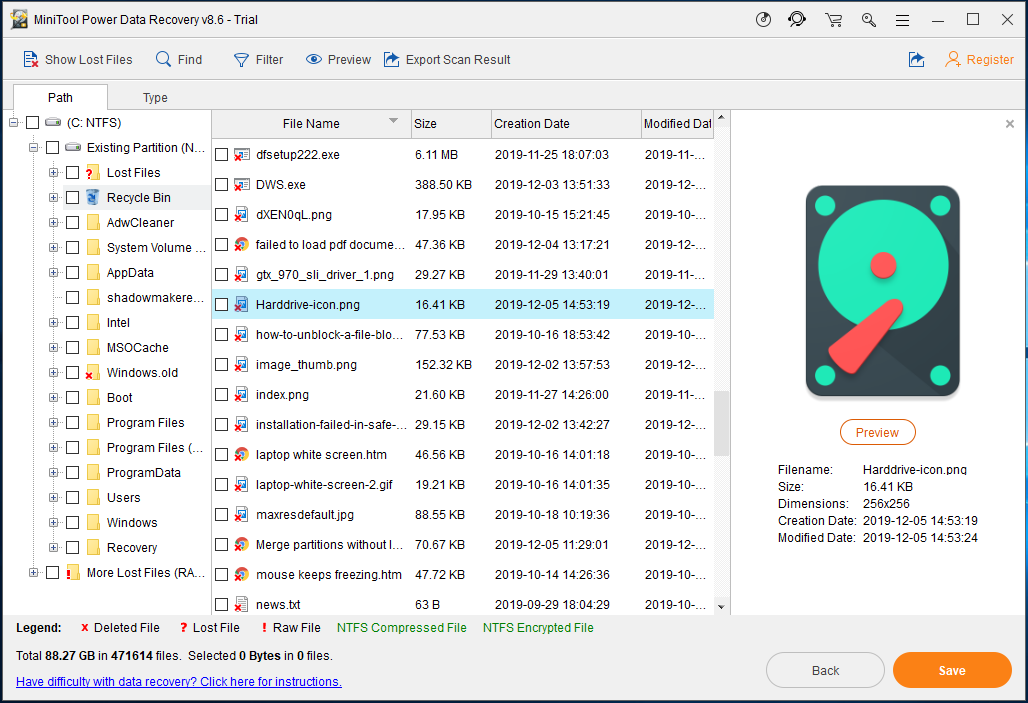
1. Puteți intra în secțiunea Tip pentru a găsi fișierele necesare în funcție de tipurile de fișiere. În plus, opțiunile Găsire și Filtrare sunt, de asemenea, utile pentru a găsi rapid fișierele dorite.
2. Dacă utilizați versiunea Trial Edition și găsiți fișierele de care aveți nevoie, obțineți aici Ediția Pro licențiați și înregistrați software-ul în fereastra rezultatului scanării pentru finalizarea operației de recuperare.
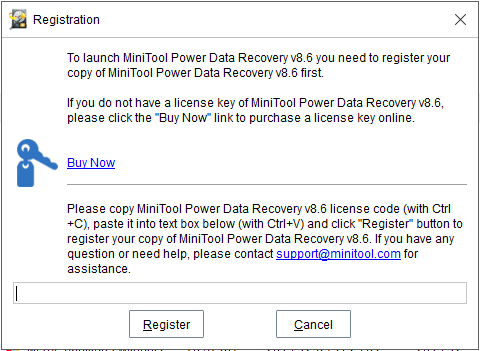
Pasul 4: Specificați o cale de stocare
- În fereastra pop-out, ar trebui să alegeți un director pentru a salva fișierele pe care le-ați verificat.
- Ar fi bine să nu alegeți locația originală de stocare a fișierului pentru a evita suprascrierea fișierelor.
- În cele din urmă, faceți clic pe O.K buton.
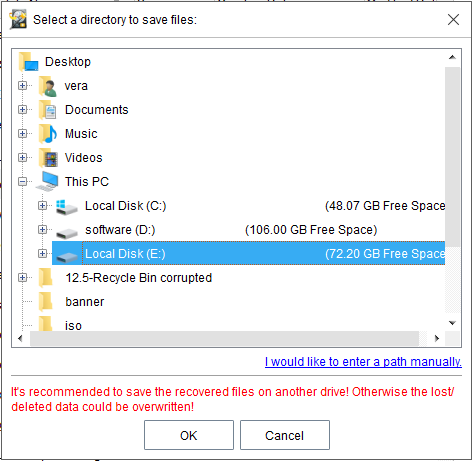






![SATA vs. IDE: Care este diferența? [MiniTool Wiki]](https://gov-civil-setubal.pt/img/minitool-wiki-library/14/sata-vs-ide-what-is-difference.jpg)
![Cum se creează un disc de recuperare HP în Windows 10? Un ghid este aici! [Sfaturi MiniTool]](https://gov-civil-setubal.pt/img/backup-tips/66/how-create-an-hp-recovery-disk-windows-10.png)



![[Remedieri complete] Windows 10/11 nu va instala drivere pe computere](https://gov-civil-setubal.pt/img/data-recovery/04/windows-10-11-won-t-install-drivers-pcs.png)
![Cum se remediază eroarea atașamentului blocat Outlook? [Știri MiniTool]](https://gov-civil-setubal.pt/img/minitool-news-center/63/how-fix-outlook-blocked-attachment-error.png)
![Discordia nu se deschide? Remedierea discordiei nu se va deschide cu 8 trucuri [MiniTool News]](https://gov-civil-setubal.pt/img/minitool-news-center/12/discord-not-opening-fix-discord-won-t-open-with-8-tricks.jpg)





![Cum să opriți redarea automată a videoclipurilor în browsere / altele [MiniTool News]](https://gov-civil-setubal.pt/img/minitool-news-center/49/how-stop-videos-from-automatically-playing-browsers-others.png)