3 metode practice pentru a remedia tasta Fn care nu funcționează pe Windows
3 Workable Methods Fix Fn Key Not Working Windows
Dacă descoperiți că tasta Fn nu funcționează pe Windows și nu știți cum să rezolvați această problemă, puteți citi această postare din MiniTool. Vă va arăta 3 metode funcționale. Puteți încerca să actualizați driverul pentru tastatură, să dezinstalați driverul Synaptics sau să rulați instrumentul de depanare hardware și dispozitiv. Sper că această postare vă va fi de ajutor.
Pe aceasta pagina :Remediați eroarea tasta Fn care nu funcționează în Windows
Dacă vă deranjează problema tasta Fn care nu funcționează, nu vă faceți griji prea mult. Nu este greu de reparat. Următoarea parte vă va arăta 3 posibile remedieri pentru această problemă. Încercați doar aceste metode una câte una și verificați dacă problema dvs. este rezolvată după fiecare metodă.
Metoda 1: Actualizați driverul tastaturii
Dacă utilizați un driver de tastatură greșit sau dacă driverul de tastatură este învechit, este posibil să aveți probleme cu tasta Fn care nu funcționează. Astfel, puteți încerca să actualizați driverul tastaturii pentru a remedia această eroare. Iată pașii pentru a face asta.
Pasul 1: faceți clic dreapta pe start meniu și alegeți Manager de dispozitiv să-l deschidă.
Pasul 2: Faceți clic Tastaturi pentru a o extinde. Faceți clic dreapta pe tastatură și alegeți Actualizați driver-ul .

Pasul 3: Alegeți Căutați automat software-ul de driver actualizat . Windows va căuta în computerul dvs. și pe Internet cel mai recent software de driver pentru tastatură. Dacă există vreo actualizare mai nouă, aceasta va fi descărcată și instalată pe computer.
După aceea, verificați dacă problema tasta Fn nu funcționează este rezolvată.
Metoda 2: Dezinstalați driverul Synaptics
Dacă actualul driver Synaptics este în conflict cu Windows 10, poate declanșa, de asemenea, problema tasta Fn care nu funcționează. Puteți încerca să dezinstalați driverul Synaptics pentru a remedia problema. Iată un ghid rapid despre cum să faci asta.
Pasul 1: Apăsați butonul Victorie tasta + R cheie împreună pentru a deschide Alerga căsuță de dialog. Apoi, tastați devmgmt.msc în cutie și apăsați introduce a deschide Manager de dispozitiv .
Pasul 2: Faceți clic Șoareci și alte dispozitive de indicare pentru a o extinde. Faceți clic dreapta pe dispozitivul Synaptics și alegeți Dezinstalați dispozitivul .
Pasul 3: Faceți clic Dezinstalează pentru a confirma operația.
Pasul 4: Reporniți computerul.
Verificați dacă tastele Fn funcționează corect acum. Dacă problema persistă, încercați următoarea metodă de mai jos.
Metoda 3: Rulați Instrumentul de depanare hardware și dispozitiv
Iată ultima metodă pentru tine. Puteți încerca să rulați un instrument încorporat Windows - Instrumentul de depanare hardware și dispozitiv, care este foarte util.
Pasul 1: Tastați depanare în Căutare bară și apoi faceți clic Depanați să-l deschidă.
Pasul 2: În noua fereastră pop-up, găsiți Hardware și dispozitive din partea dreaptă. Faceți clic pe el și faceți clic Rulați instrumentul de depanare . Instrumentul de depanare hardware și dispozitiv va începe să detecteze probleme și să urmeze instrucțiunile de pe ecran pentru a remedia problemele pe care le detectează.
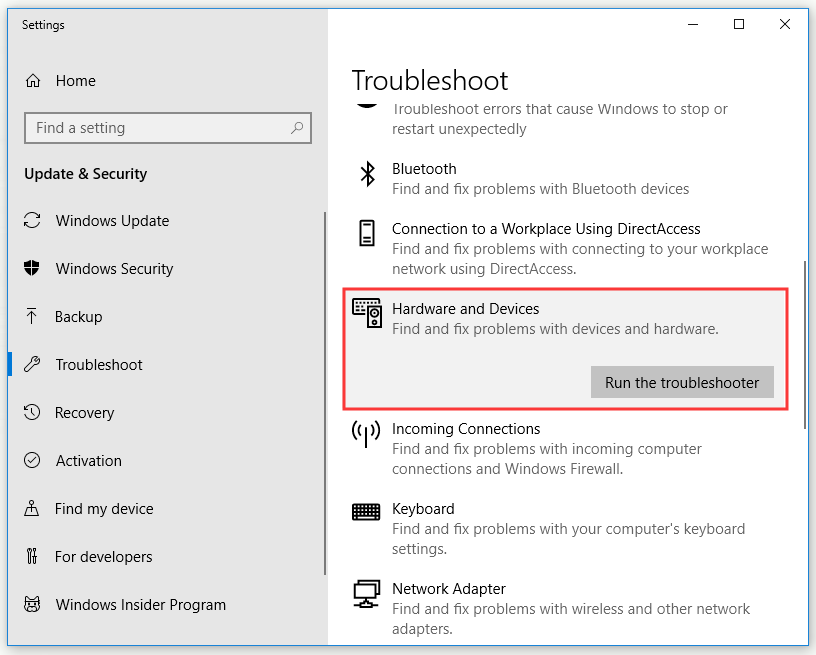
Pasul 3: Reporniți computerul.
Verificați dacă tasta Fn nu funcționează problema pe computerul dvs. a fost rezolvată.
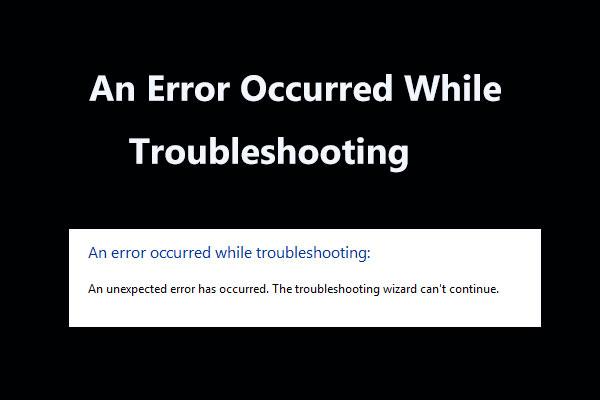 8 remedieri utile pentru o eroare apărută în timpul depanării!
8 remedieri utile pentru o eroare apărută în timpul depanării!Primiți mesajul „a apărut o eroare la depanare” când utilizați instrumentele de depanare Windows pentru a remedia unele probleme? Iată 8 moduri utile de a o remedia.
Citeşte mai multConcluzie
Pentru a rezuma, după ce ați citit această postare, ar trebui să știți clar cum să remediați problema tasta Fn care nu funcționează. Dacă vă confruntați cu această problemă. Trebuie să încercați metodele menționate mai sus.

![Cum să goliți coșul de gunoi pe Mac și să depanați Coșul de gunoi Mac nu va fi gol [Sfaturi MiniTool]](https://gov-civil-setubal.pt/img/data-recovery-tips/71/how-empty-trash-mac-troubleshoot-mac-trash-wont-empty.png)
![4 soluții pentru restaurarea sistemului nu au putut accesa un fișier [Sfaturi MiniTool]](https://gov-civil-setubal.pt/img/backup-tips/80/4-solutions-system-restore-could-not-access-file.jpg)





![[Rezolvat!] Cum să remediați erorile YouTube TV de licențiere a videoclipurilor?](https://gov-civil-setubal.pt/img/blog/39/how-fix-youtube-tv-error-licensing-videos.png)




![Dacă nu vă puteți conecta la serverul Minecraft, cum să îl remediați? [Știri MiniTool]](https://gov-civil-setubal.pt/img/minitool-news-center/50/if-you-can-t-connect-minecraft-server.png)


![Cum să dețineți proprietarul dosarului în Windows 10 de unul singur [MiniTool News]](https://gov-civil-setubal.pt/img/minitool-news-center/38/how-take-ownership-folder-windows-10-yourself.jpg)


