Metode de remediere a Malwarebytes care nu se deschid pe problema Windows [MiniTool Tips]
Methods Fix Malwarebytes Not Opening Windows Issue
Rezumat :
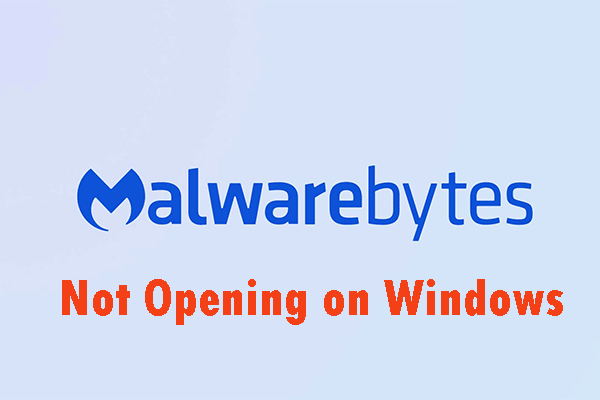
Dacă întâmpinați Malwarebytes care nu se deschide pe problema Windows și nu știți cum să faceți față acestei probleme, puteți citi această postare. Vă va arăta două motive principale pentru această problemă. În plus, vă va arăta câteva metode pentru a remedia această problemă. Acum puteți obține aceste metode de la MiniTool .
Navigare rapidă:
Malwarebytes este un scaner antivirus puternic care are o bază de date mare. A devenit popular datorită eficienței sale și a capacității de a găsi viruși pe care alte scanere malware nu le detectează. Cu toate acestea, există unele probleme cu Malwarebytes. Uneori nu se va deschide deloc pe Windows și chiar nu vă va afișa un mesaj de eroare.
Există mai multe moduri utile care sunt subliniate de experiența utilizatorilor pentru a remedia problema Malwarebytes care nu se deschide pe Windows și pentru a pune Malwarebytes să funcționeze din nou corect. Le puteți verifica din următoarea parte și apoi urmați instrucțiunile afișate de acest post pentru a rezolva această problemă.
Articol asociat: Este necesar un antivirus pentru Windows 10/8/7? Obțineți răspunsul acum!
Cauzele Malwarebytes care nu se deschid pe Windows
- Infecție malware
- Cont de utilizator deteriorat
Cauzele Malwarebytes care nu se deschid pe Windows
S-ar putea să vă întrebați „de ce Malwarebytes nu se va deschide”. Este posibil ca Malwarebytes să nu se deschidă pe computerul dvs. din mai multe motive. Motivele pot fi grave sau mici și este important pentru dvs. să luați măsuri imediate. În acest moment, puteți verifica lista posibilelor motive prezentate mai jos și puteți stabili care dintre acestea se pot potrivi cazului dvs.
1. Infecție cu malware
Dacă computerul dvs. a fost infectat cu programe malware, este posibil ca virusul să fi împiedicat executarea executabilului mbam.exe. Astfel, Malwarebytes nu se va deschide din cauza programelor malware. Trebuie să încercați să redenumiți executabilul mbam.exe pentru a remedia această problemă.
2. Cont de utilizator corupt
Dacă utilizați un cont de utilizator deteriorat sau defect pe sistemul dvs. de operare Windows, este foarte periculos pentru computer. Contul de utilizator corupt vă poate împiedica să utilizați multe programe, inclusiv Malwarebytes. În acest caz, trebuie să încercați să treceți la un profil de utilizator diferit.
Bacsis: Sunt cateva soluții pentru remedierea Malwarebytes care nu pot conecta serviciul , faceți clic pentru a citi această postare.Cum se remediază Malwarebytes care nu se deschide pe Windows
- Redenumiți executabilul
- Efectuați o instalare curată a Malwarebytes
- Creați un cont de utilizator nou
Metoda 1: Redenumiți executabilul
Fișierele rău intenționate pot bloca pur și simplu lansarea executabilelor care sunt numite exact la fel pentru a vă împiedica să rulați diferite instrumente anti-malware. Asta înseamnă că, dacă problema Malwarebytes care nu se deschide pe Windows este cauzată de o infecție malware, malware vă va împiedica să lansați executabil Malwarebytes.
În acest moment, puteți încerca să redenumiți programul Malwarebytes executabil pentru a remedia această problemă.
Pasul 1: Faceți clic dreapta pe comanda rapidă Malwarebytes de pe desktop sau oriunde altundeva, selectați Deschide locația fișierului din meniu pentru a găsi manual folderul de instalare al instrumentului.
Pasul 2: Găsiți fișierul mbam.exe în folderul de instalare al Malwarebytes, faceți clic dreapta pe acest fișier și selectați Redenumiți din meniul contextual.
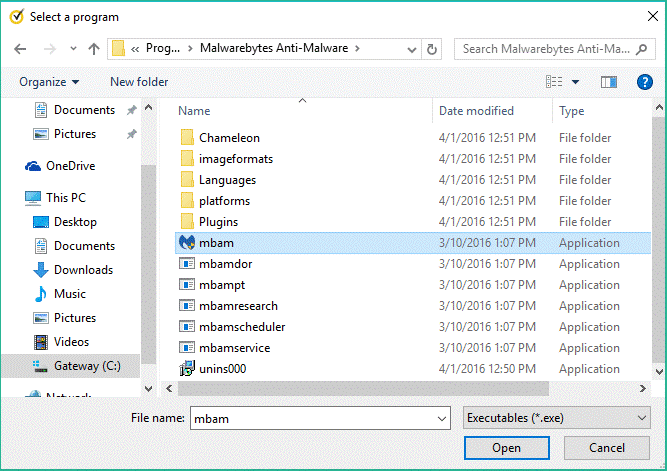
Pasul 3: Asigurați-vă că selectați un nume care corespunde unor procese Windows de bază, cum ar fi exe sau explorer.exe, pentru a vă asigura că numele fișierului nu este blocat de viruși.
Pasul 4: Încercați să rulați Malwarebytes și verificați dacă se deschide. Apasă pe Scanează opțiune din ecranul de pornire al instrumentului pentru scanarea virușilor.
Pasul 5: Malwarebytes își va începe probabil procesul de actualizare pentru a-și actualiza baza de date de viruși, apoi va continua să scaneze.
Bacsis: Vă rugăm să aveți răbdare până când procesul se încheie. Procesul de scanare poate dura ceva timp. Dacă Malwarebytes detectează malware pe computerul dvs., trebuie să vă asigurați că a fost șters sau pus în carantină.Pasul 6: Reporniți computerul după terminarea procesului de scanare.
În acest moment, puteți verifica dacă computerul dvs. încă se confruntă cu probleme malware și dacă Malwarebytes care nu se deschide pe problema Windows există încă.
Bacsis: Dacă dorești recuperați fișierele pierdute după ce ați fost atacat de virus , ar trebui să citiți această postare. Vă va prezenta un instrument puternic de la o terță parte - MiniTool Power Data Recovery pentru a vă găsi datele cu ușurință.Metoda 2: Efectuați o instalare curată a Malwarebytes
Mulți utilizatori spun că atunci când reinstalează Malwarebytes de la zero, problema lor poate fi rezolvată definitiv. Aceasta este cea mai sigură și mai lungă metodă pe care ar trebui să o încercați. Dacă ați achiziționat versiunea Premium a Malwarebytes, ar trebui să găsiți o metodă pentru a vă recupera ID-ul de activare și cheia.
Pasul 1: Tastați regedit în bara de căutare și faceți clic pe ea pentru a deschide Editor de registru . De asemenea, puteți apăsa pe Windows tasta + R tasta în același timp pentru a deschide fișierul Alerga casetă de dialog și apoi puteți tasta regedit și faceți clic pe O.K a deschide Editor de registru .
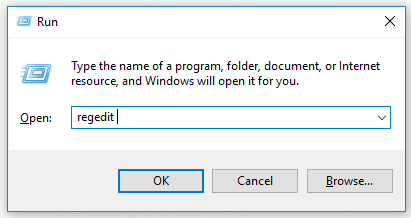
Pasul 2: recuperați ID-ul și cheia cu una dintre locațiile din registru prezentate mai jos.
Dacă arhitectura PC-ului dvs. este Windows x86 32-Bit, locația este HKEY_LOCAL_MACHINE SOFTWARE Anti-Malware pentru Malwarebytes
Dacă arhitectura computerului dvs. este Windows x64 64-Bit, locația este HKEY_LOCAL_MACHINE SOFTWARE Wow6432Node Malwarebytes ’Anti-Malware
Odată ce ID-ul și cheia dvs. sunt recuperate, puteți continua procesul de reinstalare. Dacă doriți să continuați să utilizați versiunea Premium după dezinstalare, urmați cu atenție instrucțiunile.
Pasul 3: Deschideți MBAM și apoi deschideți Contul meu . Clic Dezactivați . Găsi Setări și apoi navigați la Setari avansate . Debifați Activați modulul de auto-protecție opțiune.
Pasul 4: Opriți MBAM și descărcați instrumentul mbam-clean.exe din Malwarebytes. Închideți toate programele deschise și opriți temporar alte instrumente de securitate.
Pasul 5: Rulați instrumentul mbam-clean.exe și apoi urmați instrucțiunile afișate pe ecran. Reporniți computerul atunci când o solicitare spune că ar trebui să faceți acest lucru.
Pasul 6: Descărcați cea mai recentă versiune de MBAM și instalați această versiune urmând instrucțiunile afișate pe ecran.
Pasul 7: debifați Proces . Apasă pe Activare după ce lansați programul. Dacă utilizați o versiune de încercare, puteți descărca din nou versiunea de încercare și apoi puteți sări peste următorii pași.
Pasul 8: Introduceți ID-ul și cheia pe care le-ați preluat din registru. Licența dvs. trebuie activată automat.
Acum puteți utiliza Malwarebytes Anti-Malware Premium. Sper că eroarea cu privire la protecția în timp real va dispărea.
Dacă nu utilizați versiunea MBAM Premium sau Pro, puteți urma pasul 3 până la pasul 6 și puteți utiliza versiunea actualizată MBAM fără erori.
Verificați dacă problema Malwarebytes care nu se deschide pe Windows a dispărut.
Metoda 3: Creați un cont de utilizator nou
Dacă utilizați un cont de utilizator corupt pentru a vă conecta la Windows, poate apărea Malwarebytes care nu se deschide pe problema Windows. Când utilizați alte programe, această problemă se poate manifesta în moduri diferite.
Astfel, ar fi mai bine să creați un cont de utilizator nou și apoi puteți continua să folosiți totul. Contul dvs. de utilizator este de obicei legat de fișierele dvs. personale și pot fi transferate cu ușurință.
Pasul 1: Apăsați pe Windows cheie și R tasta în același timp pentru a deschide fișierul Alerga căsuță de dialog. Tip cmd în caseta de dialog și apăsați tasta Ctrl + Shift + Enter combinație de taste pentru a deschide Prompt de comandă ca administrator.
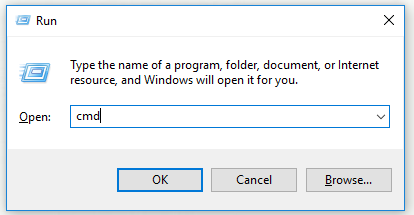
Pasul 2: Tastați comanda controlați userpasswords2 și apăsați introduce pentru a naviga la Conturi de utilizator .
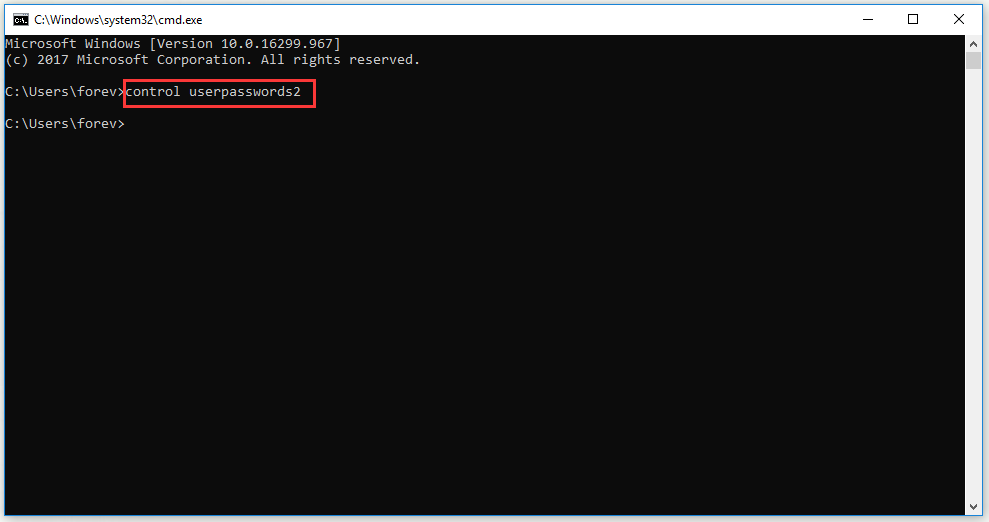
Pasul 3: Faceți clic pe Adăuga… și urmați instrucțiunile afișate pe ecran. Selectează Conectați-vă fără un cont Microsoft opțiune pentru a crea un cont care nu este Microsoft.
Pasul 4: Faceți clic Următor → și apoi faceți clic pe Cont local în fereastra următoare pentru a vă confirma alegerea. Completați alte informații.
Pasul 5: După ce ați creat un cont nou, tastați comanda închidere –L în fereastra Prompt de comandă pentru a vă deconecta de la contul curent.
Pasul 6: Conectați-vă la contul pe care tocmai l-ați creat.
În acest moment, puteți verifica dacă problema Malwarebytes care nu răspunde dispare.
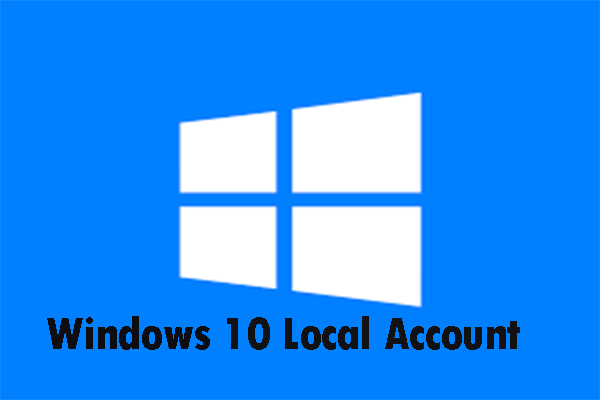 Microsoft a făcut mai greu crearea conturilor locale Windows 10
Microsoft a făcut mai greu crearea conturilor locale Windows 10 Microsoft a făcut mai dificilă crearea conturilor locale Windows 10. Citiți această postare pentru a obține mai multe informații și pentru a afla cum să vă conectați cu un cont local.
Citeste mai mult
![Soluționat - Ce să faci cu Chromebook după sfârșitul vieții [MiniTool News]](https://gov-civil-setubal.pt/img/minitool-news-center/09/solved-what-do-with-chromebook-after-end-life.png)


![[FIXAT] Windows nu poate accesa dispozitivul, calea sau fișierul specificat [Sfaturi MiniTool]](https://gov-civil-setubal.pt/img/backup-tips/70/windows-cannot-access-specified-device.jpg)
![[REZOLVAT] Cum se recuperează fișierele șterse Shift cu ușurință | Ghid [Sfaturi MiniTool]](https://gov-civil-setubal.pt/img/data-recovery-tips/22/how-recover-shift-deleted-files-with-ease-guide.png)
![Este bine să utilizați stocarea implicită a cardului SD | Cum se face asta [Sfaturi MiniTool]](https://gov-civil-setubal.pt/img/disk-partition-tips/43/is-it-good-use-sd-card-default-storage-how-do-that.png)
![Iată cea mai bună alternativă WD Smartware pentru Windows 10 [Sfaturi MiniTool]](https://gov-civil-setubal.pt/img/backup-tips/83/here-is-best-wd-smartware-alternative.jpg)






![Windows Defender VS Avast: Care este mai bun pentru dvs. [Sfaturi MiniTool]](https://gov-civil-setubal.pt/img/backup-tips/75/windows-defender-vs-avast.png)

![Windows scanează și remediază fișierele șterse - Problemă rezolvată [Sfaturi MiniTool]](https://gov-civil-setubal.pt/img/data-recovery-tips/54/windows-scan-fix-deleted-files-problem-solved.png)
![Ce să faci după instalarea noului SSD pe Windows 10 11? [7 pași]](https://gov-civil-setubal.pt/img/partition-disk/00/what-to-do-after-installing-new-ssd-on-windows-10-11-7-steps-1.jpg)
![5 moduri de cod de eroare 0x800704ec când rulați Windows Defender [Sfaturi MiniTool]](https://gov-civil-setubal.pt/img/backup-tips/43/5-ways-error-code-0x800704ec-when-running-windows-defender.png)
![Introducere în virusul sectorului de încărcare și modalitatea de eliminare a acestuia [MiniTool News]](https://gov-civil-setubal.pt/img/minitool-news-center/70/introduction-boot-sector-virus.jpg)
![Cum se remediază eroarea ERR_SSL_BAD_RECORD_MAC_ALERT? [MiniTool News]](https://gov-civil-setubal.pt/img/minitool-news-center/91/how-fix-err_ssl_bad_record_mac_alert-error.png)