Cele mai bune soluții: Laptop încet după înlocuirea bateriei
Best Solutions Laptop Slow After Battery Replacement
„ Laptopul lent după înlocuirea bateriei ” este o problemă enervantă care deranjează mulți utilizatori. Dacă sunteți unul dintre ei, puteți încerca soluțiile fezabile oferite în această postare pe MiniTool pentru a rezolva problema și a restabili computerul în stare bună.Laptop încet după înlocuirea bateriei
O baterie de laptop de bună calitate asigură alimentarea laptopului, permițând dispozitivului să funcționeze normal fără alimentare externă. Când bateria unui laptop se îmbătrânește sau se deteriorează, puteți lua în considerare înlocuirea bateriei. Cu toate acestea, uneori laptopul funcționează lent după înlocuirea bateriei. Iată un exemplu adevărat:
Bateria laptopului meu a fost înlocuită recent de un magazin. Cu toate acestea, acum laptopul merge lent și încarcă lucrurile mult mai încet. Nu am aceeași performanță ca înainte. Bara de căutare este o mizerie și nu pot juca deloc un joc. Managerul de activități nu arată nimic neobișnuit și nu sunt sigur cum să verific altfel. reddit.com
„Laptop-ul lent după schimbarea bateriei” poate fi cauzat de diverse motive, cum ar fi bateria deteriorată, lipsa de compatibilitate, driverul de baterie corupt, planul de alimentare necorespunzător, setările BIOS incorecte și așa mai departe. Pentru a rezolva această problemă, puteți încerca următoarele abordări.
Remedieri lente la laptop după înlocuirea bateriei
Remediere 1. Verificați starea și compatibilitatea bateriei noi
Deși majoritatea laptopurilor folosesc baterii standard litiu-ion, există încă cazuri în care bateriile noi nu sunt compatibile cu laptopurile, ceea ce provoacă o performanță scăzută a computerului. Deci, trebuie să verificați dacă bateria este compatibilă cu laptopul dvs.
Pentru a face acest lucru, puteți încerca să scoateți bateria, să utilizați adaptorul de alimentare pentru a furniza energie continuă laptopului și să verificați dacă computerul funcționează fără probleme. Dacă da, bateria poate fi incompatibilă cu laptopul sau poate fi deteriorată. Într-o astfel de situație, puteți achiziționa o nouă baterie originală care se potrivește cu marca și modelul laptopului dvs. și apoi puteți verifica dacă problema dispare.
Remediere 2. Reinstalați driverul bateriei
Bateria învechită sau incompatibilă sau alte drivere hardware pot avea un impact negativ asupra performanței laptopului și pot provoca blocarea sau întârzierea computerului. Pentru a exclude această cauză, puteți reinstala driverul bateriei și alte drivere problematice.
Faceți clic dreapta pe start butonul și alegeți Manager de dispozitiv . Apoi, faceți dublu clic pe baterii opțiunea de extindere, apoi faceți clic dreapta pe dispozitivul țintă și alegeți Dezinstalați dispozitivul . În fereastra nouă, apăsați Dezinstalează pentru a confirma această operațiune. În cele din urmă, reporniți computerul și cel mai potrivit driver ar trebui să fie instalat automat.
Remedierea 3. Modificați la planul de alimentare de înaltă performanță
Dacă laptopul dumneavoastră funcționează în modul de economisire a energiei, performanța computerului poate fi afectată negativ. În acest caz, puteți trece la planul de alimentare de înaltă performanță și puteți verifica dacă problema este îmbunătățită.
Pasul 1. Deschideți Panou de control folosind caseta de căutare Windows.
Pasul 2. Navigați la Hardware și sunet > Opțiuni de putere .
Pasul 3. Alegeți Performanta ridicata planul de putere. Această opțiune asigură că computerul continuă să funcționeze la o viteză mai mare.
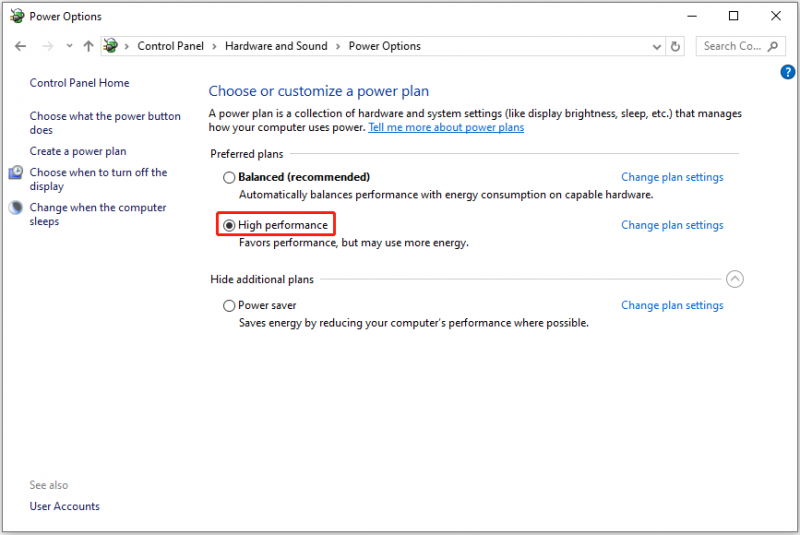
Remediere 4. Reconfigurați unele setări BIOS
Conform experienței utilizatorului, înlocuirea bateriei este uneori însoțită de resetări ale setărilor BIOS, ceea ce duce la pierderea performanței. În acest caz, puteți intra in BIOS și verificați dacă trebuie să reoptimizați setările. Pașii de intrare în BIOS variază în funcție de marca computerului și de producător. Majoritatea computerelor necesită să apăsați rapid pe butonul Esc cheie, F1 cheie, F2 cheie, sau F12 cheie după pornirea computerului.
Vezi si: Cum să remediați eroarea „Vă rugăm să intrați în configurarea pentru a recupera setarea BIOS”.
Remediere 5. Dezinstalați Bloatware pe computer
Uneori, încetineala computerului nu este de fapt cauzată de înlocuirea bateriei. Se întâmplă doar după înlocuirea bateriei. Bloatware , aplicațiile consumatoare de resurse sau procesele de fundal care necesită prea mult spațiu pe disc și memorie pot interfera, de asemenea, cu fluiditatea computerului.
Deci, trebuie să verificați și să dezinstalați bloatware-ul, iar apoi performanța computerului ar trebui să fie optimizată.
Software de optimizare a performanței computerelor Windows recomandat
Dacă metodele de mai sus nu rezolvă complet problema încetinirii laptopului, puteți lua în considerare utilizarea unui software profesional de reglare a computerului pentru a optimiza performanța dispozitivului. De exemplu, puteți încerca MiniTool System Booster . Poate accelera automat CPU, RAM și resursele hard disk atunci când lansați aplicații cu cerere mare. De asemenea, poate ajuta dezactivați programele de pornire nedorite care vă încetinesc laptopul.
Puteți descărca acest software și îl puteți utiliza gratuit în termen de 15 zile.
MiniTool System Booster Trial Faceți clic pentru a descărca 100% Curat și sigur
Sfaturi: Dacă aveți nevoie să recuperați fișiere de pe laptopuri, puteți utiliza MiniTool Power Data Recovery, the cel mai bun software gratuit de recuperare a datelor pentru Windows 11/10/8/7. Este 100% sigur și securizat, permițându-vă să recuperați documente, fotografii, videoclipuri, sunet etc. fără a aduce vreo deteriorare a datelor și computerului dvs.MiniTool Power Data Recovery gratuit Faceți clic pentru a descărca 100% Curat și sigur
Concluzie
Într-un cuvânt, problema „laptop-ului lent după înlocuirea bateriei” poate fi declanșată din diverse motive și puteți încerca pașii de depanare de mai sus pentru a o rezolva. Dacă problema persistă, luați în considerare ducerea computerului la un centru de reparații pentru reparații.

![Remediați cu ușurință: Restaurarea sistemului Windows 10 blocat sau închis [Sfaturi MiniTool]](https://gov-civil-setubal.pt/img/backup-tips/35/easily-fix-windows-10-system-restore-stuck.jpg)
![Top 3 moduri de a Microsoft Outlook neimplementate [MiniTool News]](https://gov-civil-setubal.pt/img/minitool-news-center/79/top-3-ways-microsoft-outlook-not-implemented.png)





![[REZOLVAT] Telefonul Android nu se va porni? Cum se recuperează date și se remediază [Sfaturi MiniTool]](https://gov-civil-setubal.pt/img/android-file-recovery-tips/15/android-phone-wont-turn.jpg)
![4 soluții pentru a remedia Unarc.dll au returnat un cod de eroare [MiniTool News]](https://gov-civil-setubal.pt/img/minitool-news-center/08/4-solutions-fix-unarc.png)

![Ghid complet - Protejați prin parolă folderul Google Drive [3 moduri] [Știri MiniTool]](https://gov-civil-setubal.pt/img/minitool-news-center/45/full-guide-password-protect-google-drive-folder.png)

![Cum să remediați gestionarea de previzualizare PDF nu funcționează [4 moduri]](https://gov-civil-setubal.pt/img/blog/46/how-fix-pdf-preview-handler-not-working.png)




![Ce este Seagate DiscWizard? Cum să îl utilizați și alternativa sa? [Sfaturi MiniTool]](https://gov-civil-setubal.pt/img/backup-tips/12/what-is-seagate-discwizard.png)
