Învață cea mai bună dimensiune a partiției pentru hard disk de 500 GB și 1TB SSD
Learn Best Partition Size For 500gb Hard Disk And 1tb Ssd
Este necesar să învățați cea mai bună dimensiune de partiție pentru hard disk de 500 GB în timp ce îl alocați. Aici, Ministerul Minittle Colectează factori care afectează dimensiunea partiției recomandată pentru un disc, vă arată dimensiuni ideale de partiție pentru 500 GB HDD și împărtășește instrumente gratuite pentru a partita discurile.
Factorii afectează cea mai bună dimensiune a partiției pentru un hard disk
Un nou hard disk vine de obicei cu o singură partiție. Este riscant să stocați toate articolele pe o singură partiție. Odată ce partiția este ștersă sau pierdută, veți pierde toate datele. Pentru a vă proteja datele și pentru a face datele organizate, ar trebui să vă repartiți hard disk -ul. Pentru a fi specific, ar fi bine să creezi mai multe partiții pentru diferite utilizări.
În mod similar, puteți realoca un hard disk dacă modul actual de alocare nu vă satisface nevoile. Iată ghidul pe Cum să alocați un hard disk . În timp ce vă partiți hard disk -ul, vă puteți întreba care este cea mai bună dimensiune a partiției pentru aceasta.
Ei bine, valoarea variază în funcție de factori, inclusiv de Capacitate de hard disk , numărul de partiții , și utilizare . Dacă două hard disk -uri au capacitatea identică, dimensiunile de partiție pentru hard disk cu mai puține partiții sunt mai mari decât cea cu mai multe partiții. Dacă numărul de partiții este același, cea mai bună dimensiune a partiției pentru 1TB SSD ar trebui să fie mai mare decât cea a unui hard disk de 500 GB.
Aici, discut în principal despre cea mai bună dimensiune de partiție pentru hard disk de 500 GB și cea mai bună dimensiune de partiție pentru 1TB SSD. Dacă aveți de gând să partiți un hard disk de 500 GB sau 1TB, vă puteți referi la dimensiunile de partiție recomandate prezentate în postare.
Câte partiții ar trebui să creați pe un hard disk de 500 GB
După cum știți, numerele de partiție au un impact asupra dimensiunilor de partiție pentru un hard disk. Prin urmare, trebuie să decideți câte partiții doriți să creați pe un hard disk (500 GB sau 1TB) înainte de a -l partifica. Câte partiții ar trebui să creați pe un hard disk/SSD de 500 GB? Deoarece metodele de calcul sunt diferite, Hard disk -ul are mai puțin spațiu decât ar trebui să fie .
Sfaturi: Partiționarea pe disc afectează performanța ? Răspunsul variază în funcție de situații specifice. Partiționarea pe disc poate spori performanța, încetini performanța sau nu poate face nicio diferență față de performanța sa.Un hard disk de 500 GB publicitate poate avea în jur de 465 până la 468 GB spațiu de fapt. Având în vedere instalarea sistemelor de operare, programe, date private și divertisment, vă recomand să creați 4 partiții pe un HDD/SSD de 500 GB.
Sfaturi: Dacă nu aveți nicio utilizare intensă sau doriți să aveți un aspect simplu de disc, puteți împărți pur și simplu hard disk -ul la jumătate.Crearea prea multor partiții ar trebui să renunțe la performanță, deoarece acest lucru poate dispersa resursele hard disk -ului.
Citire ulterioară:
Numărul de partiții care pot fi create pe un hard disk este determinat în principal de tabelul dvs. de partiție ( MBR sau GPT ) Pe un disc MBR, puteți crea 4 partiții primare sau 3 partiții primare plus 1 partiție extinsă cel mult. În ceea ce privește discul GPT, aveți voie să creați până la 128 de partiții primare.
Sfaturi: Dacă doriți să creați mai mult de 4 partiții primare, asigurați -vă că discul este GPT. În caz contrar, nu veți realiza a cincea partiție primară. În acest caz, Convertiți MBR în GPT Folosind MiniTool Partition Wizard sau alte instrumente disponibile și apoi creați partiții primare.Minitool Partition Vrăjitor gratuit Faceți clic pentru a descărca 100% Curat și sigur
Cea mai bună dimensiune de partiție pentru hard disk de 500 GB
Care este cea mai bună dimensiune a partiției pentru hard disk de 500 GB? Dacă decideți să creați 4 partiții pe ea, dimensiunile de partiție recomandate sunt de 150 GB, 100 GB, 80 GB și 170 GB.
C Drive (150 GB)
În mod implicit, această unitate este utilizată pentru stocarea sistemului de operare. Versiunea Windows 10 pe 32 de biți necesită 16 GB, în timp ce versiunea pe 64 de biți necesită cel puțin 20 GB spațiu. În ceea ce privește Windows 11, are nevoie de 64 GB sau mai mult spațiu de disc gratuit pentru a rula.
În plus, această unitate poate include, de asemenea, fișiere de sistem, fișiere de înregistrare, date de partiție, fișiere de hibernare, fișiere de pagină, fișiere temporare și fișiere cache. Prin urmare, această partiție trebuie să aibă suficient spațiu pe disc. În caz contrar, sistemul rulează încet.
D Drive (100 GB)
În general, unitatea D este utilizată pentru instalarea aplicațiilor și programelor. Instalarea programelor pe unitatea D are multe avantaje. De exemplu, puteți descărca, instala și dezinstala programe fără a afecta rularea sistemului.
În plus, nu este recomandat să instalați prea multe programe pe unitatea C, deoarece fișierele de fragmentare a cache -ului create de programe pot afecta stabilitatea sistemului de operare. Deoarece aveți diverse cereri, poate fi necesar să instalați zeci de programe pe computer.
Pe de altă parte, aplicațiile și programele vor fi mai mari în viitor. Deci, este vital să menținem suficient spațiu pe disc pentru această unitate. Ar trebui să lăsați 100 GB sau cam pentru asta.
E Drive (80 GB)
Este important să creați o partiție pentru stocarea fișierelor personale sau a fișierelor de afaceri. Dacă este necesar, puteți cripta unitatea cu Bitlocker-un instrument de criptare încorporat în PC-urile Windows.
F Drive (170 GB)
Puteți stoca muzică, video, audio, jocuri, filme sau resurse de învățare pe această unitate. Deoarece jocurile și videoclipurile consumă spațiu, ar trebui să păstrați suficient spațiu pentru partiție. Dacă doriți să împărțiți fișierele mari în mai multe părți , consultați instrucțiunile oferite în postare.
Dacă numărul de partiție este încă 4 (C, D, E, F), cea mai bună dimensiune a partiției pentru 1TB SSD/HDD este de 220 GB, 100 GB, 100 GB, 200 GB. Spațiul liber REST poate fi utilizat pentru a crea partiții noi sau pentru a extinde partițiile curente.
Instrumente gratuite pentru a partita hard disk 500 GB/1TB
Acum, poți Hard disk -uri de partiție cu cele mai bune dimensiuni de partiție afișate pentru 500 GB HDD/SSD. Pentru a face acest lucru, puteți utiliza utilități încorporate Windows (cum ar fi gestionarea discului și diskpart) sau software-ul de partiție profesională pe disc (MiniTool Partition Wizard). Instrucțiunile pentru fiecare instrument vă sunt oferite.
#1: Managementul discului
Este un instrument de gestionare a discului GUI preinstalat pe computerele Windows. Vă permite să marcați partiția ca activă, să creați/format/contracție/extindere/ștergeți volumele, schimbați litere de acționare și căi, convertiți pe discul GPT/MBR, convertiți -vă pe disc dinamic etc.
Îl puteți folosi pentru a vă gestiona hard disk -urile, cardurile SD, unitățile USB, hard disk -urile externe. Acum, deschideți -l și folosiți -l pentru a partiția hard disk -ului de 500 GB.
Pasul 1: Faceți clic dreapta pe Început pictogramă și apoi lovită Managementul discului pe Început meniu.
Pasul 2: După Managementul discului Se deschide, inițializează hard disk -ul dacă este nou. Conform nevoilor dvs., alegeți un tabel de partiție adecvat (MBR sau GPT). Dacă hard disk -ul este unul folosit, săriți acest pas.
Pasul 3: Faceți clic dreapta pe spațiul nealocat al hard disk-ului și loviți Nou volum simplu În meniul contextual. Apoi faceți clic Următorul să continue.
Pasul 4: Specificați dimensiunea volumului pe baza nevoii dvs. și atingeți Următorul buton. Trebuie să rețineți că dimensiunea unității a volumului este MB (Megabyte). Dacă unitatea dimensiunii partiției dorite este GB (Gigabyte), ar trebui să știți Câți megabyte într -un gigabyte . Pentru a converti rapid GB în/de la MB, puteți folosi Convertoare MB la GB .
Pasul 5: Alocați o scrisoare de unitate pentru volum și faceți clic pe Următorul . Dacă nu atribuiți o scrisoare de unitate pentru volum, nu puteți accesa fișiere salvate pe ea. În plus, toate programele care se bazează pe scrisoarea de unitate nu vor fi rulate corect.
Sfaturi: Windows va atribui o scrisoare de unitate pentru toate partițiile. Cu toate acestea, uneori veți găsi asta Scrisoarea de conducere lipsește sau primiți Scrisoarea de conducere nu este disponibilă eroare. În aceste cazuri, trebuie să adăugați manual o scrisoare de unitate.
Pasul 6: Formatați volumul și setați parametrii precum sistemul de fișiere, dimensiunea unității de alocare și eticheta de volum după cum doriți. Apoi faceți clic Următorul . Ar fi bine să bifezi Efectuați un format rapid opţiune. În caz contrar, veți format complet volumul. Format rapid și format complet : Care este diferența? Explorați răspunsul citind postarea.
Sfaturi: Dacă nu formatați volumul, acesta va deveni partiție brută.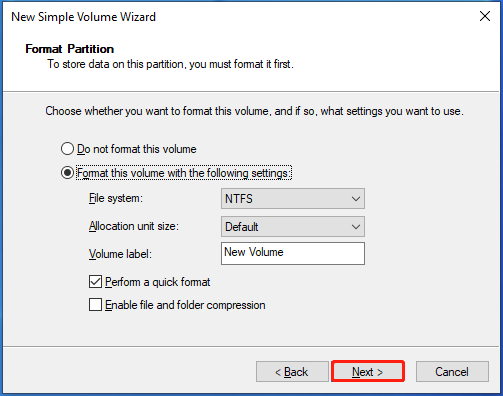
Pasul 7: În cele din urmă, faceți clic Termina .
Repeta Pasul 3 la Pasul 7 Pentru a crea alte volume necesare cu dimensiunea partiției recomandată pentru 500 GB HDD în gestionarea discului. Dacă ați împărțit hard disk -ul înainte, extindeți sau micșorați partițiile existente pentru a obține dimensiunea ideală a partiției. Dacă partițiile existente sunt mai mici sau mai mult decât cele necesare, creați sau ștergeți partiții prin gestionarea discului.
Sfaturi: Cu toate acestea, gestionarea discului are unele limite. De exemplu, puteți extinde un volum numai dacă există un spațiu nealocat adiacent acestuia. În caz contrar, nu puteți extinde volumul. Uneori, tu Nu se poate micsora volumul folosind gestionarea discului.#2: DiskPart
Diferență de gestionarea discului, DISKPART este o utilitate a liniei de comandă. Vă permite să efectuați diverse sarcini rulând linii de comandă. Aici, puteți partida hard disk -ul dvs. de 500 GB cu cea mai bună dimensiune de partiție urmând pașii de mai jos.
Pasul 1: Tip cmd în caseta de căutare și apoi faceți clic pe Rulează ca administrator sub căutarea Prompt de comandă Aplicație.
Pasul 2: În Controlul contului de utilizator Fereastră, faceți clic Da pentru a permite operația.
Pasul 3: În Prompt de comandă fereastră, tastați următoarele comenzi și apăsați Introduce după fiecare.
- Diskpart
- Lista discului
- Selectați discul 2 (înlocui 2 cu numărul discului care reprezintă discul dvs.)
- Creați partiție dimensiune primară = 153.600 (Dimensiunea partiției dorite (150 GB) Înmulțiți 1024)
- Alocați scrisoare =# (înlocui # Cu scrisoarea pe care doriți să o atribuiți pentru partiția creată)
- Format FS = NTFS rapid (Înlocuiți NTFS cu sistemul de fișiere dorit)
Pasul 4: Repetați ultimele trei comenzi pentru a crea partițiile restul. Ar trebui să schimbați dimensiunea partiției cu cea dorită.
#3: Minitool Partition Wizard
Spre deosebire de gestionarea discului și diskpart, Minitool Partition Wizard este un manager de partiție terță parte. În comparație cu cele două instrumente încorporate Windows, este nevoie de unele avantaje. Vă ajută să terminați partiționarea hard disk -urilor în câteva clicuri.
Nu trebuie să faceți conversii în timp ce setați dimensiuni de partiție. În schimb, vă permite să decideți în mod liber valoarea dimensiunii partiției și să alegeți unitatea capacității. Chiar dacă sunteți un utilizator nou, puteți efectua operația fără probleme. Într -un cuvânt, este convenabil și ușor de utilizat.
Majoritatea caracteristicilor sale sunt gratuite, așa că nu trebuie să vă faceți griji cu privire la costuri. De exemplu, vă permite să creați/format/extinde/mutați/micșorați/ștergeți/ștergeți/îmbinați/împărțiți, Convertiți grăsimea în NTF -uri , setați partiția ca primară/logică, efectuați teste de viteză pe hard disk, analizați utilizarea spațiului pe disc și copiați gratuit discurile non-sistem.
Sfaturi: Este demn de remarcat faptul că vrăjitorul de partiție Minitool vă permite să extindeți, să mutați, să micșorați partițiile fără efort.Se încarcă doar în timp ce utilizați funcțiile sale avansate, cum ar fi Recuperarea datelor , Recuperare partiție, migrează sistemul de operare în SSD/HD, Boot Media Builder, etc. Acest lucru Pagina de comparație Vă arată toate detaliile. Conform nevoilor dvs., alegeți o ediție adecvată.
Dacă partiți doar hard disk -uri, utilizați pur și simplu ediția Free Wizard MiniTool Partition. Instalați -l pe computer și apoi urmați acești pași pentru a finaliza operația.
Minitool Partition Vrăjitor gratuit Faceți clic pentru a descărca 100% Curat și sigur
Pasul 1: Lansați Minitool Partition Wizard.
Pasul 2: Faceți clic dreapta pe spațiul nealocat de pe hard disk și alegeți Crea .
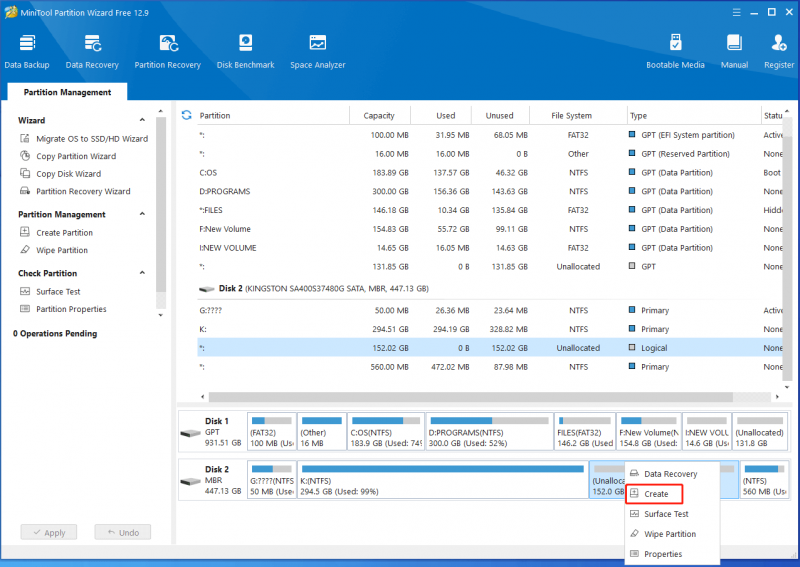
Pasul 3: În fereastra următoare, configurați setările de partiție, cum ar fi eticheta de partiție, tipul de partiție, dimensiunea partiției, sistemul de fișiere, scrisoarea de unitate și dimensiunea clusterului. Apoi faceți clic Bine pentru a salva modificări. Aici, vă puteți referi la dimensiunile partiției pentru 500 GB HDD pentru a decide capacitatea partiției create.
Pasul 4: În cele din urmă, faceți clic Aplicați pentru a executa operația.
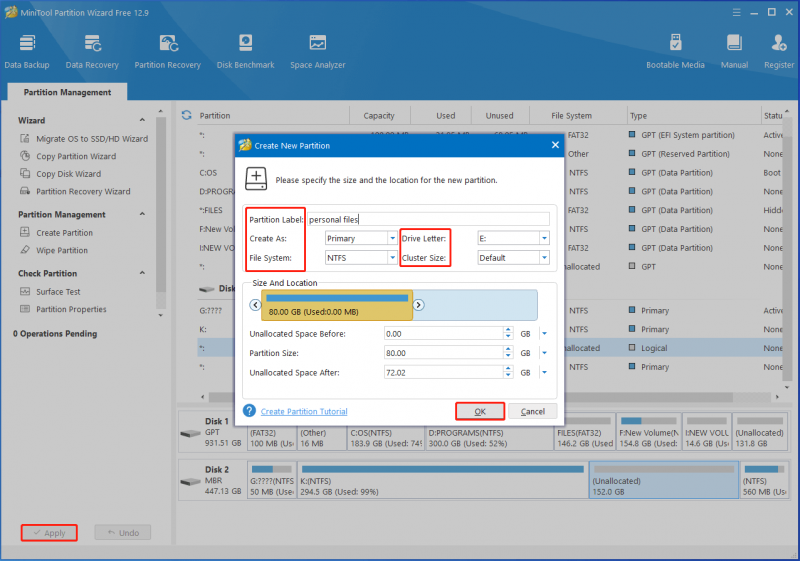
Înfășurați lucrurile
În concluzie, acest post rezumă factorii care decid cea mai bună dimensiune a partiției pentru un hard disk, discută despre numărul de partiții ar trebui create pe un disc de 500 GB, listează dimensiunea partiției recomandate pentru 500 GB HDD și colectează instrumente gratuite pentru a partita discuri hard.
Ar trebui să acordați atenție acestei postări dacă căutați cea mai bună dimensiune de partiție pentru hard disk de 500 GB. Îl puteți lua ca referință. Dacă întâmpinați vreo dificultate în timp ce utilizați Minitool Partition Wizard, contactați asistența noastră tehnică prin intermediul [e -mail protejat] .

![Ghid pentru instrumentele de migrare Windows Server și alternativele sale [MiniTool Tips]](https://gov-civil-setubal.pt/img/backup-tips/7A/guide-for-windows-server-migration-tools-and-its-alternative-minitool-tips-1.png)


![[REZOLVAT] Windows Explorer trebuie repornit: Problemă remediată [Sfaturi MiniTool]](https://gov-civil-setubal.pt/img/data-recovery-tips/24/windows-explorer-needs-be-restarted.png)

![[Definiție] Ce este Cscript.exe și Cscript vs Wscript?](https://gov-civil-setubal.pt/img/knowledge-base/87/what-is-cscript.png)



![6 metode de remediere a erorii desktopului la distanță Windows 10 care nu funcționează [MiniTool News]](https://gov-civil-setubal.pt/img/minitool-news-center/22/6-methods-fix-windows-10-remote-desktop-not-working-error.jpg)
![[REZOLVAT] Windows 10 nu a putut finaliza Ghidul de instalare + [Sfaturi MiniTool]](https://gov-civil-setubal.pt/img/backup-tips/35/windows-10-could-not-complete-installation-guide.png)







