DiskPart vs Disk Management: Care este diferența dintre ele? [Sfaturi MiniTool]
Diskpart Vs Disk Management Care Este Diferenta Dintre Ele Sfaturi Minitool
Disk Management și DiskPart sunt instrumente de gestionare a discurilor/partițiilor încorporate în Windows. Dar este posibil să nu fii foarte clar despre diferențele dintre ele. Această postare de la MiniTool introduce DiskPart versus Disk Management pentru tine din punct de vedere al caracteristicilor.
Ce este Gestionarea discului?
Disk Management (DM) este un utilitar de sistem care se aplică Windows 10, Windows 8.1, Windows 7, Windows Server 2019, Windows Server 2016, Windows Server 2012 R2 și Windows Server 2012.
Puteți apăsa „ Windows + R ', tip ' diskmgmt.msc ”, și apăsați introduce pentru a deschide acest instrument. Cu acest instrument, puteți efectua sarcini avansate de stocare. De exemplu:
- Inițializați un disc nou.
- Convertiți un disc gol în MBR/GPT. Clic MBR vs GPT pentru a afla mai multe.
- Convertiți un disc de bază într-un disc dinamic și convertiți un disc dinamic într-un disc de bază ștergând toate volumele dinamice. Clic discuri de bază și dinamice pentru a afla mai multe.
- Creați și ștergeți o partiție de bază sau un volum dinamic, cum ar fi volumul simplu, volumul spanned, volumul stripped, volumul în oglindă și volumul RAID-5.
- Extindeți/micșorați o partiție de bază sau un volum simplu/volum extins (sistemul de fișiere ar trebui să fie NTFS).
- Formatați o partiție de bază sau un volum dinamic la NTFS, FAT32/FAT sau exFAT .
- Adăugați, modificați și ștergeți litera de unitate.
- Marcați o partiție ca activă sau inactivă.
- Rupeți volumul oglinzii, precum și adăugați/eliminați oglinda.
- Creați, atașați și detașați un VHD (hard disk virtual).
- Oferă și alte caracteristici mici, cum ar fi Deschis , Explorator , si Curățare disc caracteristică sub Fişier > Opțiuni .

Rezolvat: Gestionarea discurilor nu se poate conecta la Serviciul de disc virtual
Ce este DiskPart?
DiskPart este un interpret de comandă în mod text care se aplică la Windows Server 2022, Windows 10, Windows 8.1, Windows 8, Windows 7, Windows Server 2019, Windows Server 2016, Windows Server 2012 R2, Windows Server 2012 și Windows Server 2008 R2 și Windows Server 2008.
Acest instrument vă permite să gestionați discuri, partiții, volume sau hard disk-uri virtuale folosind scripturi sau intrare directă la un prompt de comandă. Pentru a deschide acest instrument, trebuie doar să apăsați „ Windows + R ', tip ' diskpart ”, și apăsați introduce .
Cu acest instrument, puteți face următoarele lucruri:
- Convertiți un disc de bază gol în MBR/GPT (inițializarea discului folosește aceeași comandă).
- Convertiți un disc de bază într-un disc dinamic și convertiți un disc dinamic gol într-un disc de bază.
- Convertiți o partiție din FAT32 în NTFS fără pierderi de date.
- Creați o partiție primară/extinsă/logică/EFI/MSR sau un volum dinamic, cum ar fi volumul simplu, volumul spanned, volumul stripped, volumul în oglindă și volumul RAID-5.
- Extindeți/strângeți o partiție de bază sau un volum dinamic simplu/întins (sistemul de fișiere ar trebui să fie NTFS).
- Formatați o partiție sau un volum dinamic în FAT, FAT32, NTFS, exFAT, ReFS sau UDF.
- Ștergeți un singur disc/partiție de bază/volum dinamic sau eliminați simultan toate partițiile de bază de pe un disc.
- Adăugați, modificați și ștergeți litera de unitate.
- Marcați o partiție ca activă sau inactivă.
- Rupeți volumul oglinzii, precum și adăugați/eliminați oglinda.
- Creați, atașați, compactați, extindeți, îmbinați și detașați VHD-uri (Virtual Hard Disk).
- Reparați volumul RAID-5 prin înlocuirea regiunii discului eșuat cu discul dinamic specificat.
- Recuperați informații care pot fi citite de pe un disc prost sau defect.
- Modificați ID-ul tipului de partiție, care este o valoare de octet destinată să specifice sistemul de fișiere pe care îl conține partiția sau să semnalizeze metodele speciale de acces utilizate pentru a accesa aceste partiții.
- Afișați sau setați identificatorul tabelului de partiții GUID (GPT) sau semnătura master boot record (MBR) pentru discul de bază sau dinamic.
- Importați un grup de discuri străin în grupul de discuri al computerului local.
- Afișați, setați sau ștergeți atributele unui disc sau unei partiții (numai citire sau nu, ascuns sau nu etc.).
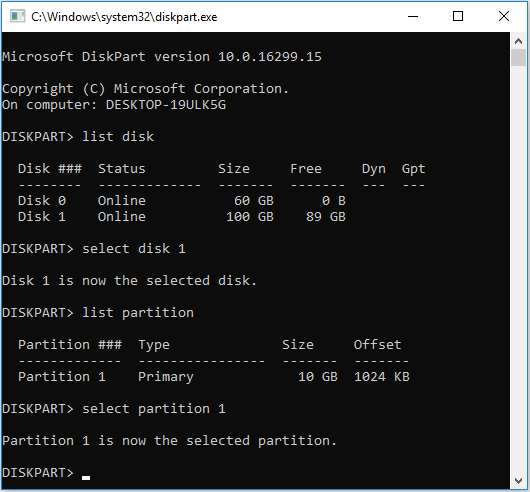
ReFS vs NTFS: Care este diferența dintre ele?
DiskPart versus Disk Management
După ce ai citit conținutul de mai sus, probabil că știi câteva diferențe între DiskPart și Disk Management în mintea ta. În această parte, le voi rezuma.
1. Gestionarea discurilor este mai convenabilă decât DiskPart.
După cum puteți vedea, Disk Management oferă o interfață grafică. Prin urmare, vă puteți gestiona discurile cu ușurință cu doar câteva clicuri. Cu toate acestea, dacă utilizați DiskPart pentru a vă gestiona discurile, trebuie să introduceți comenzi.
Învățarea comenzilor este o muncă grea, mai ales dacă unele comenzi pot varia atunci când sunt strâns legate de tipul și atributul partiției. În plus, de fiecare dată când comutați obiectul de operare, trebuie să enumerați discurile, să selectați un disc, să enumerați partițiile și să selectați o partiție. Acest lucru vă va lua mai mult timp.
2. DiskPart este un instrument mai puternic decât Disk Management.
După cum puteți vedea, DiskPart oferă mai multe opțiuni de gestionare pentru a crea porțiuni sofisticate. Vă permite să vă gestionați discul mai liber. În plus, DiskPart poate funcționa într-un mediu WinPE, în timp ce Disk Management nu poate. Pentru a afla comenzile DiskPart, puteți accesa Pagina Microsoft DiskPart .
Ce este Windows PE și cum se creează un suport WinPE bootabil
MiniTool Partition Wizard — O alternativă la DiskPart și Disk Management
Există un instrument de gestionare a discurilor care combină ușurința de utilizare cu funcționalitatea? Da este. MiniTool Partition Wizard, un instrument all-in-one de gestionare a discurilor și a partițiilor, vă poate satisface cerințele.
La fel ca Gestionarea discurilor, MiniTool Partition Wizard vă oferă o interfață grafică simplă, permițându-vă să gestionați discuri și partiții/volume cu doar câteva clicuri. Faceți clic dreapta pe un obiect și meniul contextual va lista toate operațiunile pe care le puteți face cu obiectul. Există, de asemenea, câteva funcții listate pe bara de instrumente și pe panoul de acțiuni.
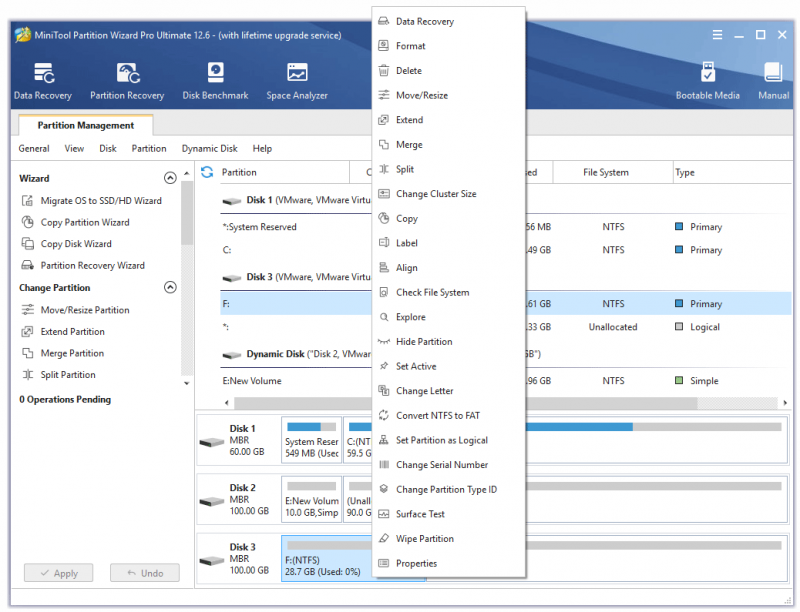
Cu MiniTool Partition Wizard, puteți efectua următoarele operațiuni:
- Creați o partiție primară/logică sau un volum dinamic, cum ar fi volumul simplu, volumul spanned, volumul stripped, volumul în oglindă și volumul RAID-5.
- Formatați o partiție în FAT, FAT32, exFAT, NTFS, Ex2, Ext3, Ext4 , sau Linux Swap. Formatați un volum dinamic în FAT, FAT32, exFAT sau NTFS.
- Mutați/Redimensionați o partiție de bază sau un volum simplu/spanned/oglindă/striped (sistemul de fișiere ar trebui să fie NTFS sau FAT32). Caracteristica Redimensionare este egală cu funcția de extindere plus caracteristica de micșorare din DM și DiskPart. Caracteristica Mutare care poate muta locația unei partiții nu este disponibilă în DM și DiskPart.
- Extindeți o partiție NTFS/FAT32. Această caracteristică vă permite să extindeți o partiție prin preluarea directă de spațiu din alte partiții sau spațiu nealocat neadiacent. Poate vrei să știi cum să extinzi partițiile Windows 11 .
- Îmbinați 2 partiții NTFS adiacente. Poate vrei să știi cum să îmbinați unitatea C și unitatea D .
- Împărțiți o partiție NTFS sau FAT32.
- Copiați un întreg disc sau o partiție de bază/volum dinamic. Necesită doar că spațiul de destinație este mai mare decât spațiul utilizat al discului/partiției/volumului original.
- Adăugați, modificați și ștergeți litera de unitate.
- Marcați o partiție ca activă sau inactivă.
- Ascunde sau ascunde o partiție.
- Modificați dimensiunea clusterului unei partiții de bază sau a unui volum dinamic fără formatare.
- Schimbați numărul de serie al unei partiții fără formatare.
- Verificați și reparați sistemul de fișiere al unei partiții de bază sau al unui volum dinamic.
- Convertiți o partiție din FAT32 în NTFS fără pierderi de date sau invers.
- Convertiți o partiție din primară în logică fără pierderi de date sau invers.
- Aliniați o partiție sau toate partițiile simultan la 4K, ceea ce poate îmbunătăți viteza de citire și scriere a discului.
- Ștergeți o singură partiție de bază/volum dinamic sau eliminați simultan toate partițiile de bază de pe un disc.
- Convertiți un disc dinamic într-un disc de bază fără a șterge volume simple (dacă un volum se întinde pe două sau mai multe discuri, ar trebui să îl ștergeți sau să îl convertiți într-un volum simplu).
- Convertiți un disc de bază în MBR/GPT fără a șterge partițiile.
- Reconstruiți MBR-ul unui disc MBR.
- Rulați Surface Test pe întregul disc sau pe o singură partiție, care va verifica dacă există sectoare defecte.
- Ștergeți un întreg disc sau o singură partiție.
- Migrați sistemul de operare pe alt disc. Puteți alege să migrați numai sistemul de operare sau întregul disc. Vă permite să migrați sistemul de operare pe un disc mai mic, atâta timp cât discul de destinație este mai mare decât spațiul utilizat al discului original. Dacă discul original este un disc MBR, vă permite, de asemenea, să îl migrați pe un disc GPT.
- Recuperați partițiile șterse sau pierdute de pe discul complet, spațiul nealocat sau un interval specificat.
- Recuperați datele șterse sau pierdute de pe un întreg disc de bază/dinamic, o partiție de bază/volum dinamic existent, o partiție de bază/volum dinamic ștears, spațiu nealocat și o locație specifică, cum ar fi Desktop, Coș de reciclare sau un folder selectat. Dar poate recupera date numai din partiția/volumul FAT, FAT32, exFAT, NTFS sau HFS+.
- Evaluați o partiție sau un disc.
- Analizați o partiție sau un folder selectat pentru a șterge fișierele mari inutile.
- Creați un mediu de pornire, care vă permite să utilizați MiniTool Partition Wizard chiar dacă computerul nu pornește. Astfel, puteți remedia unele probleme de boot.
- De asemenea, oferă câteva caracteristici mici, cum ar fi Proprietăți, pentru a vă ajuta să gestionați mai bine discul sau partiția.
MiniTool Partition Wizard nu poate crea un VHD, dar poate gestiona un VHD ca un disc real.
Top 10 software de hard disk de care aveți nevoie (partiție, recuperare etc.)
Pe care să alegi?
După cum puteți vedea, DM și DiskPart sunt instrumente încorporate în Windows, dar DM este mai ușor de utilizat. Prin urmare, dacă nu sunteți familiarizat cu liniile de comandă sau doriți doar să faceți niște operații simple pe disc sau partiție, vă recomand să utilizați DM.
Cu toate acestea, dacă doriți să faceți unele operații mai avansate și se întâmplă să fiți priceput cu liniile de comandă, puteți încerca să utilizați DiskPart.
Dacă nu sunteți familiarizat cu liniile de comandă, dar doriți totuși să faceți câteva operațiuni avansate, vă recomand să utilizați MiniTool Partition Wizard, care oferă caracteristici puternice și o interfață grafică grațioasă. În plus, oferă și unele funcții care nu sunt disponibile pe DM și DiskPart.
Pe de altă parte, MiniTool Partition Wizard este un instrument puternic și ușor de utilizat, dar necesită o descărcare și o instalare suplimentară.
După ce ați citit conținutul de mai sus, puteți alege un instrument în funcție de situația dvs.
7 moduri de a remedia eroarea - DiskPart nu a reușit să ștergeți atributele discului
Concluzie
DM și DiskPart sunt instrumente încorporate în Windows. Le puteți găsi în folderul C:\Windows\System32. Această postare prezintă diferențele dintre acestea și recomandă MiniTool Partition Wizard.
Vă este utilă această postare? Aveți alte idei despre DiskPart versus Disk Management? Doriți să aflați mai multe despre MiniTool Partition Wizard? Lăsați un comentariu în zona următoare și voi aprecia asta foarte mult.
În plus, dacă întâmpinați probleme când utilizați MiniTool Partition Wizard, vă rugăm să nu ezitați să ne contactați prin [e-mail protejat] . Vă vom reveni cât mai curând posibil.




![Iată 8 moduri care măresc eficient stocarea iPhone [Sfaturi MiniTool]](https://gov-civil-setubal.pt/img/ios-file-recovery-tips/23/here-are-8-ways-that-increase-iphone-storage-effectively.jpg)



![Cum se remediază problema „Actualizări Steam 0 Byte”? Iată un ghid! [MiniTool News]](https://gov-civil-setubal.pt/img/minitool-news-center/81/how-fix-steam-0-byte-updates-issue.jpg)




![[Rezolvat] Cod de eroare Valorant Val 9 pe Windows 10/11 [Sfaturi MiniTool]](https://gov-civil-setubal.pt/img/news/83/solved-valorant-error-code-val-9-on-windows-10/11-minitool-tips-1.png)

![Cum se creează USB bootabil din ISO Windows 10 pentru instalare curată? [Sfaturi MiniTool]](https://gov-civil-setubal.pt/img/backup-tips/11/how-create-bootable-usb-from-iso-windows-10.jpg)



