Top 9 moduri de a nu te putea conecta la serverul Fortnite
Top 9 Ways Unable Connect Fortnite Server
Te deranjează eroarea de a nu te putea conecta la serverul Fortnite? Cum să remediați eroarea de a nu vă putea conecta la serverele Fortnite? Această postare de la MiniTool vă va arăta soluțiile. În plus, puteți vizita MiniTool pentru a găsi mai multe sfaturi și soluții Windows.
Pe aceasta pagina :Mulți utilizatori Fortnite au raportat că au dat peste eroarea de a nu se putea conecta la serverul Fortnite atunci când joacă jocurile Fortnite pe computerele lor. Și sunt tulburați de această problemă și nu știu cum să o rezolve.
Deci, dacă ai aceeași eroare, nu ești singur și mulți oameni îți sunt asemănători. În plus, această postare va arăta cum să remediați eroarea conexiunii la rețea Fortnite pierdute.
 Cum se rezolvă că Fortnite nu se lansează? Iată 4 soluții
Cum se rezolvă că Fortnite nu se lansează? Iată 4 soluțiiDacă căutați soluții pentru a remedia problema de nelansare a Fortnite, această postare este ceea ce aveți nevoie. Această postare arată cum să remediați problema de nelansare a Fortnite.
Citeşte mai multTop 9 moduri de a nu te putea conecta la serverul Fortnite
În această secțiune, vă vom arăta cum să remediați eroarea de imposibilitate de a vă conecta la computerul Fortnite Server.
Modul 1. Modificați comanda rapidă a Lansatorului Epic Games
Dacă rulați Fortnite din Epic Games Launcher, puteți alege să-i modificați comanda rapidă pentru a remedia eroarea de imposibilitate de conectare la serverul Fortnite.
Acum, iată tutorialul.
- Închideți Epic Games Launcher și reconectați-vă conexiunea la internet.
- Apoi faceți clic dreapta pe comanda rapidă a Epic Games Launcher și alegeți Proprietăți .
- În fereastra pop-up, navigați la Comandă rapidă fila.
- Selectați caseta țintă și apăsați pe bara de spațiu și adăugați -http=wininet până la capătul țintei.
- Apoi apasa Bine pentru a salva modificările.
- După aceea, rulați Epic Games Launcher ca administrator.
Odată ce toți pașii sunt finalizați, reporniți Fortnite și verificați dacă problema imposibilității conectării la serverul Fortnite este rezolvată.
Modul 2. Instalați cel mai recent Patch Fortnite
De obicei, patch-urile jocului vă pot ajuta să remediați unele erori. Deci, pentru a remedia eroarea de imposibilitate de conectare la Fortnite Server, puteți alege să instalați cel mai recent patch Fortnite.
Acum, iată tutorialul.
- Rulați Epic Game Launcher.
- În panoul din stânga, faceți clic Bibliotecă .
- În dreapta, faceți clic pe Setări butonul din colțul din dreapta jos al Fortnite.
- Apoi activați comutatorul de lângă Actualizare automată.
- După aceea, reporniți Epic Games Launcher.
- Dacă există patch-uri disponibile, Epic Games Launcher le va detecta și cel mai recent va fi descărcat și instalat automat.
După ce s-au terminat toți pașii, reporniți Fortnite și verificați dacă eroarea de imposibilitate de conectare la serverul Fortnite este rezolvată.
Modul 3. Reporniți rețeaua
Pentru a rezolva eroarea de pierdere a conexiunii la rețea Fortnite, puteți alege să reporniți rețeaua.
Acum, iată tutorialul.
- Deconectați modemul sau routerul fără fir de la alimentare timp de 60 de secunde.
- Apoi conectați din nou dispozitivul de rețea și așteptați până când luminile indicatoare revin la starea normală.
După aceea, reporniți Fortnite și verificați dacă eroarea de imposibilitate de conectare la serverul Fortnite este remediată.
Modul 4. Actualizați-vă driverul de rețea
Dacă driverul de rețea de pe computer lipsește sau este învechit, este posibil să întâlniți eroarea de a nu vă putea conecta la Fortnite Server. În această situație, trebuie să actualizați driverul de rețea.
Acum, iată tutorialul.
- presa Windows cheie și R cheia împreună pentru a deschide Alerga dialog.
- Apoi tastați devmgmt.msc în casetă și faceți clic Bine a continua.
- În fereastra Device Manager, selectați driverul de rețea și faceți clic dreapta pe el.
- Atunci alege Actualizați driver-ul a continua.
- Apoi, puteți urma expertul de pe ecran pentru a continua.
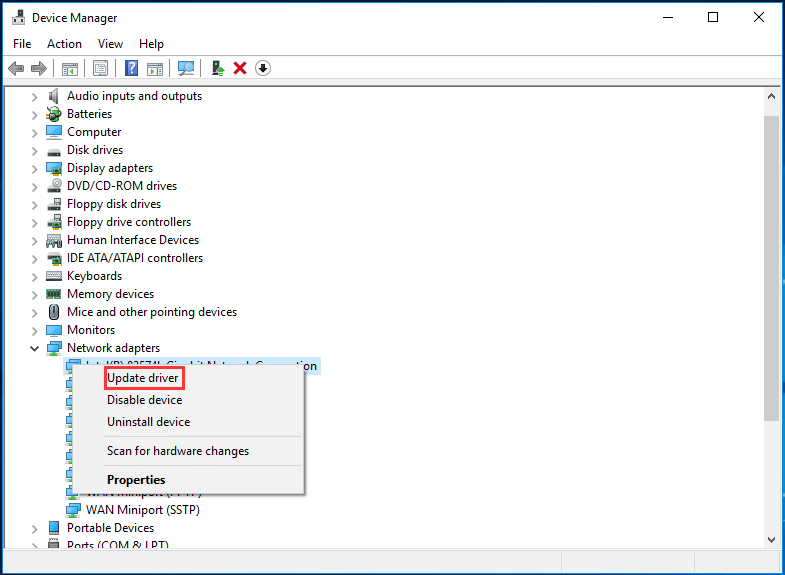
Odată ce toți pașii sunt finalizați, reporniți Fortnite și verificați dacă problema imposibilității de a conecta serverul Fortnite este rezolvată.
Modul 5. Resetați datele Winsock
Winsock este o interfață de programare și un program de sprijin în sistemul de operare Windows care definește modul în care software-ul de rețea Windows ar trebui să acceseze serviciile de rețea. Deci, resetarea datelor Winsock vă poate ajuta să remediați unele probleme de conexiune la rețea.
Acum, iată tutorialul.
- Deschideți Command Prompt ca administrator .
- În fereastra liniei de comandă, tastați comanda resetarea netsh winsock și lovit introduce a continua.
- Apoi reporniți computerul pentru a finaliza resetarea.
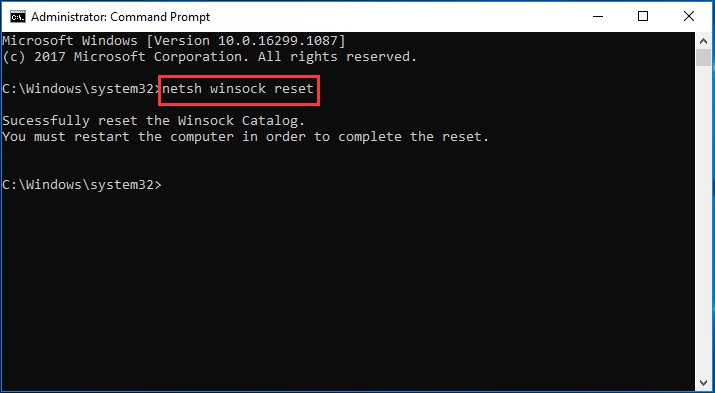
Odată ce toți pașii sunt terminați, reporniți Fortnite și verificați dacă problema imposibilității conectării la Fortnite Server este rezolvată.
Modul 6. Spălați-vă DNS-ul și reînnoiți-vă IP-ul
Pentru a remedia eroarea de a nu vă putea autentifica la computerul Fortnite Servers, puteți alege să vă ștergeți DNS-ul și să vă reînnoiți IP-ul. După aceea, reporniți Fortnite și verificați dacă problema imposibilității de a vă conecta la serverul Fortnite este rezolvată.
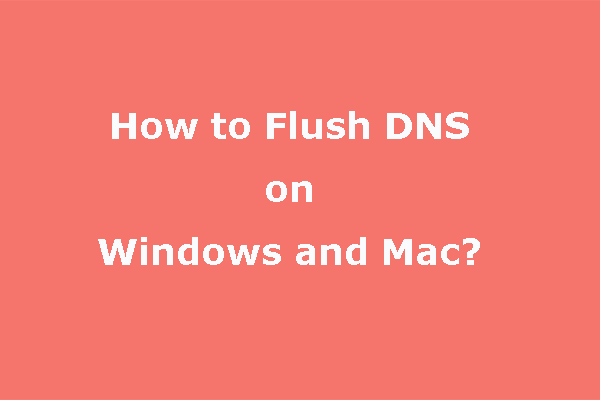 Cum să ștergeți DNS | Cum să resetați conexiunea la rețea
Cum să ștergeți DNS | Cum să resetați conexiunea la rețeaȘtiți cum să ștergeți DNS-ul pe un computer Windows sau Mac? În această postare, vă vom arăta cum să faceți acest lucru pe diferite sisteme de operare.
Citeşte mai multModul 7. Evitați interfața wireless
Dacă întâmpinați eroarea de a nu vă putea conecta la Fortnite Server atunci când computerul se conectează la Internet prin rețeaua Wi-Fi, această problemă poate fi cauzată de interfața wireless. În această situație, trebuie să evitați interfața wireless.
Acum, iată tutorialul.
- Mutați routerul într-o locație nouă. Dacă routerul se află în centrul casei dvs., veți obține un semnal Wi-Fi mai bun.
- Mutați dispozitivele fără fir, cum ar fi telefoanele fără fir sau cuptoarele cu microunde, departe de router sau opriți acele dispozitive.
După aceea, reporniți Fortnite-ul și verificați dacă eroarea de imposibilitate de a vă conecta la PC-ul serverelor Fortnite este remediată.
Modul 8. Dezactivează serverul proxy
Dacă utilizați un server proxy, poate duce și la problema conexiunii Fortnite. Deci, în această situație, puteți alege să dezactivați serverul proxy.
Acum, iată tutorialul.
- presa Windows cheie și R cheia împreună pentru a deschide Alerga dialog.
- Apoi tastați inetcpl.cpl în casetă și faceți clic Bine a continua.
- În fereastra pop-up, navigați la Conexiuni filă și faceți clic setări LAN .
- Verifica Detectează automat setările și debifați Utilizați un server proxy pentru LAN .
- În sfârșit, dați clic Bine pentru a salva modificările.
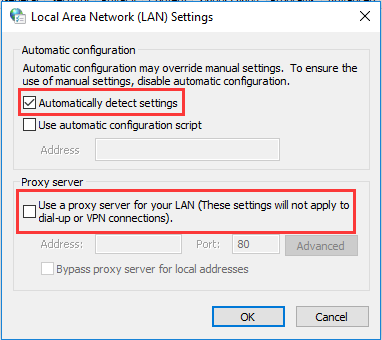
După ce s-au terminat toți pașii, reporniți Fortnite și verificați dacă eroarea de imposibilitate de conectare la serverul Fortnite este rezolvată.
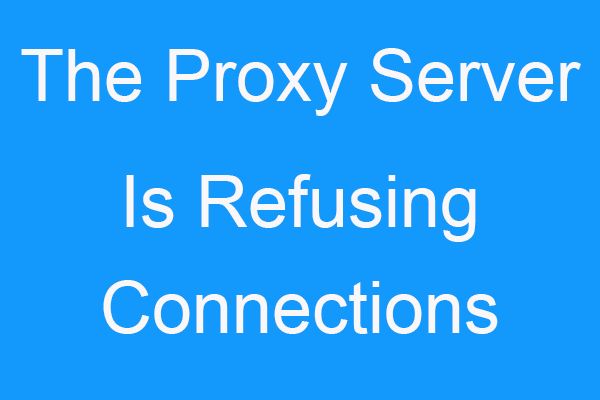 Remediat: serverul proxy refuză o eroare de conexiune
Remediat: serverul proxy refuză o eroare de conexiuneDacă aveți probleme cu serverul proxy refuză eroarea de conexiuni, atunci această postare este ceea ce aveți nevoie. Puteți găsi câteva metode de a o repara.
Citeşte mai multModul 9. Schimbați serverul DNS
Google Public DNS vă oferă o creștere a vitezei și o securitate sporită. Deci, pentru a remedia această problemă de conectare Fortnite, puteți alege să schimbați adresa serverului DNS.
Acum, iată tutorialul.
- Deschide Panoul de control.
- Apoi apasa Vizualizați starea rețelei și sarcinile sub Secțiunea Rețea și Internet .
- Alege Schimbă setările adaptorului .
- Faceți clic dreapta pe rețeaua dvs. actuală și alegeți Proprietăți .
- Dublu click Protocolul Internet versiunea 4 (TCP/IPv4) .
- Verificați opțiunile Obține automat o adresă IP și Utilizați următoarele adrese de server DNS .
- Schimbare Server DNS preferat și Server DNS alternativ la fel de 8.8.8 și 8.8.4.4 .
- După aceea, faceți clic Bine pentru a salva modificările.
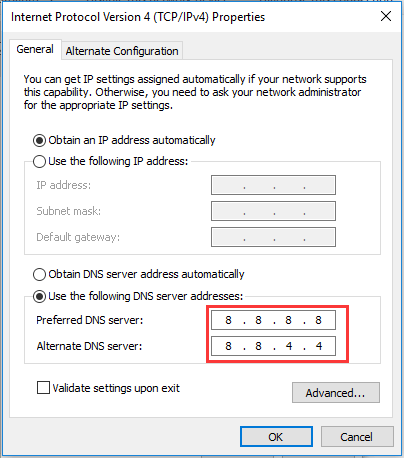
După aceea, reporniți Fortnite și verificați dacă problema imposibilității de a vă conecta la serverul Fortnite este rezolvată.
Cuvinte finale
Pentru a rezuma, pentru a rezolva problema imposibilității de a vă conecta la serverul Fortnite, această postare a arătat 9 soluții. Dacă întâlniți aceeași eroare, încercați aceste soluții. Dacă aveți idei mai bune pentru a remedia această problemă, o puteți distribui în zona de comentarii.
![Cum se deblochează tastatura în Windows 10? Urmați Ghidul! [MiniTool News]](https://gov-civil-setubal.pt/img/minitool-news-center/51/how-unlock-keyboard-windows-10.jpg)













![Ghid pas cu pas - Cum să îndepărtați controlerul Xbox One [MiniTool News]](https://gov-civil-setubal.pt/img/minitool-news-center/41/step-step-guide-how-take-apart-xbox-one-controller.png)
![Rainbow Six Siege continuă să se prăbușească? Încercați aceste metode! [MiniTool News]](https://gov-civil-setubal.pt/img/minitool-news-center/24/rainbow-six-siege-keeps-crashing.jpg)



