Cum să ștergeți DNS | Cum să resetați conexiunea la rețea
How Flush Dns How Reset Network Connection
Când întâmpinați o problemă de conexiune la rețea, puteți șterge DNS-ul pentru a o rezolva. Cu toate acestea, știți cum să ștergeți DNS-ul de pe computer? În această postare, Soluția MiniTool vă va arăta cum să ștergeți DNS pe Windows 10, Windows .1/8, Windows 7, Windows Vista, Windows XP și macOS.
Pe aceasta pagina :- Cum să ștergeți DNS pe Windows 10, Windows 8.1 și Windows 8?
- Cum să ștergeți DNS-ul pe Windows 7?
- Cum să ștergeți DNS pe Windows XP și Vista?
- Cum să ștergeți DNS-ul pe Mac OS X?
- Alte lucruri pe care poate trebuie să le faceți
Pentru a rezolva unele probleme, poate fi necesar să ștergeți memoria cache și cookie-urile pentru browserul dvs. web și să modificați unele setări. Dar acest lucru poate duce la o altă problemă: conexiunea la rețea devine indisponibilă. Într-o situație ca aceasta, puteți șterge DNS pentru a reseta IP-ul pentru a face totul să revină la normal.
În această postare, vă vom arăta cum să ștergeți DNS pe Windows și Mac.
Cu toate acestea, dacă utilizați un computer public sau partajat, va trebui să cereți administratorului de rețea să facă treaba.
 chrome://net-internals/#dns: Cum funcționează și cum se remediază?
chrome://net-internals/#dns: Cum funcționează și cum se remediază?Folosirea chrome://net-internals/#dns vă poate ajuta să ștergeți memoria cache DNS pe Chrome. Dacă chrome://net-internals/#dns nu funcționează, încercați metodele din această postare.
Citeşte mai multCum să ștergeți DNS pe Windows 10, Windows 8.1 și Windows 8?
Dacă utilizați Windows 10, 8.1, 8, puteți urma acești pași pentru a reseta IP-ul/eliminarea DNS-ului:
1. Căutați cmd folosind Windows Search și selectați Rulat ca administrator .
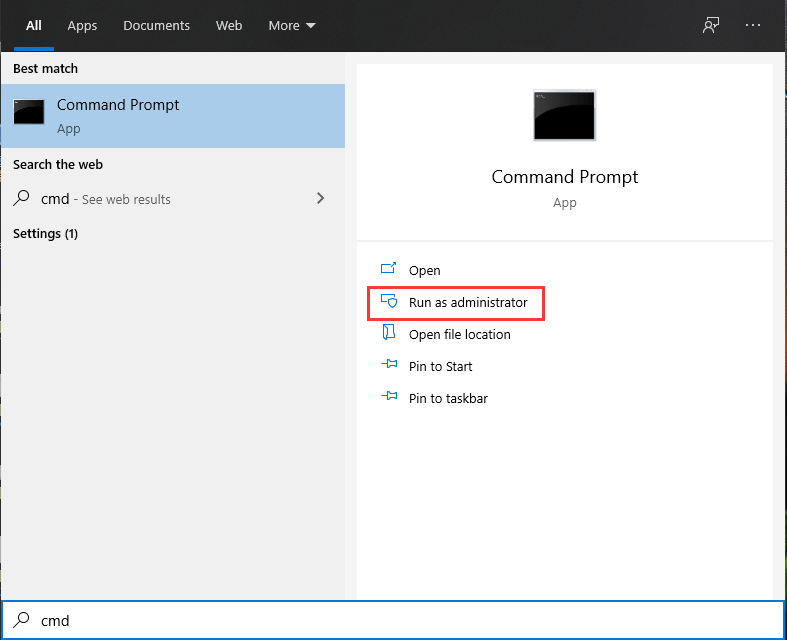
2. Faceți clic da dacă vezi Controlul contului utilizatorului
3. Introduceți următoarea comandă de spălare DNS una câte una și apăsați introduce după fiecare intrare.
ipconfig /flushdns
ipconfig /registerdns
ipconfig /release
ipconfig /renew
netsh winsock resetare
4. Reporniți computerul .
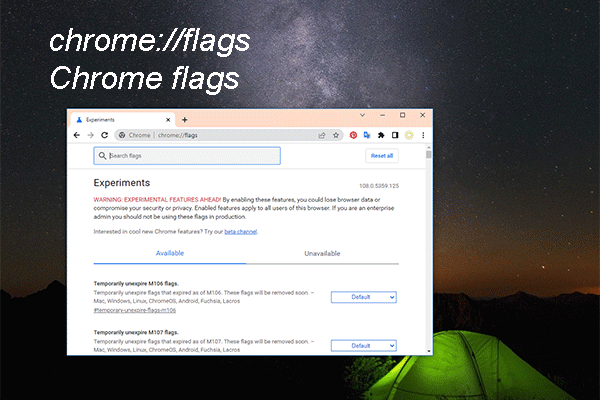 chrome://flags: Încercați funcțiile experimentale și activați instrumentele de depanare
chrome://flags: Încercați funcțiile experimentale și activați instrumentele de depanareÎn această postare, vom vorbi despre chrome://flags, care vă poate ajuta să activați instrumente suplimentare de depanare sau să încercați funcții noi sau experimentale în Chrome.
Citeşte mai multCum să ștergeți DNS-ul pe Windows 7?
Dacă utilizați Windows 7, puteți urma acest ghid pentru a șterge DNS-ul de pe computer:
1. Faceți clic start .
2. Accesați Toate programele > Accesorii .
3. Găsiți Prompt de comandă și faceți clic dreapta pe el. Apoi, selectați Rulat ca administrator .
4. Dacă primiți o interfață care vă întreabă dacă permiteți acestui program să facă modificări la computer, trebuie să faceți clic pe da a continua.
Notă: Dacă este necesară o autentificare administrativă, trebuie să contactați administratorul de sistem.5. Introduceți următoarea comandă de spălare DNS una câte una și apăsați introduce după fiecare intrare.
ipconfig /flushdns
ipconfig /registerdns
ipconfig /release
ipconfig /renew
6. Reporniți computerul.
 Windows 11 KB5022360 poate face upgrade la Windows 11 21H2 la 22H2
Windows 11 KB5022360 poate face upgrade la Windows 11 21H2 la 22H2Această postare vă va arăta informațiile aferente despre Windows 11 KB5022360, inclusiv remedieri și îmbunătățiri ale acestei actualizări opționale.
Citeşte mai multCum să ștergeți DNS pe Windows XP și Vista?
Dacă computerul încă rulează Windows XP sau Windows Vista, trebuie să urmați acești pași pentru a șterge DNS:
- Închideți toate browserele web deschise pe computer.
- Clic start și apoi du-te la Toate programele > Accesorii > Linie de comandă .
- Introduceți comanda flush DNS ipconfig /flushdns și apăsați introduce .
Dacă comanda este executată cu succes, veți primi un mesaj care spune Cacheul de rezolvare DNS a fost golit cu succes . Dar dacă vezi Acțiune Necesită altitudine , va trebui să contactați administratorul computerului dvs. pentru a cere ajutor.
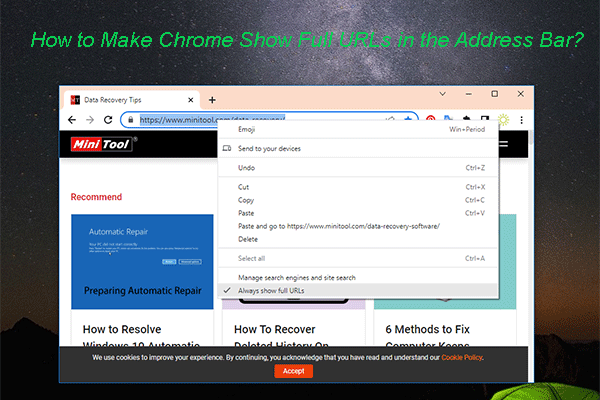 Cum să faci Chrome să afișeze adrese URL complete în bara de adrese?
Cum să faci Chrome să afișeze adrese URL complete în bara de adrese?Dacă Chrome dvs. nu afișează adrese URL complete în bara de adrese, puteți utiliza metodele menționate în această postare pentru a afișa adresele URL complete.
Citeşte mai multCum să ștergeți DNS-ul pe Mac OS X?
Dacă utilizați un computer Mac, trebuie să urmați acest ghid pentru a șterge DNS pentru a reseta IP-ul:
1. Închideți toate browserele web de pe computer.
2. Faceți clic Aplicație și apoi du-te la Utilități > Terminal .
3. Când se deschide fereastra Terminal, trebuie să tastați comanda corectă de spălare DNS în diferite versiuni de Mac OS X:
- Dacă utilizați OS X 10.11 – 11.0 (Catalina, Sierra, High Sierra, Mojave, Catalina și Big Sur), trebuie să tastați sudo killall -HUP mDNSResponder .
- Dacă utilizați OS X 10.10 (Yosemite), trebuie să tastați sudo discoveryutil mdnsflushcache .
- Dacă utilizați OS X 10.7 – 10.9 (Mavericks, Mountain Lion și Lion), trebuie să tastați sudo killall -HUP mDNSResponder .
- Dacă utilizați OS X 10.6 și mai vechi, trebuie să tastați sudo dscacheutil –flushcache .
4. Apăsați introduce .
După acești pași, memoria cache DNS ar trebui să fie golită.
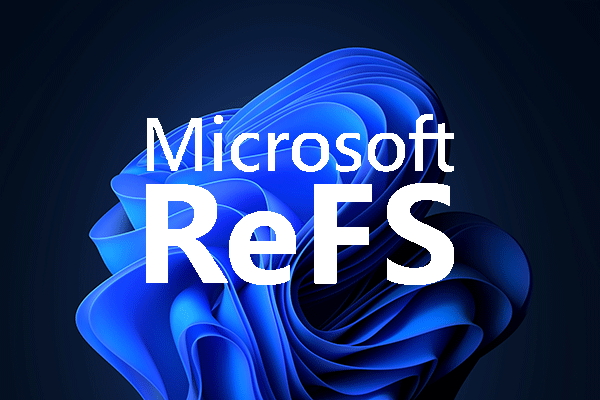 Windows 11 Noul sistem de fișiere ReFS este pe cale, aici mergem
Windows 11 Noul sistem de fișiere ReFS este pe cale, aici mergemWindows 11 primește un nou sistem de fișiere - ReFS. În această postare, vom introduce câteva informații legate de acesta pentru a vă ajuta să îl înțelegeți mai bine.
Citeşte mai multAlte lucruri pe care poate trebuie să le faceți
Cu toate acestea, dacă problema conexiunii la rețea nu este rezolvată după ce ați creat un DNS luxuriant, poate fi necesar să executați un ciclu de pornire pentru modemul și routerul dvs.
- Închideți computerul.
- Opriți modemul și routerul și așteptați aproximativ 15 secunde.
- Conectați-vă modemul și apoi așteptați aproximativ 2 minute.
- Conectați-vă routerul și apoi așteptați aproximativ 2 minute.
După acești pași, puteți deschide computerul pentru a verifica dacă problema conexiunii la rețea este rezolvată.
![Cât spațiu ocupă League of Legends? Obține răspunsul! [MiniTool News]](https://gov-civil-setubal.pt/img/minitool-news-center/74/how-much-space-does-league-legends-take.jpg)
![Sfaturi despre adăugarea unei unități externe la PS4 sau PS4 Pro | Ghid [Știri MiniTool]](https://gov-civil-setubal.pt/img/minitool-news-center/82/tips-adding-an-external-drive-your-ps4.png)


![Top 6 metode pentru deblocarea laptopului HP dacă ați uitat parola [2020] [Sfaturi MiniTool]](https://gov-civil-setubal.pt/img/disk-partition-tips/30/top-6-methods-unlock-hp-laptop-if-forgot-password.jpg)
![Roblox este blocat la configurare? Cum poți remedia eroarea? [MiniTool News]](https://gov-civil-setubal.pt/img/minitool-news-center/76/is-roblox-stuck-configuring.png)





![Top 3 moduri de a remedia OneDrive nu sunt furnizate pentru acest utilizator [MiniTool News]](https://gov-civil-setubal.pt/img/minitool-news-center/19/top-3-ways-fix-onedrive-is-not-provisioned.png)
![Cum să extinzi sistemul sau partiția de date în Windows 11 [5 moduri] [Sfaturi MiniTool]](https://gov-civil-setubal.pt/img/partition-disk/B4/how-to-extend-the-system-or-data-partition-in-windows-11-5-ways-minitool-tips-1.png)






![Cea mai bună alternativă la instrumentul de migrare a stării utilizatorului Windows 10/8/7 [Sfaturi MiniTool]](https://gov-civil-setubal.pt/img/backup-tips/42/best-alternative-user-state-migration-tool-windows-10-8-7.jpg)