4 modalități de gestionare a sarcinilor au fost dezactivate de administratorul dvs. [MiniTool News]
4 Ways Task Manager Has Been Disabled Your Administrator
Rezumat :
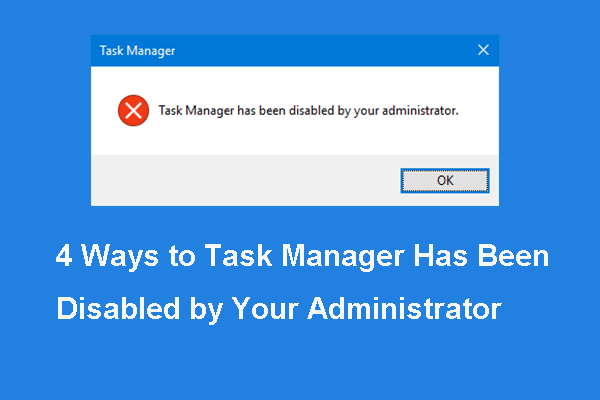
Ce cauzează eroarea că Task Manager a fost dezactivat de administratorul dvs.? Cum se rezolvă această eroare din Task Manager? Această postare de la MiniTool vă va arăta cum să remediați această eroare Task Manager dezactivat de administratorul Windows 10.
Ce cauză a administratorului dvs. de activități a fost dezactivat?
Gestionar de sarcini , cunoscut și sub numele de Windows Task Manager, este un monitor de sistem și un manager de pornire în sistemul Microsoft Windows. Managerul de activități oferă informații despre performanța computerului și software-ul care rulează, inclusiv procesele care rulează, încărcarea procesorului, comisia de încărcare sau serviciile Windows și așa mai departe.
Cu toate acestea, uneori, Task Manager poate întâmpina unele probleme, cum ar fi Managerul de activități nu răspunde , Managerul de activități a fost dezactivat de administratorul dvs. etc.
În această postare, vă vom prezenta eroarea că Task Manager a fost dezactivat de administratorul dvs. și cum să o remediați.
Eroarea că Managerul de activități a fost dezactivat de administratorul dvs. poate fi cauzată de următoarele motive.
- Contul a fost blocat de politica de grup locală sau politica de grup de domeniu.
- Unele setări de registry vă împiedică să utilizați Managerul de activități.
Deci, în secțiunea următoare, vă vom arăta cum să remediați eroarea că Task Manager a fost dezactivat de administratorul dvs. Windows 10.
4 moduri de a remedia Managerul de activități au fost dezactivate de administratorul dvs.
1. Activați Managerul de activități în Editorul de politici de grup
Pentru a remedia eroarea Task Manager dezactivată de administratorul Windows 10, puteți alege să o activați în Editorul de politici de grup.
Acum, iată tutorialul.
- presa Windows cheie și R cheie împreună pentru a deschide Alerga dialog, apoi tastați msc în casetă și faceți clic O.K a continua.
- Apoi navigați la Configurare utilizator > Șabloane administrative > Sistem > Ctrl + Alt + Opțiuni Del.
- În panoul din dreapta, selectați Eliminați Managerul de activități și faceți dublu clic pe el.
- În fereastra pop-up, bifați opțiunea Neconfigurat sau Dezactivat . Apoi apasa aplica și O.K pentru a confirma modificările.
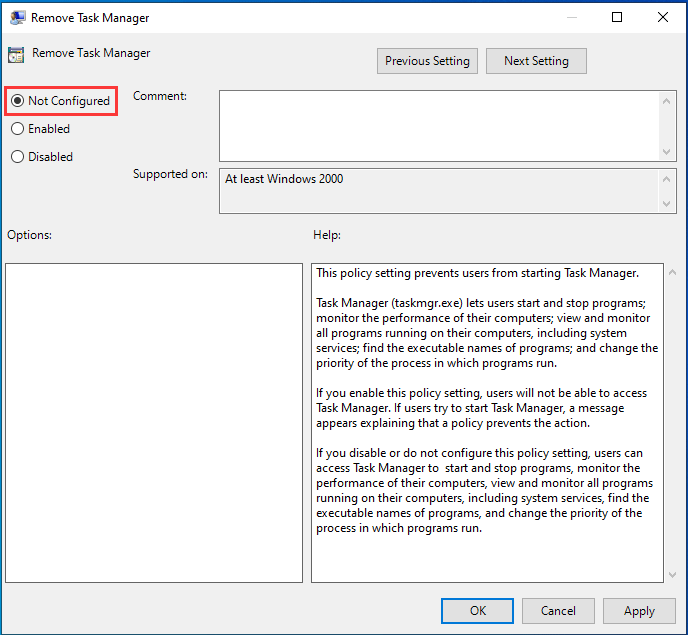
Când ați terminat, închideți fereastra Editorului de politici de grup. Reporniți computerul și verificați dacă problema că Managerul de activități a fost dezactivat de administratorul dvs. Windows 10 este rezolvată.
Dacă această soluție nu este eficientă, încercați următoarele soluții.
2. Activați Task Manager în Registry Editor
Dacă întâlniți eroarea Task Manage dezactivată de administratorul Windows 10, puteți alege să activați Task Manager în Registry Editor.
Notă: Modificarea cheii de registry este un lucru riscant. Te rog faceți o copie de rezervă a cheii de registry înainte de a începe.Acum, iată tutorialul.
- presa Windows cheie și R cheie împreună pentru a deschide Alerga dialog, apoi tastați regedit în casetă și faceți clic O.K a continua.
- În fereastra Editorului de registry, navigați la HKEY_CURRENT_USER Software Microsoft Windows Versiune curentă Politici Sistem .
- În panoul din dreapta, selectați tasta DisableTaskMgr și faceți dublu clic pe el. Dacă nu este aici, creați unul nou.
- Apoi schimbați-i datele de valoare la 0.
După aceea, reporniți computerul și verificați dacă problema care a fost dezactivată de Task Manager de către administratorul dvs. este rezolvată.
3. Activați Task Manager prin CMD
Pentru a remedia problema că Managerul de activități a fost dezactivat de administratorul dvs., puteți alege să îl activați prin Linia de comandă.
Acum, iată tutorialul.
- Tip Prompt de comandă în caseta de căutare din Windows și alegeți-o pe cea mai potrivită. Apoi faceți clic dreapta pe el pentru a alege Rulat ca administrator a continua.
- În fereastra Liniei de comandă, tastați comanda REG adăugați HKCU Software Microsoft Windows CurrentVersion Policies System / v DisableTaskMgr / t REG_DWORD / d 0 / f.
- Apoi va arăta că operațiunea este finalizată cu succes.
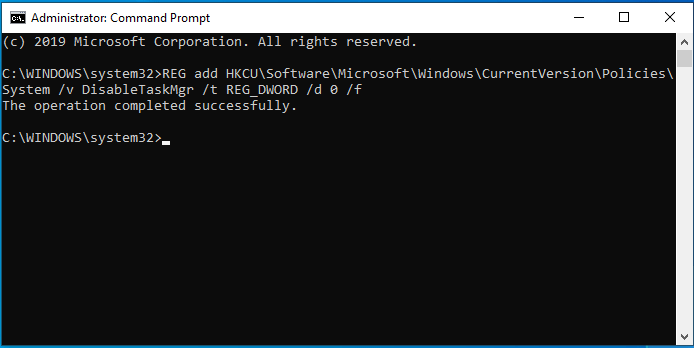
Când procesul este terminat, reporniți computerul și verificați dacă este rezolvată eroarea că Task Manager a fost dezactivată de administratorul dvs.
4. Activați Managerul de activități prin fișierul Reg
Pentru a remedia problema că editarea registrului a fost dezactivată de administratorul dvs., puteți alege să o activați prin fișierul Reg.
Acum, iată tutorialul.
1. Creați un nou fișier de notepad pe desktop-ul Windows 10.
2. Tastați codurile în blocnotes și salvați-le ca reg fişier.
Windows Registry Editor versiunea 5.00
[HKEY_CURRENT_USER Software Microsoft Windows CurrentVersion Policies System] „DisableTaskMgr” = dword: 00000000
3. Faceți dublu clic pe reg fişier. Clic da dacă vi se solicită cu caseta de dialog Control cont utilizator.
4. În fereastra pop-up, faceți clic pe da a continua.
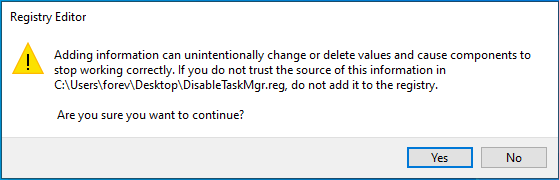
Când este terminat, reporniți computerul și verificați dacă problema care a fost dezactivată de Task Manager de către administratorul dvs. este rezolvată.
Cuvinte finale
Pentru a rezuma, această postare a introdus 4 moduri de a rezolva problema că Managerul de activități a fost dezactivat de administratorul dvs. Windows 10. Dacă aveți o soluție mai bună pentru a o remedia, o puteți partaja în zona de comentarii.






![Recuperarea de date a hard diskului extern WD este suficient de ușoară [Sfaturi MiniTool]](https://gov-civil-setubal.pt/img/data-recovery-tips/91/wd-external-hard-drive-data-recovery-is-easy-enough.png)



![Recuperați datele de pe cardul de memorie corupt acum cu un instrument uimitor [MiniTool Tips]](https://gov-civil-setubal.pt/img/data-recovery-tips/85/recover-data-from-corrupted-memory-card-now-with-an-amazing-tool.png)
![5 moduri de a rezolva eroarea SU-41333-4 pe consola PS4 [Sfaturi MiniTool]](https://gov-civil-setubal.pt/img/disk-partition-tips/34/5-ways-solve-su-41333-4-error-ps4-console.png)
![Sistemul de operare nu este configurat pentru a rula această aplicație [MiniTool News]](https://gov-civil-setubal.pt/img/minitool-news-center/16/operating-system-is-not-configured-run-this-application.jpg)

![Cum se repară ecranul alb pe laptop? Patru metode simple pentru tine! [MiniTool News]](https://gov-civil-setubal.pt/img/minitool-news-center/37/how-fix-white-screen-laptop.jpg)




