Laptopul se deconectează de la Wi-Fi? Remediați problema acum! [MiniTool News]
Laptop Keeps Disconnecting From Wi Fi
Rezumat :
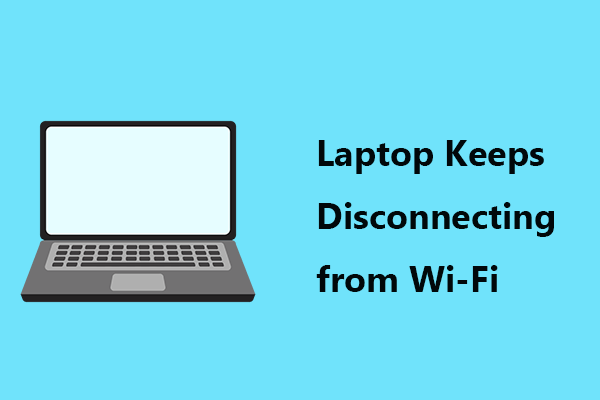
Laptopul se deconectează în continuare de Wi-Fi în Windows 10/8/7? Nu sunteți singurul care are această problemă și mulți utilizatori au raportat acest caz. Pentru a remedia această problemă de conexiune enervantă, puteți încerca aceste soluții menționate în această postare de către MiniTool .
Laptopul continuă să renunțe la Wi-Fi
În Windows 10/8/7, problemele de conexiune vă afectează întotdeauna. Fără o conexiune la Internet, nu puteți utiliza computerul pentru nimic.
În postările noastre anterioare, am descris multe cazuri despre conexiunea la Internet, inclusiv Ethernet și Wi-Fi, de exemplu, Internetul Wi-Fi se întrerupe pentru câteva secunde , media de stat media deconectat , Windows 10 fără internet, eroare securizată , etc.
Astăzi, vom discuta cu dvs. un alt subiect - laptopul continuă să renunțe la Wi-Fi. Când laptopul este conectat la o conexiune wireless, internetul se rupe frecvent.
Apoi, întrebați „de ce laptopul meu se deconectează în continuare de Wi-Fi”. Principalele motive pentru această situație sunt setările eronate de alimentare legate de rețea, configurația incorectă a rețelei, driverele WIFI corupte sau învechite și multe altele.
Din fericire, puteți remedia cu ușurință această problemă și acum să vedem câteva soluții eficiente.
 Remedierea internetului continuă să deconecteze Windows 10 - 6 sfaturi
Remedierea internetului continuă să deconecteze Windows 10 - 6 sfaturi Vă simțiți enervant că internetul se deconectează continuu? Verificați cele 6 sfaturi despre cum să remediați conexiunea la internet / WiFi care se deconectează în Windows 10
Citeste mai multRemediat: laptopul păstrează conectarea de la Wi-Fi
Rulați instrumentul de depanare a rețelei
Instrumentele de depanare Windows sunt concepute pentru a remedia unele probleme cu computerul. Deși nu pot rezolva fiecare problemă, puteți încerca. Aici, rulați instrumentul de depanare a rețelei dacă laptopul dvs. se deconectează de la Wi-Fi.
Pasul 1: În Windows 10, accesați Depanare filă mergând la Start> Actualizare și securitate .
Pasul 2: Localizați Conexiuni de retea și faceți clic pe Rulați instrumentul de depanare .
Pasul 3: Finalizați procesul urmând instrucțiunile de pe ecran.
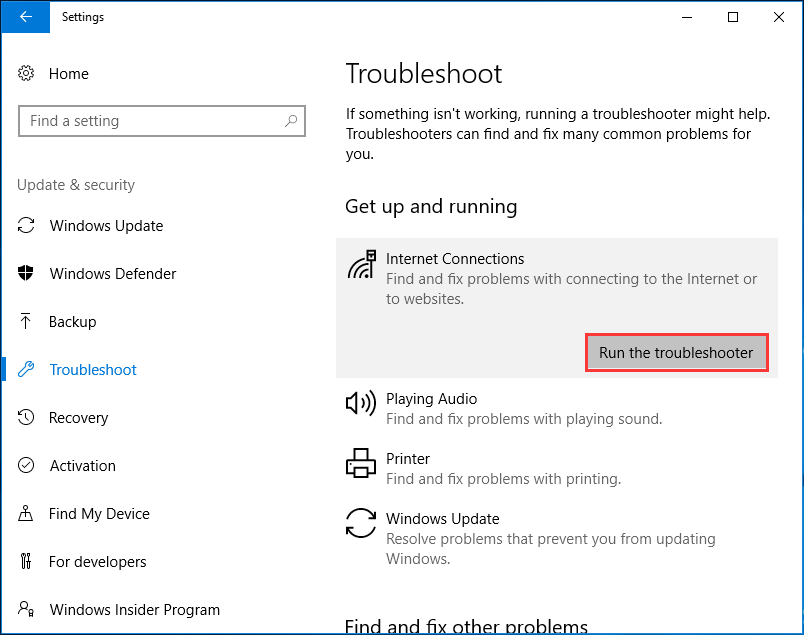
Reporniți laptopul și dispozitivele de rețea
Când laptopul dvs. se deconectează în continuare de Wi-Fi, puteți alege să îl reporniți și routerul pentru a vă ajuta să resetați setările de rețea și să remediați problema.
Pasul 1: Opriți laptopul și deconectați cablul de alimentare.
Pasul 2: Opriți routerul și deconectați cablul de alimentare de la acesta.
Pasul 3: Lăsați toate dispozitivele timp de aproximativ 1 minut.
Pasul 4: Conectați cablurile de alimentare la router și laptop.
Pasul 5: Porniți routerul și laptopul. Apoi, conectați laptopul la o conexiune wireless și vedeți dacă problema este rezolvată.
Configurați gestionarea energiei
Uneori, Wi-Fi continuă să cadă pe laptop, deoarece sistemul dvs. oprește adaptorul de rețea fără fir pentru a economisi energie. Pentru a remedia problema, reconfigurați setarea.
Pasul 1: Apăsați Câștigă + R , intrare ncpa.cpl și faceți clic pe O.K .
Pasul 2: Faceți clic dreapta pe adaptorul Wi-Fi și faceți clic Proprietăți .
Pasul 3: Faceți clic Configurați , mergi la Gestionare a energiei , și asigurați caseta de Permiteți computerului să oprească acest dispozitiv pentru a economisi energie este debifat.
Pasul 4: Faceți clic O.K pentru a salva schimbarea.
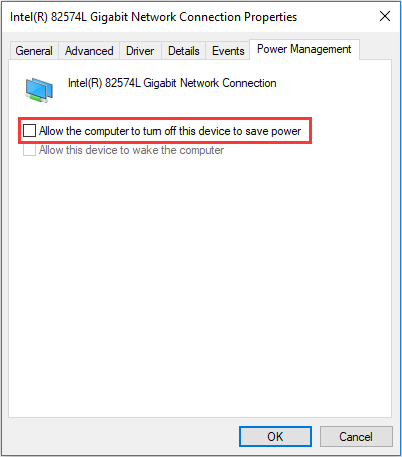
Resetați configurația TCP / IP
Resetarea setărilor TCP sau IP în setările implicite este utilă dacă laptopul dvs. se deconectează în continuare de Wi-Fi sau laptopul se deconectează aleatoriu de Wi-Fi.
Pasul 1: Rulați Command Prompt ca administrator.
Pasul 2: introduceți aceste două comenzi și apăsați introduce după fiecare:
resetarea netsh winsock
netsh int ip reset c: resetlog.txt
Pasul 3: Reporniți laptopul.
Comutați rețeaua de la public la privat
Potrivit utilizatorilor, probabil laptopul dvs. se deconectează în continuare de Wi-Fi dacă rețeaua este setată la Public. Pentru a remedia această problemă, puteți schimba conexiunea la Privat.
Pasul 1: Deschideți fișierul Alerga fereastra apăsând Câștigă + R , intrare ms-settings: rețea-wifi și faceți clic pe O.K .
Pasul 2: Faceți clic pe rețeaua dvs. și alegeți Privat .
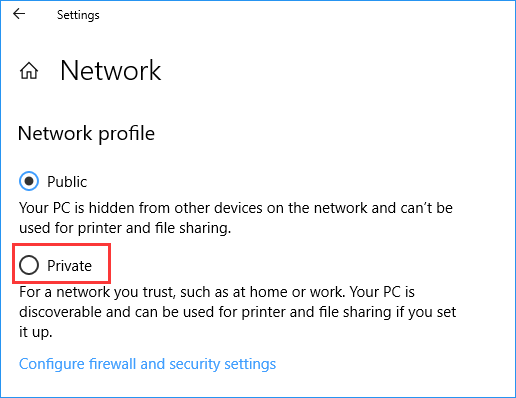
Actualizați sau reinstalați driverul adaptorului Wi-Fi
Un driver de adaptor depășit sau corupt poate face ca laptopul să se deconecteze în continuare de la Wi-Fi. Pentru a remedia această problemă, puteți alege să actualizați sau să reinstalați driverul.
Pentru a face acest lucru, puteți merge la Manager dispozitive. Sau descărcați direct cel mai recent driver online și instalați-l pe laptop. Acest post - Cum se actualizează driverele de dispozitiv Windows 10 (2 moduri) poate fi de ajutor pentru tine.
Folosiți Google DNS
Uneori, problema Wi-Fi se poate întâmpla din cauza DNS-ului dvs. Potrivit utilizatorilor, cazul în care Wi-Fi continuă să cadă pe laptop dispare după trecerea la DNS-ul Google. Deci, puteți avea și o încercare.
Pasul 1: Tastați ncpa.cpl la fereastra Run și apăsați introduce .
Pasul 2: Faceți clic dreapta pe adaptor și alegeți Proprietăți .
Pasul 3: Selectați Internet Protocol versiunea 4 (TCP / IPv4) și faceți clic pe Proprietăți .
Pasul 4: Alegeți Utilizați următoarele adrese de server DNS , a stabilit Server DNS preferat la 8.8.8.8, și Server DNS alternativ la 8.8.4.4 .
Pasul 5: Salvați modificarea.
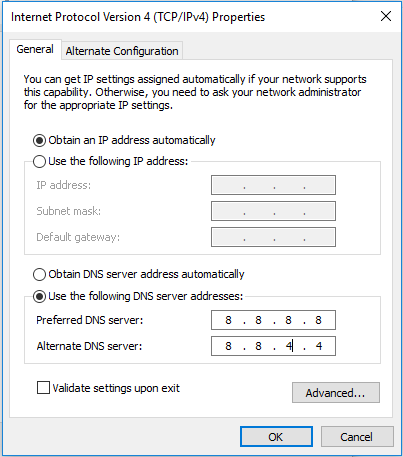
Linia de fund
Vi s-au introdus câteva soluții comune. Dacă laptopul dvs. se deconectează de la Wi-Fi, puteți încerca aceste metode pentru a scăpa cu ușurință de problema din Windows 10/8/7.
![Remediați un cablu de rețea care nu este conectat corect sau poate fi rupt [MiniTool News]](https://gov-civil-setubal.pt/img/minitool-news-center/60/fix-network-cable-is-not-properly-plugged.png)

![Tot ce trebuie să știți despre virusul Potterfun [definiție și eliminare]](https://gov-civil-setubal.pt/img/news/D8/everything-you-need-to-know-about-potterfun-virus-definition-removal-1.png)



![Cum se elimină Bing din Windows 10? 6 metode simple pentru tine! [MiniTool News]](https://gov-civil-setubal.pt/img/minitool-news-center/03/how-remove-bing-from-windows-10.png)

![[Recenzie] CDKeys este legitim și sigur pentru a cumpăra coduri de jocuri ieftine?](https://gov-civil-setubal.pt/img/news/90/is-cdkeys-legit.png)
![Iată patru metode ușoare de programare a închiderii în Windows 10 [MiniTool News]](https://gov-civil-setubal.pt/img/minitool-news-center/50/here-are-four-easy-methods-schedule-shutdown-windows-10.jpg)


![Afișați dimensiunea folderului în Windows 10 | Remediați dimensiunea dosarului care nu se afișează [Sfaturi MiniTool]](https://gov-civil-setubal.pt/img/data-recovery-tips/20/show-folder-size-windows-10-fix-folder-size-not-showing.png)
![Ce este gazda de instalare modernă și cum să-i rezolvi problemele [MiniTool News]](https://gov-civil-setubal.pt/img/minitool-news-center/51/what-is-modern-setup-host.jpg)
![Doriți să remediați eroarea aplicației 0xc0000906? Încercați aceste metode [MiniTool News]](https://gov-civil-setubal.pt/img/minitool-news-center/31/want-fix-application-error-0xc0000906.png)
![[Soluție] Cum să dezactivați Windows Defender Antivirus pe Win 10 [MiniTool News]](https://gov-civil-setubal.pt/img/minitool-news-center/97/how-disable-windows-defender-antivirus-win-10.jpg)



