Cum se remediază Safari care se blochează pe Mac, iPhone și iPad? [MiniTool News]
How Fix Safari Keeps Crashing Mac
Rezumat :
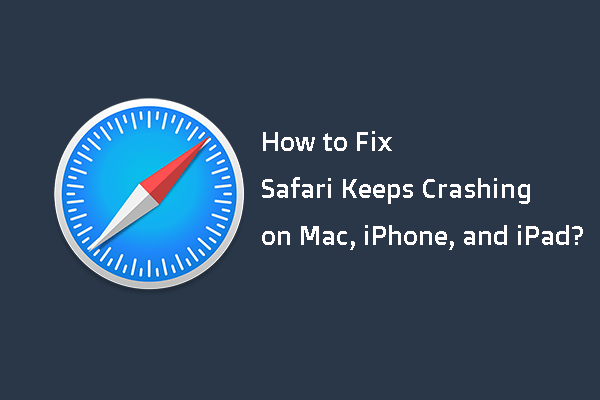
Safari-ul dvs. se blochează pe Mac? Safari-ul dvs. continuă să se blocheze pe iPad? Vă confruntați cu blocarea iPhone Safari? Știți motivele pentru care Safari continuă să se blocheze și știți cum să o remediați? Dacă nu știi, ajungi la locul potrivit. În această postare, Software MiniTool vă va arăta cum să scăpați de Safari care se blochează continuu pe Mac, iPhone și iPad.
Principalele motive pentru care Safari continuă să se blocheze
Safari este browserul implicit și preinstalat pe Mac, iPhone și iPad. Este o aplicație competentă. dar asta nu înseamnă că poate funcționa normal tot timpul. Uneori, puteți întâlni problema Safari care continuă să se blocheze atunci când îl utilizați.
De ce apare această problemă? Iată câteva cauze principale:
- Numeroase file au fost deschise în același timp.
- Site-ul web pe care doriți să îl deschideți a supraîncărcat Safari din cauza utilizării pluginului sau a cerințelor de procesare.
- Există o mulțime de cache-uri și cookie-uri pe dispozitiv.
- O extensie este învechită.
- Tu Safari este depășit.
- Computerul dvs. Mac rulează lent.
- Mac-ul tău rămâne fără spațiu.
- Pagina web pe care urmează să o deschideți nu este una ilegală.
- Sistemul dvs. de operare trebuie actualizat.
- Și altele…
Acum, știți motivele pentru care Safari continuă să se blocheze pe Mac, iPhone sau iPad. Apoi, cum să remediați această problemă? În conținutul următor, vă vom arăta câteva lucruri pe care le puteți face.
Cum se remediază Safari care se blochează pe Mac / iPhone / iPad?
- Închideți toate filele din Safari.
- Forțează renunțarea la Safari.
- Actualizați Safari la cea mai recentă versiune.
- Ștergeți istoricul, cookie-urile și alte date ale site-ului web din Safari.
- Dezactivați sau eliminați extensiile Safari.
- Dezactivați software-ul antivirus.
- Obțineți mai multă memorie RAM sau goliți spațiu pe disc pe Mac.
- Folosiți un alt browser web.
Remediere 1: Închideți toate filele din Safari
Dacă deschideți prea multe file folosind Safari, acesta se poate bloca uneori. Puteți închide toate filele și apoi redeschide Safari pentru a vedea dacă poate funcționa din nou normal. Indiferent dacă utilizați un Mac, iPhone sau iPad, puteți încerca această metodă pentru a vă rezolva problema.
Remediere 2: Forțați ieșirea din Safari pe Mac
Dacă nu puteți închide filele de pe Safari și Safari nu are răspuns, va trebui să renunțați forțat la Safari. Puteți utiliza Control-Alt-Ștergere combinație pentru a forța închiderea Safari înghețat pe computerul dvs. Mac.
- presa Comandă-Opțiune-Esc a deschide Forțează ieșirea din aplicații .
- Selectați Safari înghețat și apăsați Forțați renunțarea să-l închidă.
Remediere 3: Actualizați Safari la cea mai recentă versiune
Deoarece Safari continuă să se blocheze, problema poate apărea și atunci când versiunea Safari este depășită, o puteți actualiza pentru a încerca.
Pe Mac
Dacă utilizați un computer Mac, puteți face clic pe meniul Apple de pe Mac și apoi accesați Preferințe sistem> Actualizare software> Mai multe informații ... pentru a vedea dacă Safari trebuie actualizat. Dacă da, îl puteți actualiza și apoi verificați dacă problema este rezolvată.
Pe iPhone / iPad
Pe iPhone sau iPad, puteți accesa Setări> General> Actualizare software pentru a actualiza Safari.
Remediere 4: Ștergeți istoricul, modulele cookie și alte date de pe site-ul web din Safari
Pe Mac
Puteți urma acești pași pentru a șterge istoricul, cookie-urile și alte date ale site-ului web din Safari pe computerul dvs. Mac:
1. Ștergeți istoricul
Mergi la Istorie> Ștergeți istoricul în aplicația Safari. Apoi faceți clic pe meniul pop-up și apoi selectați istoricul pe care doriți să îl ștergeți.
2. Ștergeți datele site-ului web
Mergi la Safari> Preferințe> Confidențialitate> Gestionați datele site-ului web> Confidențialitate> Gestionați datele site-ului web pentru a șterge cookie-urile și cache.
Pe iPhone / iPad
- Deblocați iPhone-ul sau iPad-ul.
- Mergi la Setări> Safari .
- Derulați în jos și apoi atingeți Ștergeți istoricul și datele site-ului web .
Remediere 5: Dezactivați sau eliminați extensiile Safari
Extensiile Safari pot oferi funcții suplimentare, dar pot provoca și probleme. Puteți urma acești pași pentru a șterge extensiile din Safari:
- Mergi la Safari> preferințe> Extensii pentru a afișa toate extensiile.
- Debifați extensia pe care doriți să o dezactivați. Sau puteți face clic pe extensia țintă și apoi faceți clic pe Dezinstalați pentru a-l dezinstala din Safari.
Remediere 6: Dezactivați software-ul antivirus
Software-ul antivirus pe care l-ați instalat pe Mac poate provoca, de asemenea, blocarea Safari. Pentru a exclude această posibilitate, puteți dezactiva software-ul antivirus pentru a încerca.
Remediere 7: obțineți mai multă memorie RAM sau goliți spațiul pe disc pe Mac
Dacă Mac-ul dvs. are un RAM scăzut sau spațiu redus pe disc, puteți întâlni problema Safari Blocări. Asa ca poti memorie RAM clară , sau upgrade RAM , sau goliți spațiul pe disc pe Mac pentru a remedia problema.
Remediere 8: utilizați un alt browser web
Dacă problema persistă, puteți lua în considerare utilizarea unui alt browser web, cum ar fi Google Chrome. Firefox, Edge, etc. indiferent că utilizați un Mac sau un iPhone / iPad.
Linia de fund
Citind aici, ar trebui să știți cum să rezolvați Safari continuă să se blocheze pe diferite dispozitive. Sperăm că aceste soluții vor funcționa pentru dvs.
În plus, dacă întâmpinați pierderi de date atunci când utilizați computerul Mac, puteți utiliza Stellar Data Recovery pentru Mac, a program gratuit de recuperare a datelor Mac , pentru a recupera fișierele Mac pierdute.
Acest software are o ediție de încercare. Puteți accesa centrul de descărcare oficial MiniTool pentru a-l obține și apoi utilizați-l pentru a scana unitatea de pe care doriți să recuperați datele și apoi verificați dacă poate găsi fișierele necesare. Dacă da, puteți utiliza o ediție completă pentru a recupera fișiere.

![Cum să recuperați date de pe un iPhone blocat și să deblocați dispozitivul [Sfaturi MiniTool]](https://gov-civil-setubal.pt/img/ios-file-recovery-tips/45/how-recover-data-from-locked-iphone.jpg)

![2 moduri de a rezolva eroarea DistributedCOM 10016 Windows 10 [MiniTool News]](https://gov-civil-setubal.pt/img/minitool-news-center/48/2-ways-solve-distributedcom-error-10016-windows-10.png)
![Dacă nu vă puteți activa iPhone-ul, faceți aceste lucruri pentru a remedia problema [MiniTool News]](https://gov-civil-setubal.pt/img/minitool-news-center/23/if-you-can-t-activate-your-iphone.png)




![Cum să știm dacă RAM-ul este rău? 8 simptome RAM proaste sunt pentru tine! [Sfaturi MiniTool]](https://gov-civil-setubal.pt/img/backup-tips/70/how-tell-if-ram-is-bad.jpg)
![9 modalități de a accesa opțiunile avansate de pornire / pornire Windows 10 [MiniTool News]](https://gov-civil-setubal.pt/img/minitool-news-center/83/9-ways-access-advanced-startup-boot-options-windows-10.png)



![[6 Metode] Cum să eliberați spațiu pe disc pe Windows 7 8](https://gov-civil-setubal.pt/img/partition-disk/55/6-methods-how-to-free-up-disk-space-on-windows-7-8-1.png)
![Cum se blochează ecranul computerului Windows 10 în 5 moduri [MiniTool News]](https://gov-civil-setubal.pt/img/minitool-news-center/03/how-lock-windows-10-computer-screen-5-ways.png)


![Ghid pentru instrumentele de migrare Windows Server și alternativele sale [MiniTool Tips]](https://gov-civil-setubal.pt/img/backup-tips/7A/guide-for-windows-server-migration-tools-and-its-alternative-minitool-tips-1.png)
