Un ghid complet despre cum să porniți dual EndeavourOS și Windows 11 10
A Full Guide On How To Dual Boot Endeavouros And Windows 11 10
Pornirea duală vă ajută să utilizați cât mai ușor două sisteme de operare pe același computer. În acest tutorial, MiniTool vă va ghida despre cum să porniți dual EndeavourOS și Windows 11/10. În plus, este întotdeauna recomandată realizarea de copii de rezervă a datelor importante înainte de instalarea EndeavourOS.Despre EndeavourOS
EndeavourOS este o distribuție Linux bazată pe Arch, care include instalatorul grafic Calamares pentru a instala medii desktop, inclusiv GNOME, Xfce, KDE Plasma, MATE, LXDE etc., precum și un manager de ferestre. În ultimii doi ani, EndeavourOS a devenit popular datorită instrumentelor sale unice și designului desktop centrat pe utilizator, cu o interfață foarte prietenoasă.
Dacă decideți să instalați un sistem de operare Linux pe computer, această distribuție poate fi o opțiune bună. Să presupunem că computerul dvs. are instalat Windows 11/10. Atunci cum îl poți instala pe sistemul existent? Încercați să porniți dual EndeavourOS și Windows 11 sau 10 și iată un ghid pas cu pas.
Precondiție pentru a instala EndeavourOS pentru Dual Boot cu Windows
Verificați modul BIOS
Pentru a rula EndeavourOS fără probleme, ar fi bine să vă asigurați că computerul dvs. folosește modul UEFI în loc de BIOS moștenit, deși poate rula pe hardware mai vechi. Doar verificați-l introducând Informatii despre sistem în caseta de căutare și vizualizarea Modul BIOS element care ar trebui să spună UEFI .
În plus, există și alte modalități de a verifica modul BIOS și de a le încerca menționate în această postare - Cum se verifică UEFI sau Legacy în Windows 7/10/11? 3 moduri .
Alocați puțin spațiu pentru EndeavourOS
Vorbind despre cerințele minime de sistem EndeavourOS, ar trebui să pregătiți cel puțin 15 GB de spațiu pe disc pentru acest sistem. Pentru a o rula fără probleme, alocați-i mai mult spațiu.
Pasul 1: Pe computer, apăsați Câștigă + X a alege Managementul discurilor .
Pasul 2: Faceți clic dreapta pe o partiție pentru a alege Micșorează volumul și intră în spațiu.
Pasul 3: Faceți clic Se micsoreaza pentru a obține un spațiu nealocat.
Faceți backup pentru datele importante
Deoarece trebuie să porniți dual computerul cu EndeavourOS pe Windows 11 sau 10 existent, este posibil să existe pierderi de date cauzate de operațiuni necorespunzătoare, deși urmați ghidul pas cu pas. Pentru a fi în siguranță, vă recomandăm întotdeauna să faceți copii de rezervă ale oricăror date importante din Windows, astfel încât să puteți recupera datele atunci când ceva nu merge bine.
Deci, cum puteți face copii de siguranță ale fișierelor și folderelor înainte de a configura ceva pentru pornirea duală a EndeavourOS și Windows 11/10? Vorbind despre copia de rezerva a datelor , rulați Software de backup pentru PC pentru Windows 11/10/8/7, MiniTool ShadowMaker, care este mai bun la backup și recuperare a fișierelor/folderului/sistemului/discului/partiției, sincronizarea fișierelor și clonarea discului. Doar obțineți ediția de încercare pentru o încercare.
MiniTool ShadowMaker Trial Faceți clic pentru a descărca 100% Curat și sigur
Pasul 1: Conectați unitatea USB la un computer și rulați acest program de rezervă pentru a intra în interfața sa principală.
Pasul 2: Accesați Backup , faceți clic SOURCE > Foldere și fișiere , deschideți-vă unitățile și alegeți fișierele și folderele pe care doriți să le faceți backup.
Pasul 3: Faceți clic DESTINAŢIE pentru a specifica o cale, cum ar fi unitatea USB, pentru a salva copia de rezervă.
Pasul 3: Loviți Faceți backup acum a începe copie de rezervă a fișierelor .
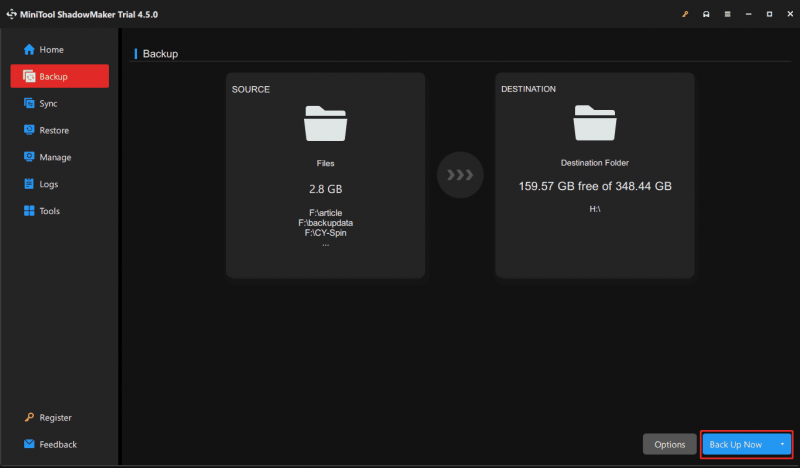
După ce ați pregătit totul, depinde de dvs. să instalați EndeavourOS pe computerul care rulează Windows 10 sau 11. Consultați acest ghid complet de instalare.
Cum să pornești dublă Windows 10/11 și EndeavourOS
Descărcare EndeavourOS
În primul rând, ar trebui să descărcați acest sistem de operare pentru a-l instala pentru pornirea dublă cu Windows. Site-ul oficial oferă un fișier ISO, trebuie doar să accesați https://endeavouros.com/, tap on DESCARCA , derulați în jos la Descărcați lista de oglinzi secțiunea și faceți clic pe Descarca link de sub ISO conform țării dvs. pentru a începe descărcarea ISO.
Creați o unitate USB bootabilă
Odată finalizat, ar trebui să inscripționați imaginea ISO pe o unitate flash USB.
Pasul 1: Descărcați Rufus și rulați-l, apoi conectați unitatea USB la computerul cu Windows 11/10.
Pasul 2: Loviți SELECTAȚI să răsfoiți computerul pentru a căuta EndeavourOS ISO și alegeți-l.
Pasul 3: Apoi, setați Schema de partiții la GPT și atingeți START > Scrieți în modul Imagine ISO (recomandat) > OK , apoi Rufus va începe să scrie ISO pe USB.
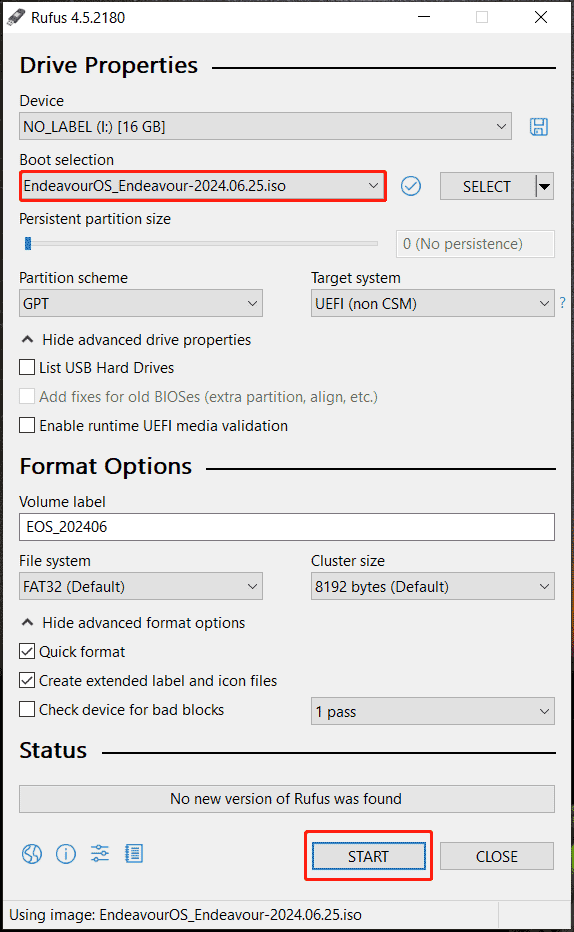
În legătură cu o postare: Rufus nu poate crea USB bootabil? Iată 2 moduri
Activați pornirea USB și dezactivați pornirea securizată în BIOS
Pentru a porni dual EndeavourOS și Windows 11/10, trebuie să rulați unele operațiuni în BIOS.
Pasul 1: Conectați unitatea USB bootabilă creată la computer și apăsați F2 , Dintre , sau altă cheie de pornire în timp ce porniți dispozitivul pentru a accesa meniul BIOS.
Pasul 2: Accesați Opțiuni de pornire fila sau una similară și dezactivați Încărcare sigură , ceea ce este foarte important. Sau, EndeavourOS nu va porni.
Pasul 3: Activați și USB Boot și setați stick-ul USB ca ordine de prioritate de pornire.
Instalați EndeavourOS pe PC cu Windows 11/10
PC-ul dvs. pornește acum de pe unitatea USB și urmați instrucțiunile de mai jos despre cum să instalați EndeavourOS pentru dual-boot cu Windows.
Pasul 1: în primul ecran, evidențiați Implicit EndeavourOS (x86_64, BIOS) și apăsați introduce a incepe.
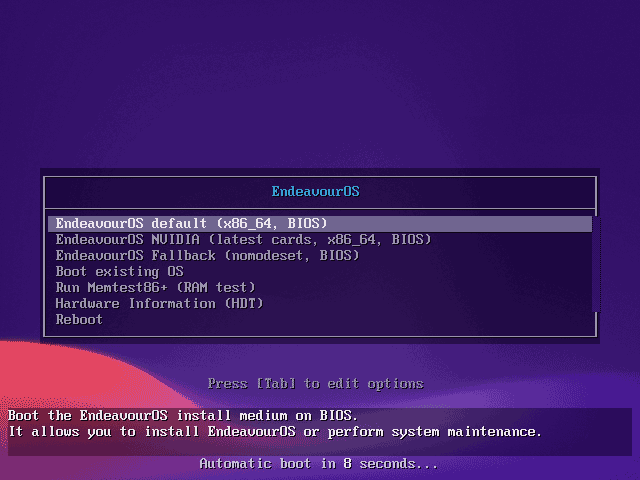
Pasul 2: După ce ați încărcat ceva, veți primi o interfață de bun venit unde ar trebui să faceți clic Porniți programul de instalare și apoi alegeți o metodă de instalare Pe net sau Deconectat .
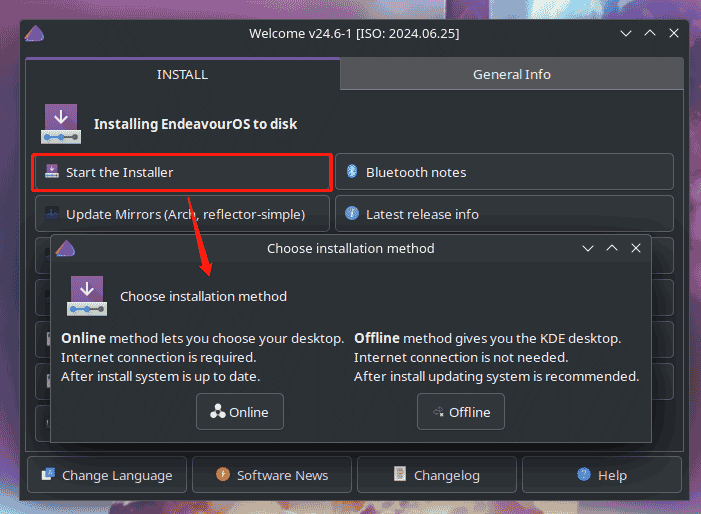
Pasul 3: În noua fereastră, alegeți o locație și un aspect al tastaturii.
Pasul 4: Dacă alegi Pe net înainte, va fi afișată o listă de desktop-uri, alegeți unul, verificați toate pachetele pe care le doriți pentru desktop-ul dvs. și apăsați Următorul .
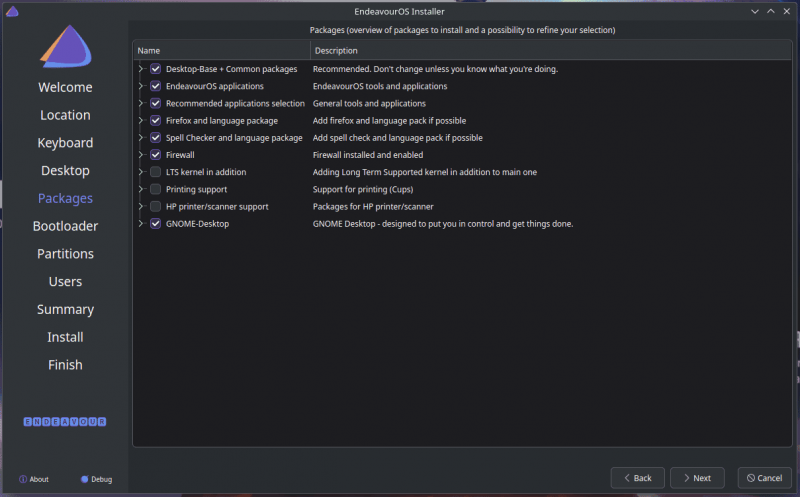
Pasul 5: Alegeți un bootloader ca Grub Bootloader și decideți cum să instalați EndeavourOS pe partiția dvs. Deoarece doriți să porniți dual EndeavourOS și Windows 10 sau 11, alegeți o unitate de stocare și bifați Instalați alături sau Compartimentare manuală .
Dacă alocați spațiu pe disc pentru acest sistem de operare în avans, verificați aici Compartimentare manuală , alegeți acel spațiu liber, faceți clic Editare > Creare , setați sistemul de fișiere la unul adecvat, cum ar fi ext4, set Punctul de montare la / și selectați partiția creată pentru a continua.
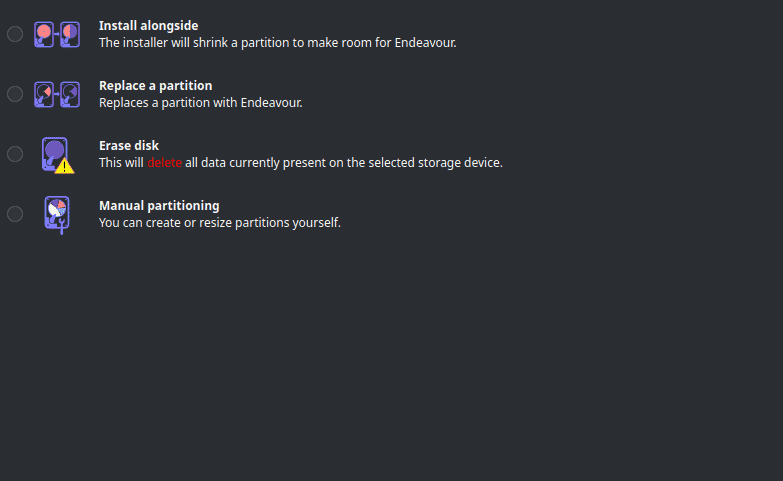
Pasul 6: Adăugați detaliile contului dvs. de utilizator, urmate de un rezumat al modificărilor. Apoi, faceți clic Instalare pentru a începe instalarea EndeavourOS.
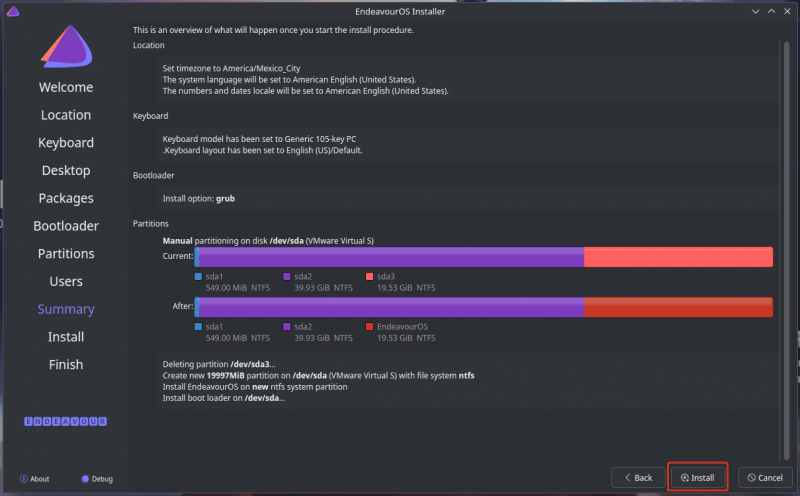 Sfaturi: Dacă doriți să porniți dual Zorin OS pe computer, consultați acest ghid - Cum să pornești dual sistem de operare Zorin și Windows 11/10 .
Sfaturi: Dacă doriți să porniți dual Zorin OS pe computer, consultați acest ghid - Cum să pornești dual sistem de operare Zorin și Windows 11/10 .Odată terminat, puteți porni dual EndeavourOS și Windows 11/10 pe același computer. Aveți voie să alegeți ce sistem de operare să rulați de fiecare dată la pornire.
Cuvinte finale
Doriți să porniți dual Windows 10 și EndeavourOS sau să porniți dual Windows 11 și EndeavourOS? Este o sarcină simplă atâta timp cât urmați ghidul pas cu pas - faceți niște lucrări pregătitoare, descărcați ISO al acestui sistem Linux, ardeți ISO pe USB, configurați BIOS-ul și porniți computerul de pe USB pentru a intra în interfața de instalare .
Fiți precaut în timpul instalării EndeavourOS pe computer cu Windows 11/10 instalat. Pentru securitate, nu uitați să utilizați MiniTool ShadowMaker pentru a face copii de rezervă ale datelor importante.
MiniTool ShadowMaker Trial Faceți clic pentru a descărca 100% Curat și sigur


![Cum se deschide panoul de control în Windows 11? [7 moduri]](https://gov-civil-setubal.pt/img/news/19/how-open-control-panel-windows-11.png)
![Cod de eroare Netflix UI3010: Fix rapid 2020 [MiniTool News]](https://gov-civil-setubal.pt/img/minitool-news-center/91/netflix-error-code-ui3010.png)
![4 moduri de a remedia serviciile audio care nu răspund la Windows 10 [MiniTool News]](https://gov-civil-setubal.pt/img/minitool-news-center/10/4-ways-fix-audio-services-not-responding-windows-10.jpg)


![Forza Horizon 5 blocat pe ecranul de încărcare Xbox/PC [Sfaturi MiniTool]](https://gov-civil-setubal.pt/img/news/94/forza-horizon-5-stuck-on-loading-screen-xbox/pc-minitool-tips-1.jpg)

![Spotify Wrapped nu funcționează? Urmați Ghidul pentru a remedia problema! [MiniTool News]](https://gov-civil-setubal.pt/img/minitool-news-center/85/is-spotify-wrapped-not-working.png)


![Thumb Drive VS Flash Drive: Comparați-le și faceți o alegere [Sfaturi MiniTool]](https://gov-civil-setubal.pt/img/disk-partition-tips/92/thumb-drive-vs-flash-drive.jpg)
![Avast vă încetinește computerul? Obțineți răspunsul acum! [Sfaturi MiniTool]](https://gov-civil-setubal.pt/img/backup-tips/99/does-avast-slow-down-your-computer.png)





![Cum se remediază eroarea serviciului de politici de diagnosticare [MiniTool News]](https://gov-civil-setubal.pt/img/minitool-news-center/44/how-fix-diagnostics-policy-service-is-not-running-error.jpg)