PS4 nu poate accesa stocarea sistemului? Remediile disponibile sunt aici! [Sfaturi MiniTool]
Ps4 Cannot Access System Storage
Rezumat :

Te deranjează faptul că PS4 nu poate accesa problema stocării sistemului? Dacă se întâmplă această problemă, ar trebui să fie ceva în neregulă cu hard disk-ul sistemului PS4. Pentru a scăpa de nu puteți porni PS4 nu poate accesa problema de stocare a sistemului, puteți citi acest lucru MiniTool articol pentru a obține câteva soluții. Sper că te pot ajuta.
Navigare rapidă:
PS4 nu poate accesa stocarea sistemului
Dacă sunteți un utilizator PlayStation4 (PS4), cu siguranță nu sunteți dispus să întâmpinați această situație: PS4 nu poate accesa stocarea sistemului. Când se întâmplă această problemă, veți intra în modul sigur cu mesajul de eroare ca:
Nu se poate porni PS4.
Nu se poate accesa stocarea sistemului.
Apăsați butonul de alimentare timp de 1 secundă (până când sistemul sună) pentru a opri PS4.
(CE-35335-8)
Acest mesaj de eroare ce-34335-8 în modul de siguranță indică faptul că este probabil o problemă cu hard disk-ul PS4. Nu puteți deschide PS4 în mod normal, darămite să jucați jocuri cu el. Apoi, există vreo modalitate de a remedia această problemă? Depinde de situația reală cu care vă confruntați.
În această postare, vă vom prezenta aceste patru remedieri care s-au dovedit a fi eficiente:
- Remediere 1: reintroduceți unitatea hard disk
- Fix 2: Utilizați CHKDSK pentru a remedia erorile sau a proteja sectoarele defecte
- Remediere 3: recuperați datele și formatați unitatea la normal
- Remediere 4: Înlocuiți hard diskul deteriorat cu unul nou
Puteți încerca una câte una aceste patru soluții pentru a afla modalitatea potrivită pentru propria situație. Aici, aceste soluții pot de asemenea să rezolve ce-34335-8 PS4 Slim.
Remediere 1: reintroduceți unitatea hard disk
Dacă unitatea de disc funcționează bine pentru o lungă perioadă de timp și nu poate porni PS4 nu poate accesa problema de stocare a sistemului se întâmplă brusc, puteți lua în considerare dacă conexiunea prin cablu a discului este slăbită. Astfel, puteți reintroduce hard disk-ul PS4 pentru a încerca.
1. Opriți-vă PS4.
2. Deconectați cablul de alimentare
3. Scoateți capacul unității de disc.
Bacsis: Pentru diferite versiuni de PS4, modalitățile de a scoate capacul hard diskului variază. Aici, diferite moduri de a scoate capacul hard disk-ului pentru diferite versiuni PS4 sunt menționate în această postare: Înlocuirea unității de disc interne pe PS4 . Doar vizitați-l pentru a găsi calea corectă în consecință.4. Scoateți hard disk-ul din sistemul PS4.
5. Reintroduceți-l în sistemul PS4.
Dacă această problemă de stocare a sistemului PS4 persistă, ar putea exista unele erori sau sectoare defectuoase pe hard disk. În această situație, trebuie să rulați CHKDSK pentru a remedia problema. Consultați partea următoare pentru a obține pașii detaliați.
Fix 2: Utilizați CHKDSK pentru a remedia erorile sau a proteja sectoarele defecte
Trebuie să utilizați computerul pentru a rula CHKDSK. Astfel, trebuie totuși să scoateți hard disk-ul din sistemul PS4 și să îl conectați la computer.
Apoi, urmați acești pași pentru a remedia problema:
1. Apăsați tasta Windows și R tastele în același timp pentru a deschide fișierul Alerga
2. Tastați cmd în caseta de căutare, apoi apăsați pe introduce
3. După ce ați intrat în interfața cmd.exe, tastați această linie de comandă: chkdsk *: / r / f . Aici, * reprezintă litera de unitate a HDD-ului țintă.
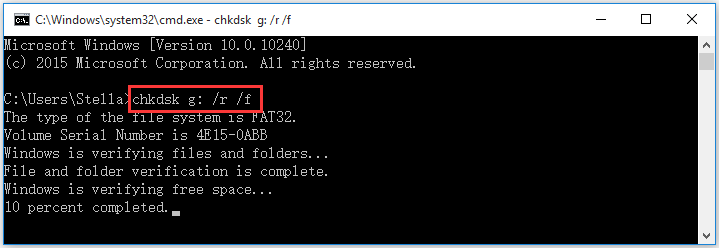
4. CHKDSK va începe să verifice unitatea de disc specificată. Dacă există erori, le poate remedia; dacă există sectoare defectuoase, le poate proteja, dar poate recupera informațiile lizibile.
5. Când procesul se termină, scoateți hard disk-ul de pe computer și introduceți-l din nou în sistemul PS4.
6. Reporniți PS4 pentru a vedea dacă nu poate porni problema PS4 ce-34335-8 dispare.
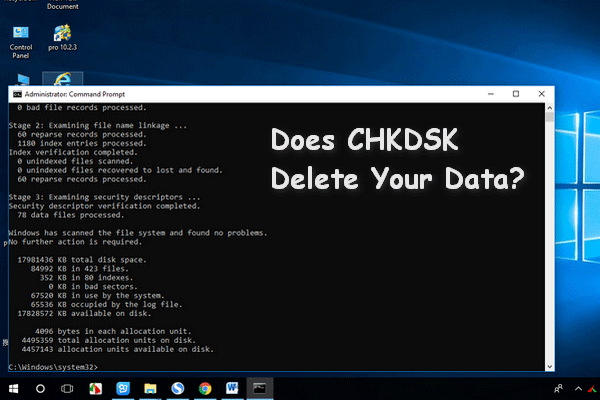 CHKDSK Șterge datele dvs.? Acum recuperați-le în două moduri
CHKDSK Șterge datele dvs.? Acum recuperați-le în două moduri Utilitarul CHKDSK vă șterge datele importante? Iată câteva modalități de a vă ajuta să recuperați fișierele șterse CHKDSK în câțiva pași.
Citeste mai multRemediere 3: recuperați datele și formatați unitatea la normal
În timp ce, dacă această problemă apare în continuare după utilizarea celei de-a doua soluții, unitatea de disc poate fi deteriorată și trebuie reparată. Mergeți pentru a verifica dacă puteți deschide hard diskul cu succes pe computer.
Poate că ați primit doar un mesaj care spune asta trebuie să formatați discul înainte de al putea folosi . În această situație, ne temem că trebuie să o formatați pentru a încerca.
La fel, trebuie să utilizați computerul pentru a formata unitatea de disc. Cu toate acestea, dacă trebuie să păstrați fișierele pe unitate, ar fi bine să le recuperați în avans.
Recuperați date de pe hard diskul deteriorat
Referindu-ne la recuperarea datelor, este o opțiune bună de a utiliza un terț instrument gratuit de recuperare a fișierelor să facă treaba. MiniTool Power Data Recovery poate fi cea mai bună alegere.
Acest software de recuperare a datelor este fiabil și inofensiv, deoarece nu va influența datele de pe hard disk. Este puternic, deoarece vă poate salva datele pierdute și șterse în diferite situații.
MiniTool Power Data Recovery are patru module de recuperare. Dacă doriți să preluați date de pe discul dvs. PS4, trebuie să le utilizați Acest PC modul.
Dacă nu sunteți sigur dacă acest program vă poate găsi datele necesare, puteți încerca mai întâi Trial Edition. Apăsați butonul următor pentru al descărca și a-l instala pe computer.
După ce ați scos hard disk-ul din sistemul PS4 și l-ați conectat la computer, trebuie să urmați acești pași pentru a restabili datele de pe hard disk-ul PS4.
1. Deschideți software-ul.
2. Rămâi la Acest PC interfață și alegeți unitatea țintă pe care doriți să o recuperați.
3. Faceți clic pe Scanează pentru a începe procesul de scanare.
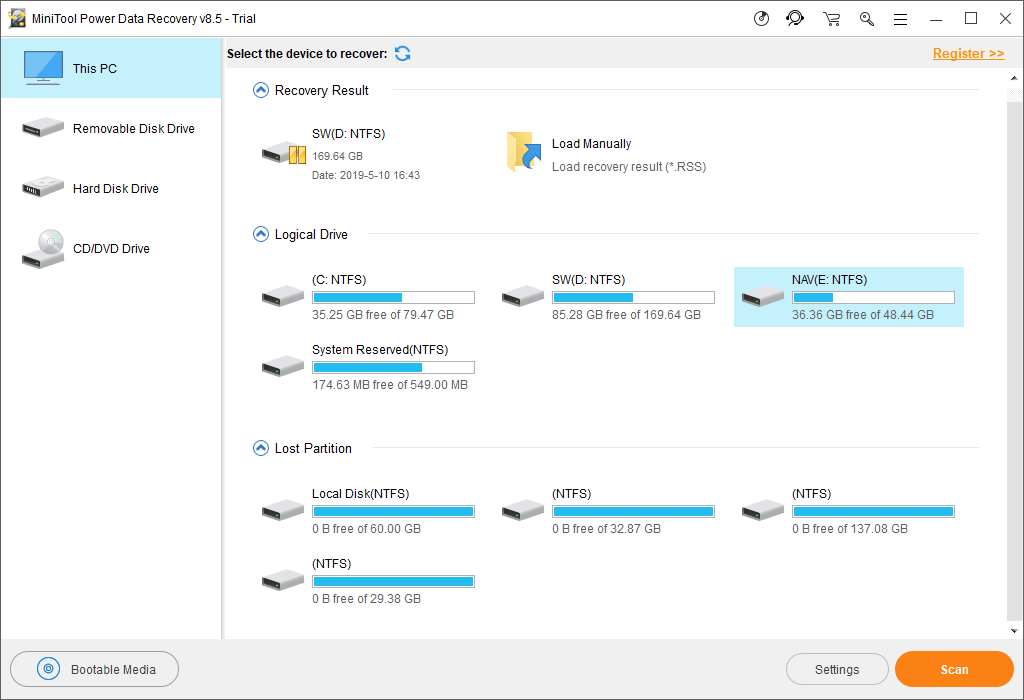
4. Când procesul de scanare se termină, veți vedea rezultatele scanării atât cu fișierele șterse, cât și cu cele existente.
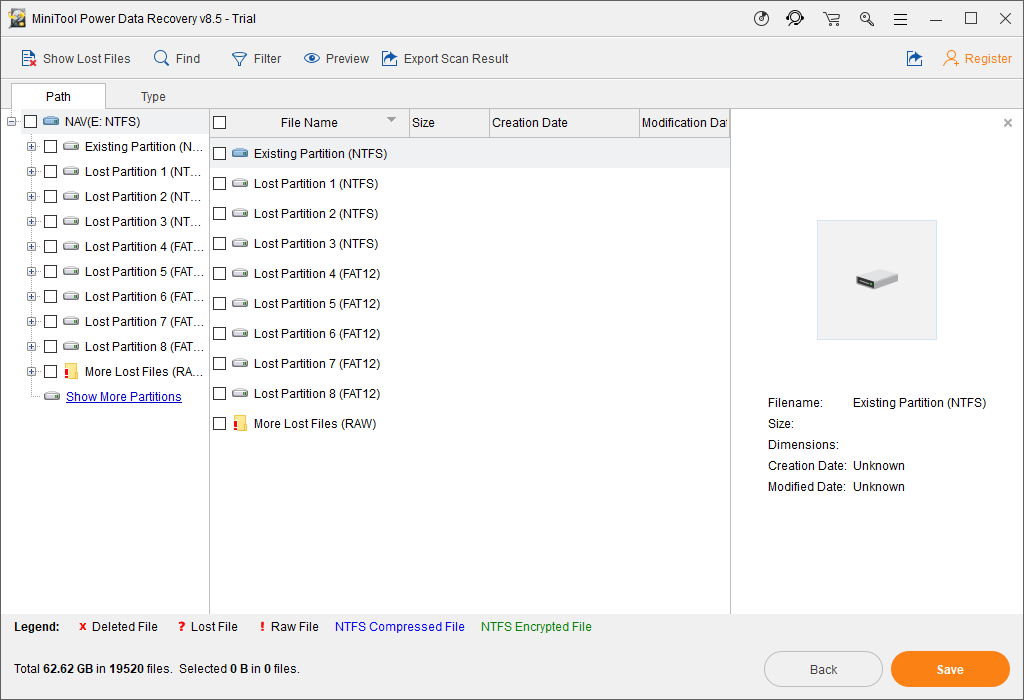
În mod normal, fișierele scanate sunt afișate acolo pe cale. Puteți deschide fiecare cale pentru a găsi fișierele pe care doriți să le salvați.
Cu toate acestea, în majoritatea cazurilor, nu este o treabă ușoară să găsești fișierele necesare printre numeroase fișiere. În această situație, puteți utiliza aceste două caracteristici puternice: Tip și Găsi .
- După ce faceți clic pe Tip opțiunea, acest software vă va arăta fișierele scanate după tip și puteți găsi cu ușurință fișierele pe care doriți să le restaurați.
- Dacă vă mai amintiți numele fișierului pe care doriți să îl extrageți, puteți apăsa Găsi opțiunea de a introduce numele fișierului pentru a localiza direct fișierul țintă.
Când nu puteți găsi fișierele dorite, încercați aceste două caracteristici pentru a vedea dacă sunt utile.
5. Verificați fișierele pe care doriți să le recuperați și salvați-le în locația specificată.
Cu toate acestea, cu MiniTool Power Data Recovery Trial Edition, nu aveți permisiunea de a recupera fișierele dorite. Trebuie să actualizați acest freeware la o ediție completă pentru a finaliza procesul de recuperare a datelor. Dacă sunteți un utilizator personal, Personal Deluxe Edition vă poate satisface pe deplin nevoile.
![Cum puteți dezinstala GeForce Experience pe Windows 10? [MiniTool News]](https://gov-civil-setubal.pt/img/minitool-news-center/90/how-can-you-uninstall-geforce-experience-windows-10.png)
![Cum să uiți un dispozitiv Bluetooth pe iPhone/Android/laptop? [Sfaturi MiniTool]](https://gov-civil-setubal.pt/img/news/00/how-to-unforget-a-bluetooth-device-on-iphone/android/laptop-minitool-tips-1.png)
![Cum se remediază programul de sarcini corupte pe Windows 8 și 10 [MiniTool News]](https://gov-civil-setubal.pt/img/minitool-news-center/16/how-fix-corrupt-task-scheduler-windows-8.jpg)
![5 cazuri: Cum să schimbați e-mailul PSN pe PS5 / PS4 / PS3 și pagina web? [MiniTool News]](https://gov-civil-setubal.pt/img/minitool-news-center/88/5-cases-how-change-psn-email-ps5-ps4-ps3-web-page.png)


![Remediere: hard diskul extern nu este afișat sau nu este recunoscut [Sfaturi MiniTool]](https://gov-civil-setubal.pt/img/blog/60/correctif-disque-dur-externe-qui-ne-s-affiche-pas-ou-est-non-reconnu.jpg)






![Ce este adaptorul de afișare Microsoft Basic și cum se verifică? [MiniTool Wiki]](https://gov-civil-setubal.pt/img/minitool-wiki-library/66/what-is-microsoft-basic-display-adapter.png)


![6 metode de remediere a plăcilor din meniul de pornire Windows 10 care nu se afișează [MiniTool News]](https://gov-civil-setubal.pt/img/minitool-news-center/28/6-methods-fix-windows-10-start-menu-tiles-not-showing.jpg)

![[REZOLVAT] Cum se poate repara unitatea USB nu poate fi deschisă în Windows 7/8/10 [Sfaturi MiniTool]](https://gov-civil-setubal.pt/img/data-recovery-tips/14/how-fix-usb-drive-cannot-be-opened-windows-7-8-10.png)
