Un ghid complet pentru remedierea codului de eroare OneDrive 0x8004ded2
A Full Guide To Fixing Onedrive Error Code 0x8004ded2
Ce declanșează codul de eroare OneDrive 0x8004ded2? Unii utilizatori OneDrive sunt împiedicați de codul de eroare să își acceseze contul Microsoft sau să proceseze unele lucrări pe OneDrive. Este supărător să gestionezi asta, dar în această postare despre Site-ul MiniTool , vor fi prezentate mai multe soluții.
Codul de eroare OneDrive 0x8004ded2
OneDrive este un serviciu de găzduire a fișierelor folosit pentru a stoca, partaja și sincroniza fișiere. Conform raportului utilizatorilor provocați, codul de eroare OneDrive 0x8004ded2 apare atunci când utilizatorii încearcă să adauge un cont de serviciu sau de școală dintr-un loc care nu acceptă OneDrive.
Mesajul complet de eroare spune că:
A apărut o problemă la conectarea la OneDrive
O conexiune la serviciu nu a putut fi stabilită.
Această eroare de conexiune eșuată se poate întâmpla din mai multe motive și, în primul rând, puteți verificați conexiunea la rețea . Dacă funcționează bine, următoarele metode vor fi utile pentru a remedia eroarea OneDrive 0x8004ded2.
Sfaturi: Dacă doriți să partajați fișiere între dispozitive și OneDrive nu poate satisface cerințele, puteți încerca alternativa sa - MiniTool ShadowMaker – pentru a sincroniza sau copia de rezervă a datelor . MiniTool vă permite să partajați rapid și în siguranță date despre setările programate. Acest software de încredere dezvoltă multe funcții excelente și merită încercat.MiniTool ShadowMaker Trial Faceți clic pentru a descărca 100% Curat și sigur
Remedierea 1: Eliminați acreditările OneDrive și reconectați-vă la el
Când ați întâlnit codul de eroare 0x8004ded2 pe OneDrive sau aveți alte probleme de conectare la OneDrive cu acreditările, puteți încerca să le eliminați și să vă reconectați la OneDrive.
Pasul 1: Tastați Panou de control în Căutare și deschide-l.
Pasul 2: Selectați Categorie de la Vazut de: meniu și faceți clic Conturi de utilizator .
Pasul 3: Faceți clic Manager de acreditări > Acreditări Windows .
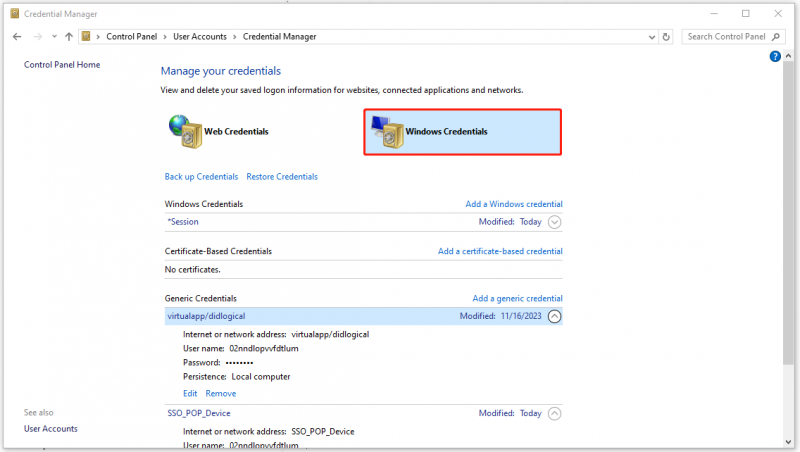
Pasul 4: Găsiți acreditările OneDrive sub Acreditări generice și alegeți să le eliminați pe toate.
După ce ați eliminat toate acreditările, vă puteți conecta din nou la contul OneDrive și puteți vedea dacă codul de eroare 0x8004ded2 a fost eliminat.
Remedierea 2: Resetați OneDrive
Resetarea OneDrive este cea mai eficientă modalitate de a remedia toate tipurile de erori OneDrive. După resetare, toate setările vor fi șterse și datele vor fi păstrate. Calea este după cum urmează.
Pasul 1: Deschideți Alerga caseta de dialog prin apăsare Câștigă + eu și tip wsreset.exe să intre în ea.
După câteva secunde, apare o fereastră goală și apoi se închide automat. Dacă problema OneDrive persistă, continuați cu următoarea mișcare.
Pasul 2: Copiați și inserați următoarea comandă în Alerga casetă și apăsați introduce .
%localappdata%\Microsoft\OneDrive\onedrive.exe /reset
Dacă vedeți un mesaj „Windows nu poate găsi…”, încercați această comandă:
C:\Program Files\Microsoft OneDrive\onedrive.exe /reset
Dacă mesajul de eroare apare din nou, executați-l pe acesta:
C:\Fișiere de program (x86)\Microsoft OneDrive\onedrive.exe /resetare
Pasul 3: Introduceți OneDrive în Căutare și faceți clic pe el pentru a reporni manual OneDrive.
Remedierea 3: dezinstalați și reinstalați OneDrive
Dacă resetarea nu vă poate rezolva problema, puteți încerca să dezinstalați și apoi să reinstalați OneDrive pentru a remedia eroarea 0x8004ded2 pe OneDrive.
Pasul 1: Deschideți Setări prin apăsarea Câștigă + eu și faceți clic Aplicații .
Pasul 2: În Aplicații și funcții fila, derulați în jos din panoul din dreapta pentru a localiza Microsoft OneDrive și faceți clic Dezinstalare > Dezinstalare .
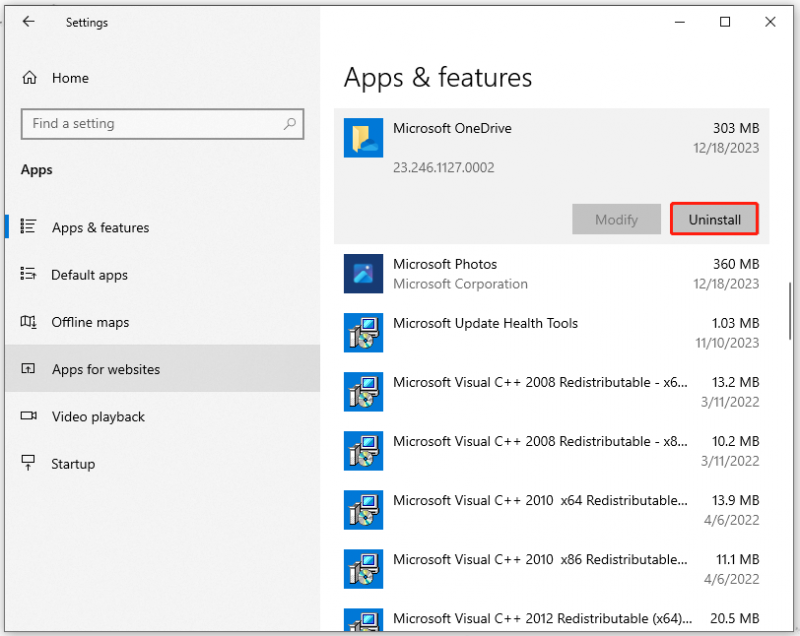
După aceea, vă rog re-descărcați și instalați OneDrive din sursa oficială.
Încheierea:
Cum să scapi de codul de eroare OneDrive 0x8004ded2? Metodele de mai sus pot rezolva această problemă și fiecare dintre ele a fost listată cu pași specifici. Sper că acest articol vă poate rezolva problema.

![Cum se remediază cardul SD RAW sau unitatea externă: soluția finală 2021 [Sfaturi MiniTool]](https://gov-civil-setubal.pt/img/disk-partition-tips/85/how-fix-raw-sd-card.jpg)
![Cum să vă deconectați de la Google Chrome (inclusiv de la distanță)? [MiniTool News]](https://gov-civil-setubal.pt/img/minitool-news-center/69/how-sign-out-google-chrome.jpg)
![Cum se dezinstalează / se reinstalează Firefox pe Windows 10 sau Mac [MiniTool News]](https://gov-civil-setubal.pt/img/minitool-news-center/97/how-uninstall-reinstall-firefox-windows-10.png)






![Starea minimă a procesorului Windows 10: 5%, 0%, 1%, 100% sau 99% [MiniTool Wiki]](https://gov-civil-setubal.pt/img/minitool-wiki-library/40/minimum-processor-state-windows-10.jpg)
![Remedieri pentru eroarea „ERR_NAME_NOT_RESOLVED” de pe Google Chrome [MiniTool News]](https://gov-civil-setubal.pt/img/minitool-news-center/02/fixes-err_name_not_resolved-error-google-chrome.png)

![Ce este directorul System 32 și de ce nu ar trebui să îl ștergeți? [MiniTool Wiki]](https://gov-civil-setubal.pt/img/minitool-wiki-library/76/what-is-system-32-directory.png)


![Cum puteți remedia eroarea detectată de viruș eșuat în Google Chrome? [MiniTool News]](https://gov-civil-setubal.pt/img/minitool-news-center/75/how-can-you-fix-failed-virus-detected-error-google-chrome.png)
![[Soluție] Cum să remediați Kindle-ul care nu descarcă cărți?](https://gov-civil-setubal.pt/img/news/63/how-fix-kindle-not-downloading-books.png)

