5 moduri de a dezactiva securitatea bazată pe virtualizare pe Windows 10 11
5 Moduri De A Dezactiva Securitatea Bazata Pe Virtualizare Pe Windows 10 11
Este raportat că securitatea bazată pe virtualizare poate reduce impactul virușilor din nucleu și al atacurilor malware. Cu toate acestea, activarea acestei funcții are un cost semnificativ de performanță, mai ales când vine vorba de jocuri. În această postare pe Site-ul MiniTool , vă vom arăta mai multe moduri despre cum să dezactivați VBS pas cu pas pentru dvs.
Securitate bazată pe virtualizare
Securitatea bazată pe virtualizare este o caracteristică de securitate din Windows care creează o regiune izolată de memorie pentru caracteristicile de securitate. Poate proteja sistemul vital și resursele sistemului de operare prin aplicarea restricțiilor.
Cu toate acestea, activarea acestei funcții va scădea performanța dispozitivului, mai ales în timp ce jucați jocuri. Pentru a obține performanță maximă în jocuri și aplicații, puteți încerca să dezactivați Securitatea bazată pe virtualizare. În această postare, vom introduce 5 moduri de a dezactiva VBS pentru dvs.
Este foarte recomandat să faceți o copie de rezervă a datelor pe un hard disk extern sau pe o unitate flash USB înainte de a continua. În acest caz, MiniTool ShadowMaker este o alegere bună pentru tine. Aceasta este o bucată din Software de backup Windows care este disponibil pe Windows 11/10/8/7. Acceptă backupul mai multor elemente, cum ar fi fișiere, foldere, sisteme, partiții și chiar întregul disc. Obțineți acest program gratuit și încercați apăsând butonul de mai jos!
Cum se dezactivează securitatea bazată pe virtualizare pe Windows 10/11?
# Calea 1: Dezactivează securitatea bazată pe virtualizare prin setările Windows
Pasul 1. Apăsați Victorie + eu a deschide Setări Windows .
Pasul 2. Accesați Actualizare și securitate > Securitate Windows > Securitatea dispozitivului .
Pasul 3. Faceți clic pe Detalii de izolare a miezului sub Izolarea miezului și apoi dezactivați Integritatea memoriei .

# Calea 2: Dezactivați securitatea bazată pe virtualizare prin linia de comandă
Pasul 1. Tastați cmd în bara de căutare pentru a găsi Prompt de comandă și faceți clic dreapta pe el pentru a alege Rulat ca administrator .
Pasul 2. În zona de text, tastați bcdedit /set hypervisorlaunchtype dezactivat și lovit introduce .
Pasul 3. După terminarea procesului, reporniți computerul.
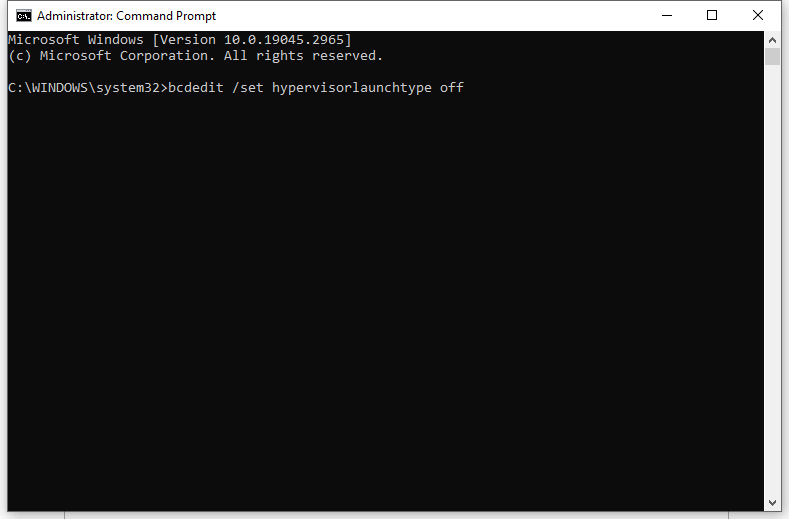
# Calea 3: Dezactivați securitatea bazată pe virtualizare prin funcțiile Windows
Pasul 1. Tastați panou de control în bara de căutare și apăsați introduce .
Pasul 2. Accesați Programe > Programe si caracteristici > Activați sau dezactivați funcțiile Windows .
Pasul 3. În Caracteristici ferestre , debifați Microsoft Defender Application Guard , Platforma de mașini virtuale , și Platforma Windows Hypervisor În listă.
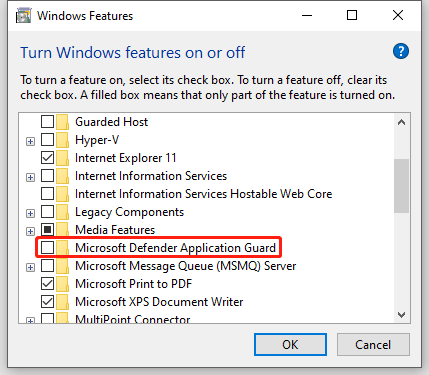
Pasul 4. Faceți clic pe Bine și reporniți computerul pentru a aplica modificările.
# Calea 4: Dezactivați securitatea bazată pe virtualizare prin Editorul de registru
Pasul 1. Tastați editor de registry în bara de căutare și apăsați introduce .
Pasul 2. Navigați la calea de mai jos:
HKEY_LOCAL_MACHINE\SYSTEM\CurrentControlSet\Control\DeviceGuard
Pasul 3. În panoul din dreapta, faceți clic dreapta pe ActivațiVirtualizationBasedSecuirty și setați-o date valorice la 0 .
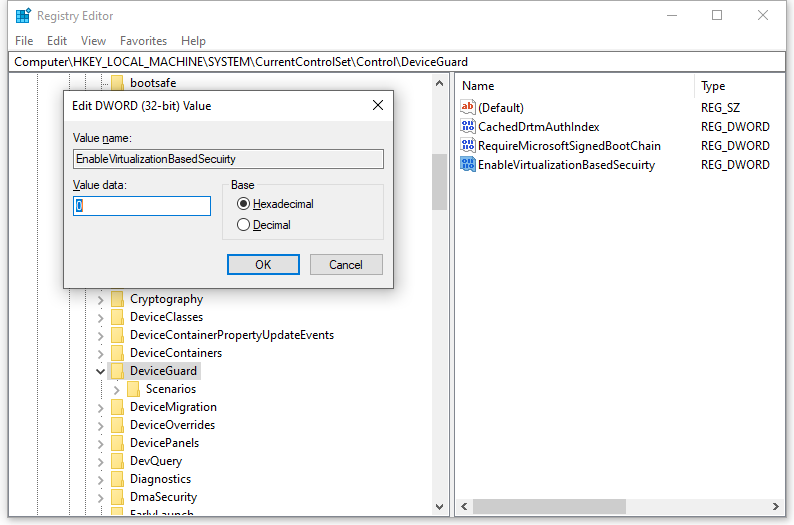
Pasul 4. Faceți clic pe Bine și reporniți sistemul.
# Calea 5: Dezactivați securitatea bazată pe virtualizare prin Editorul de politici de grup
Pasul 1. Apăsați Victorie + R pentru a deschide Alerga cutie.
Pasul 2. În alerga cutie, tip gpedit.msc și lovit introduce .
Pasul 3. Mergeți la următoarea cale:
Politică locală computer\Configurație computer\Șabloane administrative\Sistem\Device Guard
Pasul 4. Din panoul din dreapta, faceți dublu clic pe Activați Securitatea bazată pe virtualizare .
Pasul 5. Bifați Dezactivați și lovit aplica & Bine .
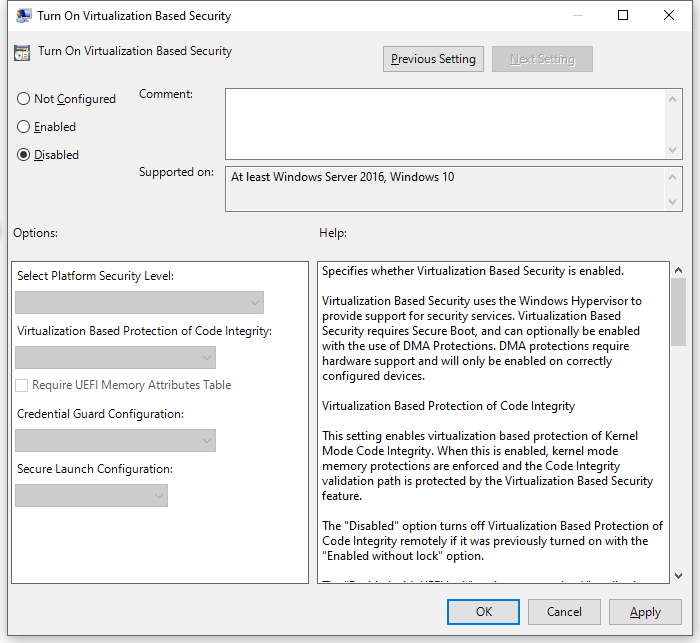
Cuvinte finale
Pe scurt, deși securitatea bazată pe virtualizare este o caracteristică foarte utilă în Windows, este sigur să o dezactivați pentru a obține performanță maximă pe Windows 10/11 folosind metodele menționate mai sus. Sper din suflet că vă puteți îmbunătăți performanța dispozitivului și că aveți o experiență de joc mai bună!

![Windows spune „Încercarea de a scrie numai în citirea memoriei BSoD”? Repara-l! [Sfaturi MiniTool]](https://gov-civil-setubal.pt/img/backup-tips/88/windows-says-attempted-write-readonly-memory-bsod.jpg)

![Cum se remediază eroarea BSOD Cache Manager pe Windows? [9 metode]](https://gov-civil-setubal.pt/img/partition-disk/5E/how-to-fix-cache-manager-bsod-error-on-windows-9-methods-1.png)

![[REZOLVAT] Soluții de remediere a discului dur extern care se deconectează [Sfaturi MiniTool]](https://gov-civil-setubal.pt/img/data-recovery-tips/35/solutions-fix-external-hard-drive-keeps-disconnecting.jpg)

![13 sfaturi pentru Windows 10 Foarte lent și care nu răspund [Actualizare 2021] [Sfaturi MiniTool]](https://gov-civil-setubal.pt/img/backup-tips/25/13-tips-windows-10-very-slow.png)




![[Rezolvat] Recuperare hard disk Macbook | Cum se extrag date Macbook [Sfaturi MiniTool]](https://gov-civil-setubal.pt/img/data-recovery-tips/32/macbook-hard-drive-recovery-how-extract-macbook-data.jpg)
![Windows 10 este blocat în modul tabletă? Soluțiile complete sunt aici! [Sfaturi MiniTool]](https://gov-civil-setubal.pt/img/backup-tips/32/is-windows-10-stuck-tablet-mode.jpg)





