Verificarea depozitului WMI a eșuat cu 0x80041003 sau 0x80070005
Verificarea Depozitului Wmi A Esuat Cu 0x80041003 Sau 0x80070005
Primesti Verificarea depozitului WMI a eșuat după alergare winmgmt /verifyrepository în promptul de comandă? Dacă aveți aceeași problemă, aruncați o privire la soluțiile menționate în această postare pe Site-ul MiniTool iar grijile tale vor dispărea.
Verificarea depozitului WMI a eșuat 0x80070005/0x80041003
Instrumente de management Windows este un set de specificații care vă permite să gestionați diferite medii Windows, inclusiv sistemele de la distanță. Uneori, este posibil să aveți unele probleme cu WMI și să primiți erori precum Verificarea depozitului WMI a eșuat 0x80041003 sau 0x80070005 . Mesajul de eroare detaliat este listat după cum urmează:
Verificarea depozitului WMI a eșuat
Cod de eroare: 0x80041003, 0x80070005
Facilitate: WMI
Descriere: Accesul este interzis.
Eroarea sugerează că contul pe care îl utilizați pentru a accesa spațiul de nume WMI nu are permisiunile de securitate la nivel WMI. A repara Resetarea depozitului WMI a eșuat pe Windows 10/11, vă vom arăta 2 moduri pas cu pas pentru dvs.
În timpul procesului de depanare, nu puteți fi prea atent, deoarece este ușor să faceți greșeli. Orice greșeală mică în timpul operațiunii poate duce la pierderi mari de date. Prin urmare, ar fi mai bine să faceți o copie de rezervă a datelor importante cu a software de rezervă de încredere - MiniTool ShadowMaker ca măsură de precauție.
Cum să remediați verificarea depozitului WMI eșuat pe Windows 10/11?
Remedierea 1: Resetați depozitul WBEM
Resetarea depozitului WBEM pare bună alegerea de a remedia verificarea depozitului WMI a eșuat . Iată cum să o faci:
Pasul 1. Apăsați Victorie + S pentru a evoca bara de căutare.
Pasul 2. Tastați cmd a localiza Prompt de comandă și faceți clic dreapta pe el pentru a alege Rulat ca administrator .
Pasul 3. Tastați următoarea comandă și apăsați introduce .
net stop winmgmt

Pasul 4. După ce comanda este executată cu succes, rulați această comandă:
C:\Windows\System32\wbem\Repository*
Pasul 5. După terminarea procesului, tastați Ieșire și lovit introduce a renunta Prompt de comandă .
Remedierea 2: reconstruiți valorile WMI
Verificarea depozitului WMI a eșuat va apărea când nu aveți permisiunea de a efectua o operație în WMI. Pentru a rezolva această problemă, puteți încerca să reconstruiți valorile WMI și apoi să verificați permisiunile WMI.
Mișcarea 1: reconstruiți valorile WMI
Pasul 1. Deschideți Notepad. Copiați și inserați următorul conținut în el.
@echo activat
cd /d c:\temp
dacă nu există %windir%\system32\wbem mergeți la TryInstall
cd /d %windir%\system32\wbem
net stop winmgmt
winmgmt /ucide
dacă există Rep_bak rd Rep_bak /s /q
redenumiți Repository Rep_bak
pentru %%i în (*.dll) face RegSvr32 -s %%i
pentru %%i în (*.exe) apelați :FixSrv %%i
pentru %%i în (*.mof,*.mfl) face Mofcomp %%i
net start winmgmt
du-te la End
:FixSrv
dacă /I (%1) == (wbemcntl.exe) mergeți la SkipSrv
dacă /I (%1) == (wbemtest.exe) mergeți la SkipSrv
dacă /I (%1) == (mofcomp.exe) mergeți la SkipSrv
%1 /Regserver
:ShipSrv
du-te la End
:TryInstall
dacă nu există wmicore.exe merge la End
wmicore /s
net start winmgmt
:Sfârşit
Pasul 2. Salvați acest fișier și denumiți-l ca WMI.bat .
Pasul 3. Faceți clic dreapta pe WMI.bat și selectați Rulat ca administrator . Această operație va reconstrui valorile WMI.
Mișcarea 2: verificați permisiunile WMI
Pasul 1. Deschideți Explorator de fișiere > faceți clic dreapta pe Acest PC > selectați Administra în meniul derulant.
Pasul 2. Faceți dublu clic pe Management computer (local) în partea stângă > extinde Servicii și aplicații > faceți clic dreapta pe Control WMI și alegeți Proprietăți .
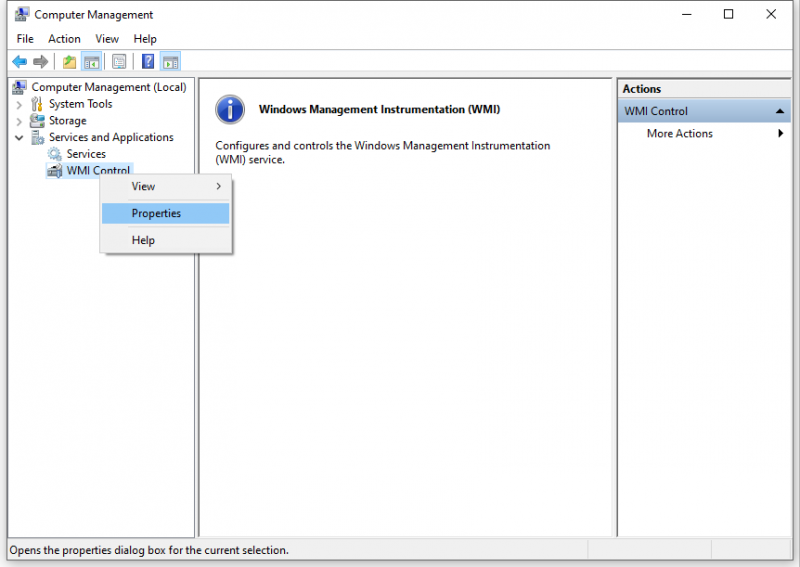
Pasul 3. Sub Securitate filă, extinde Rădăcină > SECURITATE și loviți Securitate buton.
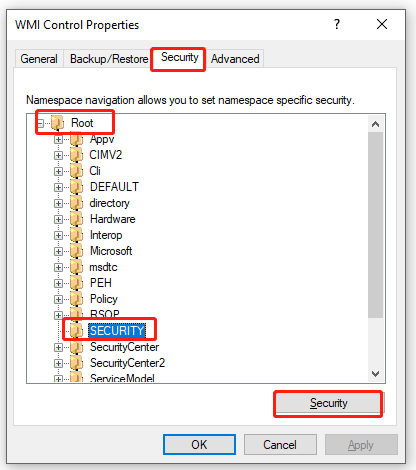
Pasul 4. Faceți clic pe Utilizatori autentificați , activați aceste permisiuni:
- Executați metode
- Furnizor Scriere
- Activați contul
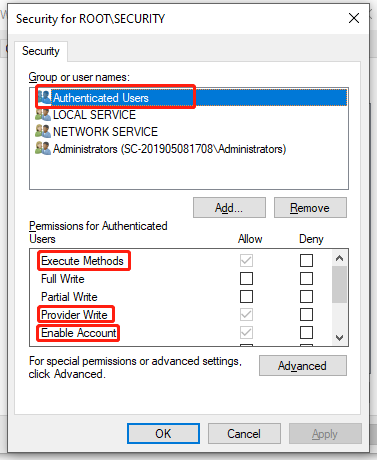
Pasul 5. Loviți Bine și apoi reporniți computerul.

![Cum se remediază problema ecranului Chrome care pâlpâie pe Windows 10 [MiniTool News]](https://gov-civil-setubal.pt/img/minitool-news-center/21/how-fix-chrome-screen-flickering-issue-windows-10.png)







![[Recenzie] Ce este Dell Migrate? Cum functioneazã? Cum să-l folosească?](https://gov-civil-setubal.pt/img/backup-tips/B4/review-what-is-dell-migrate-how-does-it-work-how-to-use-it-1.jpg)



![Încercați să remediați eroarea 1722? Iată câteva metode disponibile! [MiniTool News]](https://gov-civil-setubal.pt/img/minitool-news-center/83/try-fix-error-1722.png)


![Forza Horizon 5 blocat pe ecranul de încărcare Xbox/PC [Sfaturi MiniTool]](https://gov-civil-setubal.pt/img/news/94/forza-horizon-5-stuck-on-loading-screen-xbox/pc-minitool-tips-1.jpg)
![Fix Cortana Can’t Hear Me on Windows 10 with 5 Tips [MiniTool News]](https://gov-civil-setubal.pt/img/minitool-news-center/62/fix-cortana-can-t-hear-me-windows-10-with-5-tips.png)
![4 metode de remediere a Windows Media Player care nu funcționează pe Windows 10 [MiniTool News]](https://gov-civil-setubal.pt/img/minitool-news-center/58/4-methods-fix-windows-media-player-not-working-windows-10.png)
![Lenovo Power Manager nu funcționează [4 metode disponibile]](https://gov-civil-setubal.pt/img/news/B0/lenovo-power-manager-does-not-work-4-available-methods-1.png)