Cum se clonează discul criptat BitLocker pe un disc mai mic
Cum Se Cloneaza Discul Criptat Bitlocker Pe Un Disc Mai Mic
Ce este criptarea unității BitLocker? Ai nevoie clonează discul criptat BitLocker ? Această postare de la MiniTool vă arată cum să clonați un disc criptat BitLocker pe un alt disc fără probleme, chiar și pe un disc mai mic.
Ce este BitLocker?
BitLocker este o caracteristică de criptare a volumului complet inclusă în versiunile Microsoft Windows începând cu Windows Vista. Este conceput pentru a proteja datele prin furnizarea de criptare pentru volume întregi.
Ce face BitLocker?
Criptarea BitLocker este aplicată volumului care poate cuprinde o parte a unui hard disk, întreaga unitate sau mai mult de o unitate. De obicei, este folosit pentru a proteja hard disk-urile computerelor, hard disk-urile mobile, discuri U și alte dispozitive de stocare.
Discurile dinamice nu sunt acceptate de BitLocker.
Dacă criptarea unității BitLocker nu este activată, toată lumea poate accesa datele de pe dispozitivul de stocare, inclusiv discurile computerului. De exemplu, dacă computerul este pierdut, alții pot elimina hard disk-ul computerului și îl pot conecta la alte computere. În acest fel, ei pot accesa date de pe hard disk-urile computerului.
Cu toate acestea, odată ce un dispozitiv de stocare este criptat BitLocker, necesită cheia BitLocker pentru accesul la date. Chiar dacă alte persoane conectează hard disk-ul computerului la alte computere, nu pot accesa datele de pe disc.
Moduri de criptare BitLocker
În general, BitLocker are trei moduri de criptare. Aceste moduri sunt legate de modul de deblocare a unității criptate.
- Mod de operare transparent: Acest mod folosește cipul TPM pentru a sigila cheia BitLocker. În acest mod, TPM deblochează automat unitatea, iar utilizatorii pornesc și se conectează la Windows ca de obicei.
- Modul de autentificare a utilizatorului: În acest mod, utilizatorii folosesc o parolă pentru a debloca unitatea. Dacă utilizați această metodă pentru a cripta unitatea C, trebuie să introduceți parola BitLocker de fiecare dată când porniți Windows.
- Mod cheie USB: În acest mod, utilizatorii folosesc un card inteligent sau un dispozitiv USB pentru a sigila cheia BitLocker. Cu toate acestea, BitLocker nu acceptă carduri inteligente pentru autentificarea pre-pornire. Pentru a utiliza acest mod de a cripta unitatea C, trebuie să utilizați gestiona-bde instrument pentru a crea un dispozitiv USB care conține o cheie de pornire în computer pentru a putea porni sistemul de operare protejat.
BitLocker To Go: ce este și cum să îl utilizați pentru a cripta USB-ul
Cerințe de sistem BitLocker
Pentru a utiliza BitLocker, computerul trebuie să îndeplinească următoarele cerințe de sistem.
- Edițiile Windows Vista/7 Ultimate și Enterprise; Windows 8/8.1 edițiile Pro și Enterprise; Windows 10/11 ediții Pro, Enterprise și Education; sau Windows Server 2008 și versiuni ulterioare.
- Cel puțin două partiții de pe disc (o unitate de sistem numită EFI sau System Reserved și o unitate de pornire C:). În plus, unitatea de pornire ar trebui să fie în format NTFS. Sunt necesare două partiții, deoarece autentificarea înainte de pornire și verificarea integrității sistemului trebuie să aibă loc pe o partiție separată de unitatea criptată a sistemului de operare.
- O partiție supusă criptării nu poate fi marcată ca o partiție activă. Această cerință se aplică unităților de sistem de operare, unităților de date fixe și unităților de date amovibile.
Este posibil ca unele persoane să fi îmbinat discul de sistem în unitatea C. În acest caz, unitatea C ar trebui să fie activă și nu poate fi criptată de BitLocker.
În plus, dacă doriți să lăsați BitLocker să vă deblocheze automat unitatea, computerul ar trebui să aibă echipat TPM 1.2 sau o versiune ulterioară. Dacă computerul dvs. folosește TPM 2.0 , trebuie configurat ca mod de pornire numai UEFI.
UEFI vs BIOS - Care sunt diferențele și care dintre ele este mai bună
Cum să activați BitLocker pe o unitate
Activarea criptării unității BitLocker este foarte simplă. Trebuie doar să urmați ghidul de mai jos:
Pasul 1: Deschis Windows File Explorer . Faceți clic dreapta pe o partiție și alegeți Activați BitLocker .
Pasul 2: Alegeți cum să vă deblocați unitatea. Există 2 sau 3 opțiuni: Introduceți o unitate flash USB / Utilizați cardul inteligent , Introduceți o parolă/un PIN , și Lăsați BitLocker să-mi deblocheze automat unitatea (doar TPM). Numele specific se poate schimba. În acest pas, aleg metoda de criptare a parolei.

Pasul 3: Setați o parolă și apoi alegeți cum să faceți o copie de rezervă a cheii de recuperare BitLocker. După aceea, faceți clic pe Următorul buton. Cheia de recuperare BitLocker este folosită pentru a vă ajuta să deblocați unitatea atunci când uitați parola.
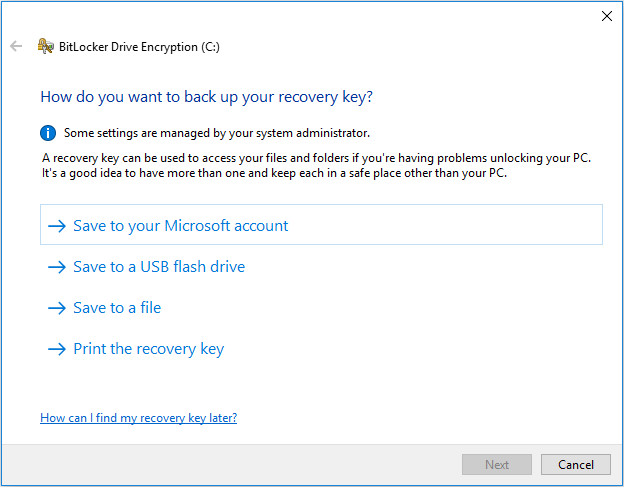
Pasul 4: Alegeți cât de mult din unitate doriți să criptați și ce mod de criptare să utilizați. Pentru aceste setări, puteți păstra elementele implicite. Apoi, dacă sunteți gata să criptați unitatea, faceți clic Continua .
Pasul 5: Este necesară repornirea computerului. Când pornește computerul, trebuie să introduceți parola BitLocker. Apoi, vă puteți conecta la Windows.
Când activați BitLocker pe unitatea C, este posibil să primiți acest mesaj de eroare: Acest dispozitiv nu poate folosi un modul de platformă de încredere. Administratorul dvs. trebuie să seteze opțiunea „Permite BitLocker fără un TPM compatibil” în politica „Solicită autentificare suplimentară la pornire” pentru volumele de sistem de operare.
Dacă întâmpinați și această problemă, puteți urmări acest ghid pentru a activa BitLocker pentru unitatea C fără TPM.
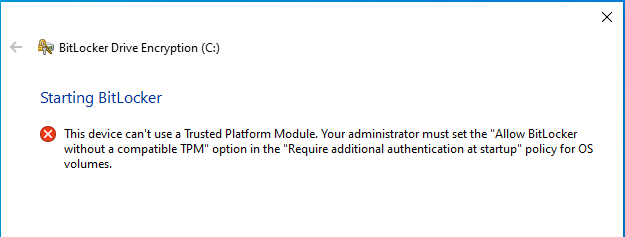
Cum să dezactivați BitLocker
Puteți urma ghidul de mai jos pentru a elimina criptarea unității BitLocker:
- Deschis Windows File Explorer .
- Faceți clic dreapta pe unitatea criptată BitLocker cu o pictogramă de lacăt și alegeți Gestionați BitLocker .
- În secțiunea BitLocker-on drive, faceți clic Dezactivați BitLocker .
- Clic Dezactivați BitLocker pe fereastra pop-up pentru a confirma operația.
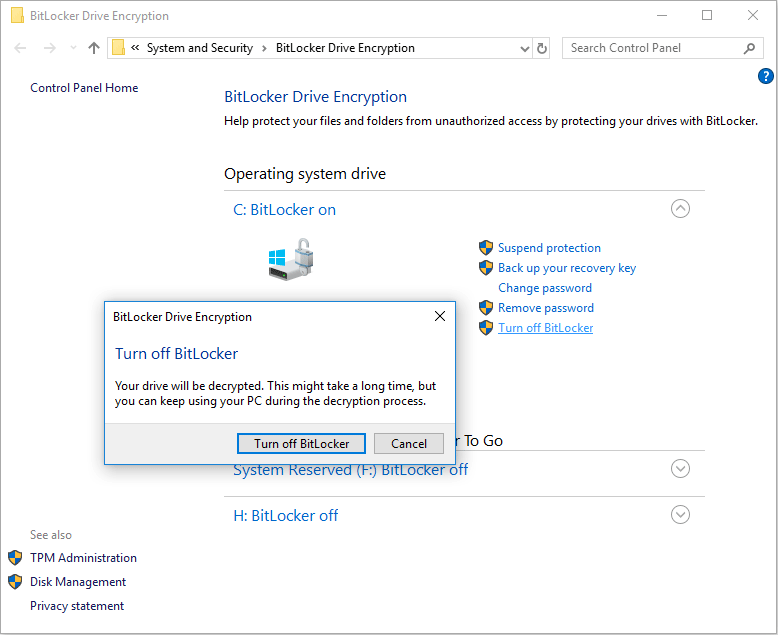
Cum se clonează discul criptat BitLocker utilizând Expertul de partiții MiniTool
Unii producători de computere au criptat cu BitLocker discul de sistem al computerului. Dacă aveți un astfel de computer și doriți să faceți o copie de rezervă a discului de sistem sau să-l clonați pe un alt disc, MiniTool Partition Wizard vă poate ajuta.
Dacă utilizați MiniTool Partition Wizard pentru a clona discul criptat BitLocker, iată 2 cazuri:
- Discul de destinație este mai mare decât unitatea criptată BitLocker. În acest caz, puteți utiliza MiniTool Partition Wizard pentru a clona fără probleme discul criptat BitLocker pe discul de destinație.
- Discul de destinație este mai mic decât unitatea criptată BitLocker. În acest caz, mai întâi trebuie să eliminați BitLocker. În caz contrar, MiniTool Partition Wizard nu va reuși să cloneze discul criptat BitLocker, deoarece acest software va crede că spațiul utilizat al unității criptate BitLocker este de 100%.
Cum se clonează discul criptat BitLocker folosind MiniTool Partition Wizard? Iată ghidul:
Pasul 1: Lansați MiniTool Partition Wizard. Click pe Asistent pentru copiere disc în bara de instrumente. Apoi apasa Următorul .
După cum puteți vedea, MiniTool Partition Wizard consideră că spațiul utilizat al unității criptate BitLocker este de 100%.
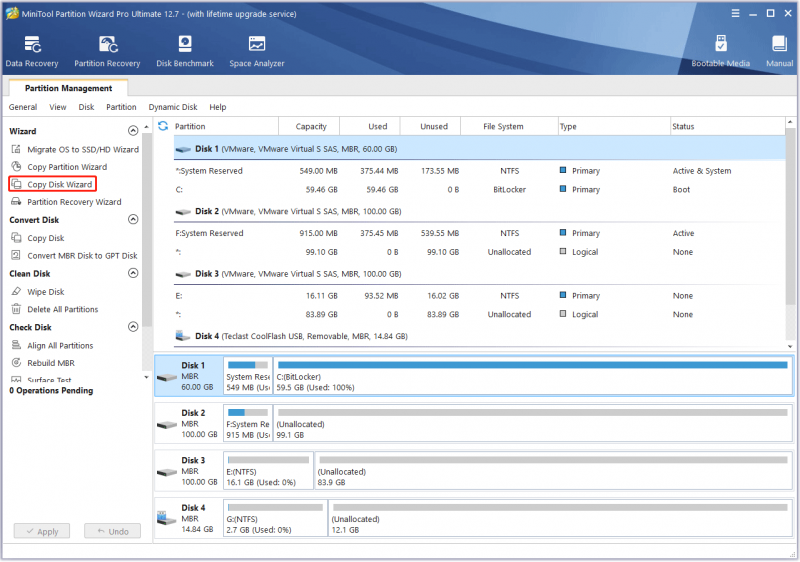
Pasul 2: Selectați unitatea criptată BitLocker pentru a o copia și faceți clic Următorul .
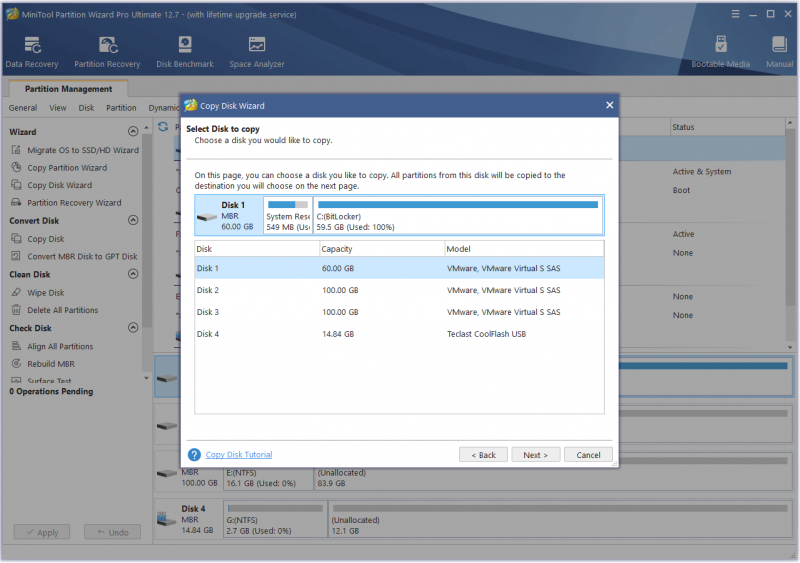
Pasul 3: Selectați un alt disc ca disc de destinație și faceți clic Următorul . Destinația poate fi un alt disc intern sau un disc extern. Apoi apasa da când vă avertizează că toate datele de pe hard diskul extern vor fi distruse.
Atâta timp cât spațiul utilizat pe discul original este mai mic decât discul de destinație, MiniTool Partition Wizard vă permite să clonați discul pe unul mai mic. În caz contrar, cel Următorul butonul din acest pas este gri.
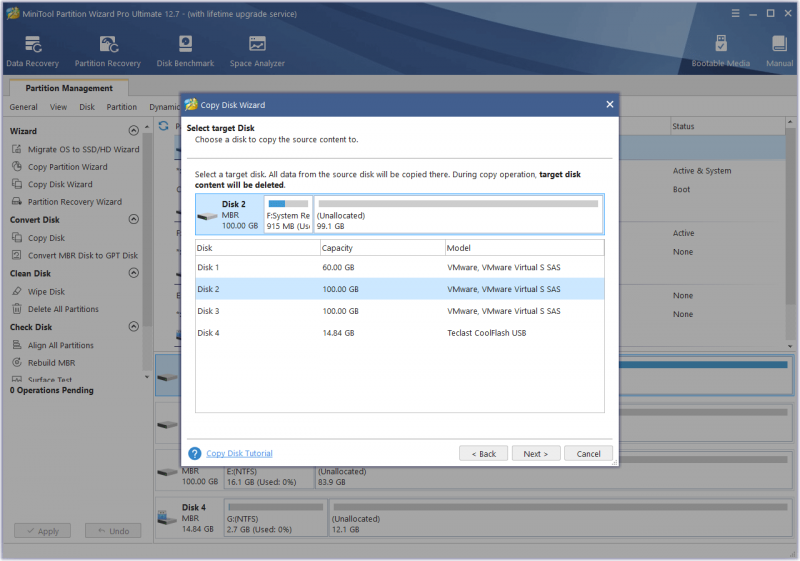
Pasul 4: Pe Examinați modificările fereastră, păstrați toate opțiunile implicite și faceți clic Următorul .
Dacă discul original este în stil MBR în timp ce doriți să aplicați stilul GPT pe discul de destinație, puteți verifica Utilizați tabelul de partiții GUID pentru discul țintă opțiune. Dacă nu sunteți mulțumit de aspectul curent al partiției, puteți evidenția o partiție și o puteți muta/redimensiona. noul aspect va fi aplicat discului de destinație.
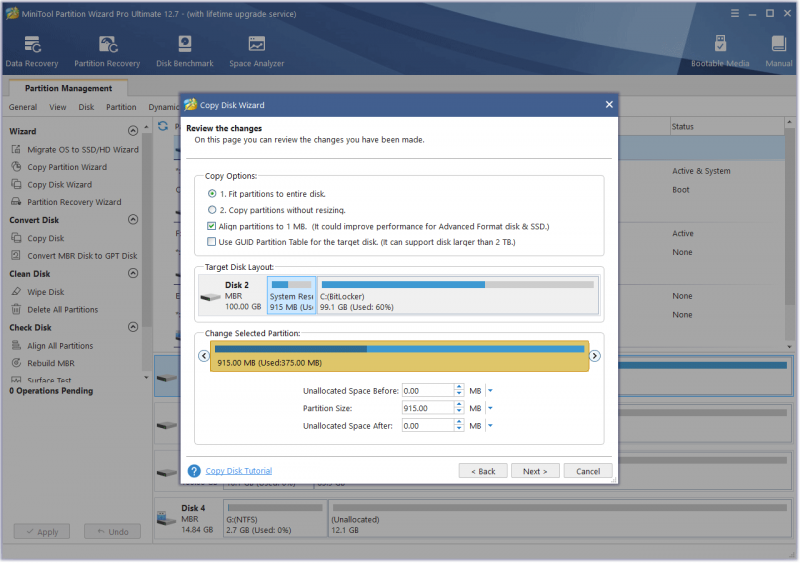
Pasul 5: Citiți nota și faceți clic finalizarea . Apoi, faceți clic pe aplica butonul pentru a executa operația în așteptare. Poate apărea o fereastră, faceți clic da .
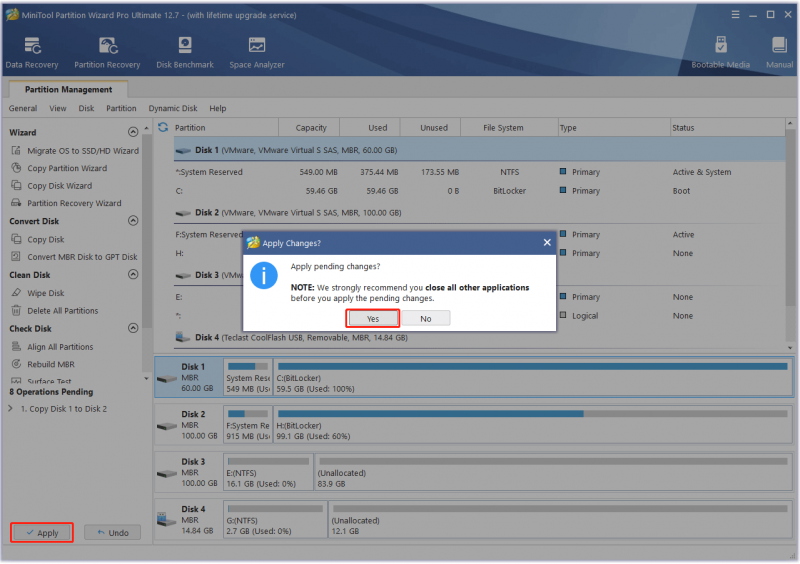
Am încercat pașii de mai sus și clonarea unității criptate BitLocker a reușit. Încerc să pornesc PC-ul de pe discul de destinație și are succes. Cu toate acestea, criptarea unității BitLocker a fost eliminată de pe discul de destinație. Dacă doriți să aplicați BitLocker pe discul de destinație, trebuie să îl activați manual din nou pe disc.
Criptarea BitLocker Windows 10 nu mai are încredere în SSD-ul dvs
Alte informații despre BitLocker Drive Encryption
Ce zici de securitatea BitLocker?
BitLocker folosește algoritmul de criptare AES pentru a proteja datele, care este suficient de fiabil. Cu toate acestea, problema este că unele atacuri zero-day pot fura cheia BitLocker în timpul pornirii computerului.
De exemplu, în modul de operare transparent, motivul pentru care utilizatorii nu trebuie să introducă o parolă este că cipul TPM eliberează cheia BitLocker pentru codul de încărcare a sistemului de operare. Cu toate acestea, acest mod este vulnerabil la un atac de pornire la rece, care va porni o mașină oprită pentru a prelua cheia de criptare din sistemul de operare care rulează.
În plus, în timpul unei porniri cu succes, cheia de criptare a volumului va fi transferată în text simplu de la TPM la CPU, ceea ce o face vulnerabilă la un atac de sniffing.
Ce este BitLocker Recovery?
Recuperarea BitLocker este procesul de restabilire a accesului la o unitate protejată de BitLocker atunci când unitatea nu poate fi deblocată în mod normal.
Ce cauzează recuperarea BitLocker? În general, interfața de recuperare BitLocker va apărea dacă conectați discul criptat BitLocker la un alt computer, modificați unele setări de pornire în BIOS, faceți modificări în tabelul de partiții NTFS, introduceți codul PIN incorect de prea multe ori sau este detectat un atac.
Cum să rezolvi problema de recuperare BitLocker? Vă amintiți că vi se cere să faceți o copie de rezervă a cheii de recuperare în timpul procesului de activare a BitLocker? Când apare interfața de recuperare BitLocker, trebuie aflați această cheie și introduceți-o .
Pentru a afla mai multe despre ce cauzează recuperarea BitLocker și despre cum să rezolvați această problemă, puteți citi acest ghid de la Microsoft .
BitLocker Recovery Key Bypass: poate fi și cum se face
Concluzie
Vă este utilă această postare? Cunoașteți alte informații despre criptarea unității BitLocker? Ați întâmpinat și alte probleme legate de BitLocker? Vă rugăm să le împărtășiți cu noi în următoarea zonă de comentarii.
Această postare vă arată cum să clonați discul criptat BitLocker pe o unitate mai mare sau mai mică folosind MiniTool Partition Wizard. Dacă întâmpinați probleme când utilizați MiniTool Partition Wizard, vă rugăm să nu ezitați să ne contactați prin [e-mail protejat] . Vă vom reveni cât mai curând posibil.

![4 soluții pentru a remedia Avast Web Shield nu vor porni Windows 10 [MiniTool News]](https://gov-civil-setubal.pt/img/minitool-news-center/69/4-solutions-fix-avast-web-shield-won-t-turn-windows-10.png)
![Rezolvat - BSOD iusb3xhc.sys la pornirea Windows 10 (4 moduri) [MiniTool News]](https://gov-civil-setubal.pt/img/minitool-news-center/69/solved-iusb3xhc-sys-bsod-startup-windows-10.png)






![5 moduri de a remedia scanarea și repararea unității blocate în Windows 10 [Sfaturi MiniTool]](https://gov-civil-setubal.pt/img/backup-tips/94/5-ways-fix-scanning.jpg)
![Fișierele lipsesc după repornirea Windows? Cum să le recuperezi? [Sfaturi MiniTool]](https://gov-civil-setubal.pt/img/data-recovery-tips/10/files-missing-after-reboot-windows.jpg)



![Cum se recuperează memoriile vocale șterse iPhone Ușor și rapid [MiniTool Tips]](https://gov-civil-setubal.pt/img/ios-file-recovery-tips/17/how-recover-deleted-voice-memos-iphone-easy-quick.png)
![Remediați PDF-ul care nu se deschide în Chrome | Vizualizatorul PDF Chrome nu funcționează [MiniTool News]](https://gov-civil-setubal.pt/img/minitool-news-center/76/fix-pdf-not-opening-chrome-chrome-pdf-viewer-not-working.png)



![2 moduri alternative de a face copii de siguranță ale fișierelor de sistem pe unitatea de recuperare [MiniTool Tips]](https://gov-civil-setubal.pt/img/backup-tips/78/2-alternative-ways-back-up-system-files-recovery-drive.jpg)