Copierea de rezervă a stării sistemului Windows Server eșuează? Repara-l acum!
Windows Server System State Backup Fails Fix It Now
Unii utilizatori raportează că se confruntă cu problema „Copia de rezervă a stării sistemului Windows Server eșuează” atunci când folosesc Windows Server Backup pentru a face o copie de rezervă a sistemului. Această postare de la MiniTool vă spune cum să remediați problema.
Când unii utilizatori Windows Server efectuează a copie de rezervă a stării sistemului prin Windows Server Backup, ei constată că backupul stării sistemului eșuează. Următoarele sunt două mesaje de eroare comune „Copia de rezervă a stării sistemului Windows Server eșuează”.
Eroare 1: Backup nu s-a finalizat. Scriitorul de sistem nu este găsit în backup.
„În urmă cu aproximativ două săptămâni, backup-ul meu a încetat să funcționeze pe gazda mea Hyper-V folosind Windows Server Backup. Windows de rezervă nu arată copii de rezervă, iar jurnalele afirmă doar că motorul de rezervă s-a oprit. Dacă încerc să execut o copie de rezervă manuală, eșuează cu mesajul de mai jos.” Microsoft
Eroare 2: numele fișierului, numele directorului sau sintaxa etichetei de volum este incorectă.
„Recent am migrat controlerul nostru de domeniu la Windows Server ediția 2016. Am program de backup pentru starea sistemului utilizând instrumentul de linie de comandă wbadmin. După migrarea în 2016, am observat următoarea eroare...” Microsoft
Cum să remediați eșuarea copiei de rezervă a stării sistemului Windows Server
Când descoperiți că backupul stării sistemului eșuează pe Windows Server, trebuie să efectuați următoarea verificare de bază.
- Asigurați-vă că volumul de destinație nu are o copie umbră.
- Dacă backupul stării sistemului este stocat pe volumul sursă, setările de backup ar trebui să fie configurate pentru o copie de rezervă completă. În mod implicit, setarea este configurată pentru o copie de rezervă completă.
- Asigurați-vă că niciun alt utilizator sau program nu menține copii shadow pe volumul țintă.
- Nu salvați copii de rezervă la nivel de volum și copii de siguranță ale stării sistemului în aceeași locație.
- Volumul utilizat pentru stocarea copiei de rezervă a stării sistemului necesită de două ori dimensiunea copiei de rezervă a stării sistemului pentru a avea spațiu liber până la finalizarea copiei de rezervă.
Apoi, puteți urma următoarele soluții pentru a scăpa de problema „Copia de rezervă a stării sistemului Windows Server 2022 eșuează”.
Remedierea 1: Încercați o altă modalitate de a face backup pentru sistem
Dacă backupul stării sistemului Windows Server eșuează, puteți încerca alternativa Windows Server Backup – MiniTool ShadowMaker. Ca o bucată de Software de backup pentru PC , MiniTool ShadowMaker acceptă nu numai Windows Server 2022/2019/2016/2012 (R2), ci și Windows 11/10/8.1/8/7.
Poate face o copie de rezervă a întregului sistem, inclusiv starea sistemului, într-o locație locală sau la distanță. Numai Windows Server Backup poate crea o copie de rezervă completă, în timp ce MiniTool ShadowMaker oferă trei scheme de rezervă , inclusiv backup complet, backup incremental și backup diferențial. În plus, permite efectuați backup și recuperare a datelor și mutați Windows pe altă unitate .
Acum, să vedem cum să faceți copii de rezervă ale sistemului cu MiniTool ShaodwMaker.
MiniTool ShadowMaker Trial Faceți clic pentru a descărca 100% Curat și sigur
Pasul 1. Lansați MiniTool ShadowMaker și faceți clic Păstrați traseul pentru a începe o copie de rezervă.
Pasul 2. În interfața principală a funcției, faceți clic Backup .
Pasul 3. După cum puteți vedea, System C și System Reserved Partition în SURSĂ sunt alese implicit, așa că trebuie doar să selectați o cale de destinație făcând clic DESTINAŢIE pentru a stoca imaginea sistemului.
Pasul 4. Faceți clic Faceți backup acum sau Faceți backup mai târziu .
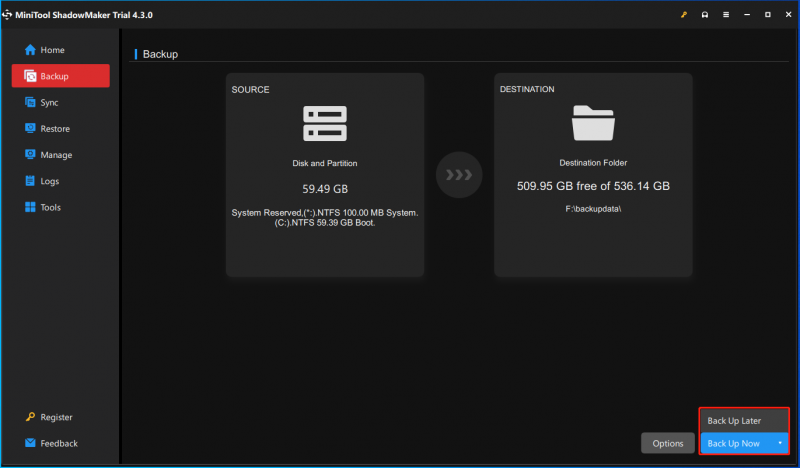
Remedierea 2: Reporniți serviciile conexe
Pentru a remedia problema „Copia de rezervă a stării sistemului Windows Server eșuează”, puteți încerca să reporniți serviciile aferente.
Pasul 1. Apăsați tasta Windows + R pentru a deschide caseta de dialog Run. Tip servicii.msc în casetă și faceți clic Bine a continua.
Pasul 2. Aflați serviciile de mai jos unul câte unul și faceți clic dreapta pe fiecare opțiune pentru a alege Repornire .
- Sistem de evenimente COM+
- Aplicația de sistem COM+
- Coordonator tranzactii distribuite
- Furnizor de copiere umbra a software-ului Microsoft
- Serviciu de copiere umbra a volumului
- Serviciu de execuție la distanță Networker
- Serviciul Criptografic
Remedierea 3: Goliți spațiul de stocare în umbră
În timpul funcționării normale Windows, punctele de restaurare vor fi create în timpul instalării software-ului și a altor sarcini operaționale. Aceste puncte de restaurare creează instantanee care consumă spațiu pe disc. Uneori, Windows are o eroare internă și nu poate șterge spațiul de stocare. Acest spațiu pe disc poate fi golit utilizând vssadmin comandă în linia de comandă. Iată cum să faci asta:
Pasul 1. Tastați cmd în Căutare casetă și alegeți Rulat ca administrator .
Pasul 2. Pentru a verifica dacă există mai multe instantanee care depășesc intervalul setului de lanț de rezervă, executați această comandă:
vssadmin listă umbre
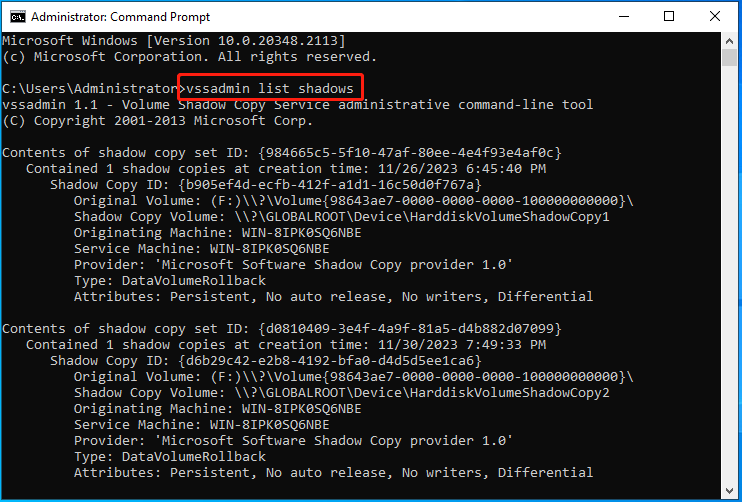
Pasul 3. Apoi, executați această comandă pentru a șterge instantaneele:
Pentru a șterge doar cel mai vechi:
vssadmin șterge umbre /Pentru=C: /cel mai vechi
Pentru a șterge toate umbrele:
vssadmin șterge umbrele /all
Remedierea 4: Corectați locația driverului în Registrul Windows
Dacă backup-ul stării sistemului dvs. eșuează pe Windows Server, aceasta poate fi cauzată de calea incorectă a anumitor locații ale driverului. Urmați pașii de mai jos pentru a corecta locația șoferului.
Pasul 1. Tastați cmd în Căutare casetă și alegeți Rulat ca administrator .
Pasul 2. Tastați comanda de mai jos și apăsați introduce :
DiskShadow /L writers.txt
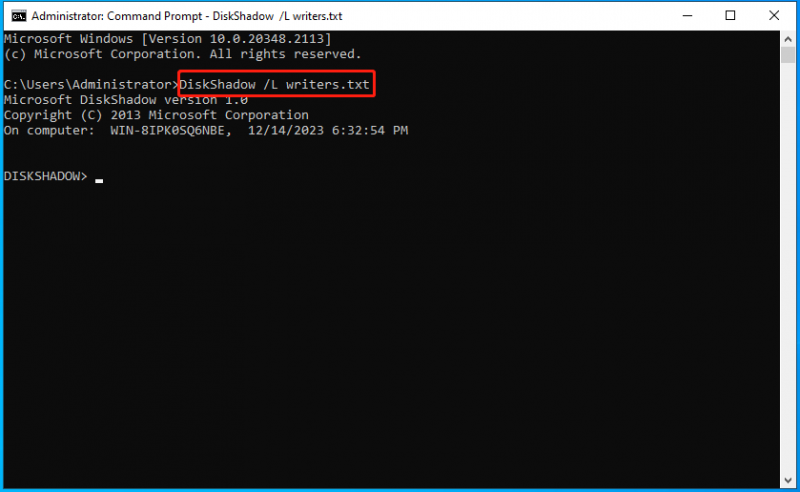
Pasul 3. Apoi, tastați lista scriitorilor detaliat și apăsați Introduce. După un timp, aceasta va lista toți scriitorii și volumele afectate.
Pasul 4. Deschideți scriitori.txt fișier în Notepad, apoi căutați windows\\ text. Apoi, puteți găsi următoarele:
Lista de fișiere: Cale = C:\Windows\SystemRoot\system32\drivers, Filespec = vsock.sys
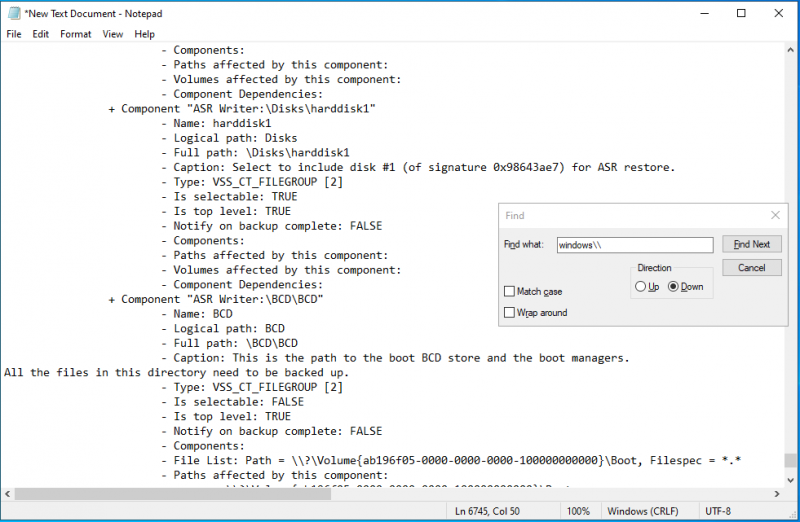
Pasul 5. Astfel, vinovatul a fost VSOCK.SYS . Pentru a o rezolva, trebuie să folosim Registry Editor.
Pasul 6. Tastați regedit în Alerga dialog și apăsați introduce a deschide Editorul Registrului .
Pasul 7. Navigați la următoarea cheie.
HKLM\SYSTEM\CurrentControlSet\Services\vsock
Pasul 8. Apoi schimbați ImagePath date șir de valoare către System32\DRIVERS\vsock.sys .
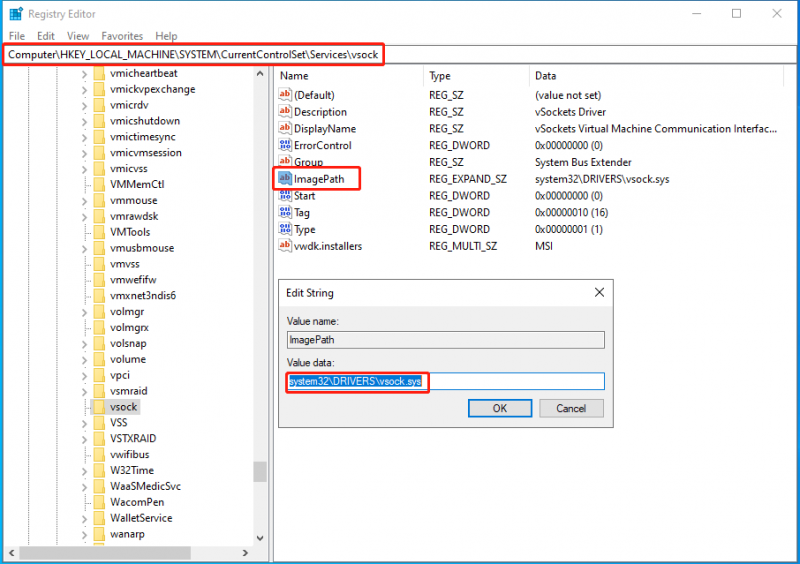
Cuvinte finale
Ați întâmpinat eroarea – backupul stării sistemului Windows Server eșuează? Cum să o rezolvi pe computerul tău? După ce ați citit această postare, știți ce ar trebui să faceți - încercați alternativa de backup pentru Windows Server - MiniTool ShadowMaker și încercați câteva modalități de a scăpa de eroare.




![Cum se recuperează contacte de pe telefonul Android cu ecran spart? [Sfaturi MiniTool]](https://gov-civil-setubal.pt/img/android-file-recovery-tips/75/how-recover-contacts-from-android-phone-with-broken-screen.jpg)


![Cum să deblochezi sau să blochezi pe cineva pe Discord [MiniTool News]](https://gov-civil-setubal.pt/img/minitool-news-center/81/how-unblock-block-someone-discord.png)





![Ce este zdrobirea discurilor și cum se poate preveni apariția [MiniTool Wiki]](https://gov-civil-setubal.pt/img/minitool-wiki-library/39/what-is-disk-thrashing.jpg)
![Proiectarea pe acest PC și ecranul de oglindire pe Windows 10 [MiniTool News]](https://gov-civil-setubal.pt/img/minitool-news-center/34/projecting-this-pc.png)

![Cum să actualizați firmware-ul Surface Dock (2) [Un mod simplu]](https://gov-civil-setubal.pt/img/news/26/how-to-update-surface-dock-2-firmware-an-easy-way-1.png)
![Remedieri ușoare și rapide pentru codul de eroare Hulu 2 (-998) [Sfaturi MiniTool]](https://gov-civil-setubal.pt/img/news/BE/easy-and-quick-fixes-to-hulu-error-code-2-998-minitool-tips-1.png)

![[REZOLVAT] Camera spune că cardul nu poate fi accesat - Remediere ușoară [Sfaturi MiniTool]](https://gov-civil-setubal.pt/img/data-recovery-tips/15/camera-says-card-cannot-be-accessed-easy-fix.jpg)