Cum să ocoliți restricțiile pe Windows11 22H2 prin Rufus pentru a instala
Cum Sa Ocoliti Restrictiile Pe Windows11 22h2 Prin Rufus Pentru A Instala
Cum să utilizați Rufus pentru a crea o unitate USB bootabilă pentru a ocoli restricțiile pe Windows 11 22H2 pentru a instala acest sistem pe computerul dvs. neacceptat? Vezi acest ghid de la MiniTool pentru a afla mai multe informații despre acest subiect – cerințele de ocolire Windows 11 22H2, inclusiv TPM, RAM, Secure Boot și contul Microsoft.
Windows 11 22H2 necesită cerințe mai mari
Dacă sunteți utilizator Windows, este posibil să aveți o idee generală despre Windows 11. În comparație cu Windows 10, cerințele de sistem ale acestuia sunt mai mari. Pentru a instala acest sistem de operare (prima sa lansare 21H2) pe computerul dvs., aparatul ar trebui să aibă activat TPM 2.0 & Secure Boot, cel puțin 4 GB RAM, 64 GB capacitate de stocare, 1 GHz sau mai rapid cu două sau mai multe nuclee pe un 64 de biți compatibil. procesor sau sistem pe un cip (SoC) etc.
În Windows 11 22H2, Microsoft crește restricțiile - sunt necesare o conexiune la internet și un cont Microsoft pentru a configura instalarea. Deși aceste cerințe de sistem fac instalarea Windows 11 mai complicată, puteți utiliza Rufus 3.19 sau o versiune ulterioară pentru a ocoli restricțiile de pe Windows 11 22H2, astfel încât să puteți instala cu ușurință sistemul pe hardware neacceptat.
Ei bine, atunci, cum se instalează Windows 11 pe hardware neacceptat creând o unitate USB bootabilă pentru a ocoli cerințele Windows 11 22H2? Treceți la următoarea parte pentru a găsi detalii.
Cum se instalează Windows 11 22H2 pe un computer neacceptat prin Rufus for Requirements Bypass
Descărcați Windows 11 ISO
În prezent, cea mai recentă versiune este Windows 11 2022 Update, versiunea 22H2 și puteți obține un ISO de pe site-ul Microsoft. Accesați https://www.microsoft.com/en-us/software-download/windows11, scroll down to the Descărcați Windows 11 Disk Image (ISO) pentru dispozitive x64 secțiunea, alegeți Windows 11, faceți clic Descarcă acum , specificați o limbă și faceți clic Descărcare pe 64 de biți pentru a obține o ediție completă ISO a Windows 11 22H2.

În plus, puteți descărca Windows 11 22H2 ISO folosind Rufus și puteți vedea detalii din această postare - Rufus Windows 11 Descărcare și Cum să utilizați Rufus pentru un USB bootabil .
Cerințe de ocolire Windows 11 22H2
Pentru a ocoli restricțiile pe Windows 11 22H2, puteți rula Rufus pentru acest lucru. Vedeți cum să creați un program de instalare USB pentru Windows 11 fără a verifica cerințele de conexiune la internet, contul Microsoft, TPM, RAM etc.
Pasul 1: Accesați https://rufus.ie/downloads/ and download its latest version. Rufus 3.19 or later allows you to bypass Windows 11 22H2 requirements.
Pasul 2: Faceți dublu clic pe fișierul executabil pentru a deschide Rufus și conectați unitatea USB la computer.
Pasul 3: Faceți clic SELECTAȚI pentru a alege fișierul ISO din Windows 11 22H2 pe care l-ați descărcat.
Pasul 4: Setați Opțiune imagine la Instalare standard Windows , alege GPT ca schemă de partiție și selectați UEFI (nu CSM) sub Sistemul țintă .
Pasul 5: După ce ați terminat configurarea setărilor, faceți clic pe START buton. Apoi, veți primi o fereastră pop-up care vă va permite să personalizați instalarea Windows. Aici, puteți ocoli restricțiile pe Windows 11 22H2, cum ar fi un cont Microsoft online, RAM, Pornire Securizată și TPM. Doar verificați aceste opțiuni:
- Eliminați cerințele pentru 4 GB+ RAM, Secure Boot și TPM 2.0
- Eliminați cerințele pentru un cont Microsoft online
În plus, puteți verifica și alte opțiuni în funcție de nevoile dvs.
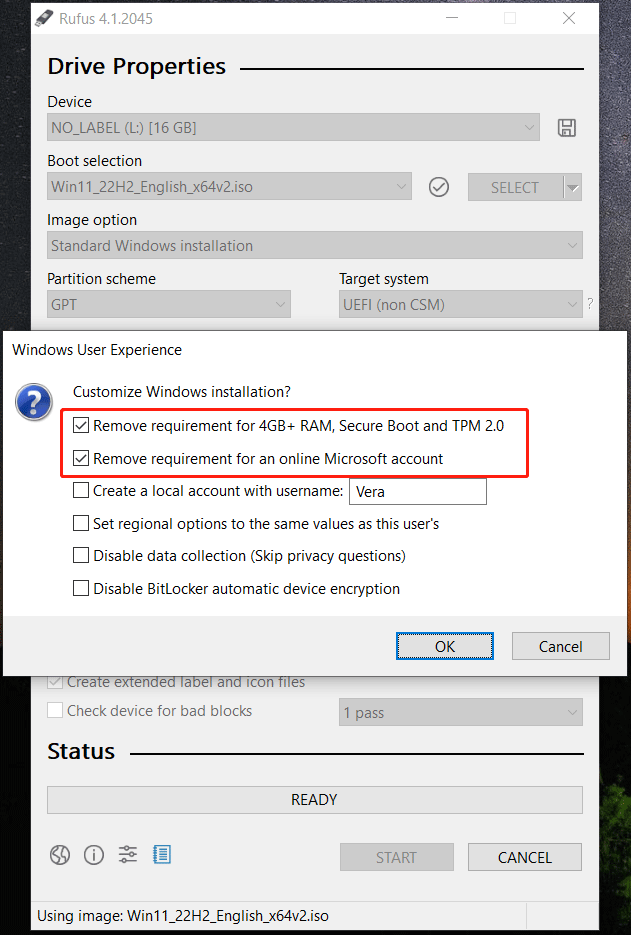
Pasul 6: Faceți clic OK > OK pentru a începe crearea unei unități USB bootabile.
Rufus Windows 11 Bypass pentru instalare
Înainte de instalare, ar fi bine să creați o copie de rezervă pentru computer, deoarece această metodă de instalare (instalare curată) vă poate șterge datele de pe unitatea C. Pentru a evita pierderea datelor, ar trebui să rulați o bucată de Software de backup pentru PC cum ar fi MiniTool ShadowMaker pentru backup de fișiere. Acest instrument vă poate ajuta să faceți copii de rezervă automate ale fișierelor și să faceți copii de rezervă numai pentru datele modificate. Încercați-l și această postare vă poate ajuta foarte mult - Cum se face backup pentru fișiere pe Windows 10? Încercați aceste Top 4 moduri .
Acum, puteți utiliza unitatea USB bootabilă creată de Rufus pentru a ocoli restricțiile de pe Windows 11 22H2 pentru a începe instalarea acestui sistem de operare pe computerul dvs. neacceptat. Pur și simplu porniți-l în meniul BIOS, schimbați unitatea USB ca primă ordine de pornire și rulați computerul. Apoi, configurați ceva și faceți clic pe Instaleaza acum butonul pentru a începe instalarea.
Pentru a afla detalii despre instalare, consultați postarea noastră anterioară - Cum se instalează Windows 11 de pe USB? Urmați pașii de aici .
Dacă doriți să ocoliți cerința conexiunii la internet în Windows 11 22H2, puteți urma aceste moduri în ghid - Configurare Windows 11 fără internet – Iată un ghid complet .
Verdict
Doriți să instalați Windows 11 22H2 pe un computer neacceptat? Descărcați un ISO și utilizați Rufus pentru a ocoli restricțiile pe Windows 11 22H2 pentru a crea o unitate USB bootabilă pentru instalare. Urmați pașii dați și vă pot ajuta foarte mult.

![Backup-ul Windows 10 nu funcționează? Soluții de top aici [Sfaturi MiniTool]](https://gov-civil-setubal.pt/img/backup-tips/21/windows-10-backup-not-working.jpg)

![Cum se remediază eroarea blocată în prezent a contului la care se face referire [MiniTool News]](https://gov-civil-setubal.pt/img/minitool-news-center/87/how-fix-referenced-account-is-currently-locked-out-error.jpg)
![Coș de gunoi Android - Cum se recuperează fișiere de pe Android? [Sfaturi MiniTool]](https://gov-civil-setubal.pt/img/android-file-recovery-tips/95/android-recycle-bin-how-recover-files-from-android.jpg)



![Cum se oprește procesul Windows Officebackgroundtaskhandler.exe [MiniTool News]](https://gov-civil-setubal.pt/img/minitool-news-center/27/how-stop-officebackgroundtaskhandler.png)

![Dacă iPhone-ul dvs. nu apare pe computer, încercați aceste soluții [Sfaturi MiniTool]](https://gov-civil-setubal.pt/img/ios-file-recovery-tips/30/if-your-iphone-is-not-showing-up-pc.jpg)


![Cum opresc mouse-ul să deruleze automat (4 moduri) [MiniTool News]](https://gov-civil-setubal.pt/img/minitool-news-center/53/how-do-i-stop-my-mouse-from-automatically-scrolling.png)
![Cel mai minunat instrument pentru recuperarea fișierelor VCF vă este oferit [Sfaturi MiniTool]](https://gov-civil-setubal.pt/img/data-recovery-tips/70/most-awesome-tool-recover-vcf-files-is-provided.png)


![S-a remediat: Numele rețelei specificate nu mai este disponibilă eroare [MiniTool News]](https://gov-civil-setubal.pt/img/minitool-news-center/11/fixed-specified-network-name-is-no-longer-available-error.png)
![Cum se remediază: Android care nu primește texte (7 metode simple) [MiniTool News]](https://gov-civil-setubal.pt/img/minitool-news-center/71/how-fix-android-not-receiving-texts.png)
