Cum să curățați pornirea Windows 10 și de ce trebuie să faceți acest lucru?
How Clean Boot Windows 10
Dacă nu reușiți să rulați un program sau să instalați o actualizare pe computer, puteți efectua o pornire curată pentru a încerca să găsiți serviciul aflat în conflict care vă împiedică să utilizați computerul în mod normal. Puteți vedea această postare pentru a afla cum să curățați boot-ul Windows 10. Mai multe informații utile, puteți vizita pagina de pornire MiniTool .Pe aceasta pagina :- De ce trebuie să efectuați o pornire curată în Windows 10?
- Cum să curățați pornirea Windows 10?
- Cum să părăsești mediul de pornire curat?
De ce trebuie să efectuați o pornire curată în Windows 10?
Știți că există diferite drivere de dispozitiv, setări și programe pe computerul dvs. cu Windows 10. Uneori, software-ul poate intra în conflicte. Dar, nu știți ce programe sunt în conflict. Trebuie doar să rețineți că Windows-ul dvs. nu poate porni normal sau că nu puteți instala actualizările în mod normal.
În această situație, puteți lua în considerare efectuarea unei porniri curate Windows 10, deoarece o pornire curată permite Windows-ului să pornească cu un set minim de drivere și programe de pornire, astfel încât să puteți afla dacă există un program de fundal care perturbă funcționarea normală a Windows-ul tău 10.
În acest ghid, vă vom ghida prin pașii detaliați despre cum să efectuați o pornire curată în Windows 10.
 Cum să obțineți actualizarea Windows 10 2022 | Versiunea 22H2?
Cum să obțineți actualizarea Windows 10 2022 | Versiunea 22H2?Actualizarea Windows 10 2022 este disponibilă acum. În această postare, vă vom arăta cum să obțineți actualizarea Windows 10 2022 folosind diferite metode.
Citeşte mai multCum să curățați pornirea Windows 10?
Pentru a curăța pornirea unui computer cu Windows 10, trebuie să urmați acești pași:
1. Apăsați Cortana .
2. Tastați msconfig în caseta de căutare și apăsați introduce .
3. Comutați la Servicii secțiune.
4. Verificați Ascunde toate serviciile Microsoft opțiune.
5. Apăsați butonul Dezactivați toate buton.
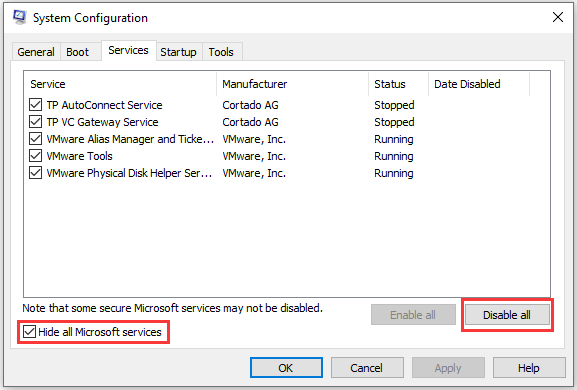
6. Comutați la Lansare secțiune.
7. Apăsați Deschideți Managerul de activități .
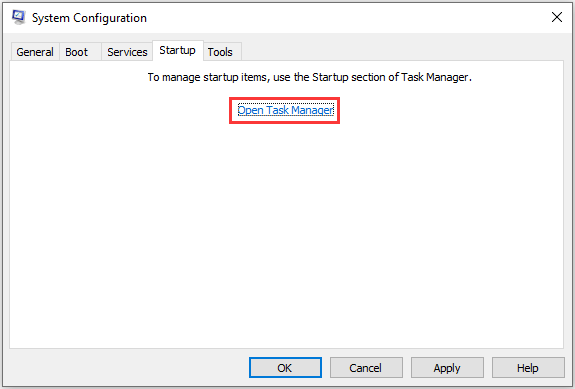
8. Faceți clic pe programul de pornire care poate interfera cu Windows 10 și apăsați Dezactivați . Apoi, repetați acest pas pentru a dezactiva toate programele suspectate.
9. Închideți Task Manager și fereastra System Configuration.
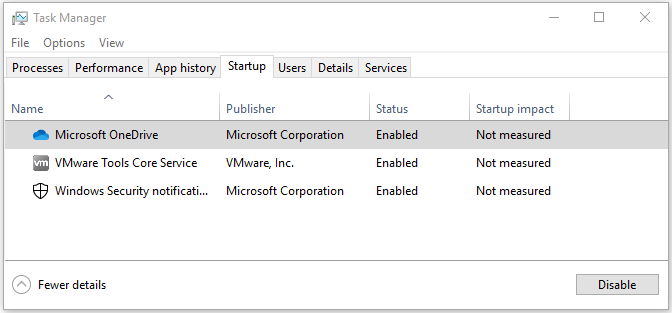
10. Reporniți computerul.
Computerul dvs. cu Windows 10 va porni numai cu elementele esențiale. Dacă nu puteți utiliza un program sau nu puteți instala o actualizare anterior, puteți încerca să faceți aceste lucrări acum.
Dacă problema încă există, puteți ști că nu există niciun conflict între software și cauza exactă se întâmplă în altă parte.
Dacă problema dispare în mediul de pornire curată, atunci puteți încerca să aflați programul sau serviciul ofensator care cauzează problema. Trebuie să repetați pasul 1 până la pasul 4 de mai sus, dar reactivați doar jumătate din servicii
De exemplu, puteți reactiva jumătatea superioară a tuturor serviciilor care nu sunt legate de Microsoft (cele care sunt importante pentru Windows ar trebui să fie ascunse în al patrulea pas). După repornirea computerului, puteți merge să vedeți dacă problema se întâmplă din nou. Dacă nu, trebuie să reactivați restul de servicii non-Microsoft pentru a încerca din nou. Dacă apare problema, puteți ști că serviciul conflictual se află în jumătatea inferioară.
Indiferent că conflictul are loc în jumătatea superioară sau în jumătatea inferioară a serviciilor, apoi puteți restrânge intervalul de căutare dezactivând serviciile și repornind computerul. Dacă problema dispare, puteți ști exact ce o cauzează.
![[FIXAT] Windows 10 22H2 nu se afișează sau se instalează](http://gov-civil-setubal.pt/img/news/10/how-clean-boot-windows-10-5.png) [FIXAT] Windows 10 22H2 nu se afișează sau se instalează
[FIXAT] Windows 10 22H2 nu se afișează sau se instaleazăDacă Windows 10 22H2 nu apare sau nu se instalează pe computer, puteți afla câteva soluții ușoare și utile pentru a remedia această problemă în această postare.
Citeşte mai multCum să părăsești mediul de pornire curat?
După ce găsiți programul aflat în conflict, puteți lăsa computerul să părăsească mediul de pornire curată. Puteți urma acești pași:
- presa Cortana .
- Tip msconfig în caseta de căutare și apăsați introduce .
- Comutați la Servicii
- Verifica Ascunde toate serviciile Microsoft .
- presa Permite tuturor .
- Verificați serviciul de pornire ofensator.
- Schimba cu Lansare .
- presa Deschideți Managerul de activități .
- Alegeți un program de pornire și apăsați Permite .
- Repetați pasul de mai sus pentru a activa toate programele de pornire.
- Închideți Task Manager și fereastra System Configuration.
- Reporniți computerul.
Acum, computerul ar trebui să funcționeze normal.

![Cum să goliți coșul de gunoi pe Mac și să depanați Coșul de gunoi Mac nu va fi gol [Sfaturi MiniTool]](https://gov-civil-setubal.pt/img/data-recovery-tips/71/how-empty-trash-mac-troubleshoot-mac-trash-wont-empty.png)
![4 soluții pentru restaurarea sistemului nu au putut accesa un fișier [Sfaturi MiniTool]](https://gov-civil-setubal.pt/img/backup-tips/80/4-solutions-system-restore-could-not-access-file.jpg)





![[Rezolvat!] Cum să remediați erorile YouTube TV de licențiere a videoclipurilor?](https://gov-civil-setubal.pt/img/blog/39/how-fix-youtube-tv-error-licensing-videos.png)

![Ce este Seagate DiscWizard? Cum să îl utilizați și alternativa sa? [Sfaturi MiniTool]](https://gov-civil-setubal.pt/img/backup-tips/12/what-is-seagate-discwizard.png)
![Top 6 cele mai bune site-uri pentru descărcare de muzică anime [2021]](https://gov-civil-setubal.pt/img/movie-maker-tips/44/top-6-best-sites-anime-music-download.png)
![Ce sunt cerințele PUBG pentru PC (minim și recomandat)? Verifică! [Sfaturi MiniTool]](https://gov-civil-setubal.pt/img/backup-tips/78/what-re-pubg-pc-requirements.png)


![REZOLVAT! ERR_NETWORK_ACCESS_DENIED Windows 10/11 [Sfaturi MiniTool]](https://gov-civil-setubal.pt/img/news/48/solved-err-network-access-denied-windows-10/11-minitool-tips-1.png)



