Cum să remediați eroarea Hardlock.sys pe Windows 11? Iată un ghid!
How Fix Hardlock
Este posibil să întâlniți eroarea hardlock.sys care apare atunci când porniți computerul sau încercați să instalați o actualizare Windows. Această postare de la MiniTool vă spune cum să remediați problema enervantă. Acum, continuă să citești.
Pe aceasta pagina :Unii utilizatori raportează că primesc eroarea hardlock.sys la pornirea computerului, iar alți utilizatori spun că întâlnesc problema cu un ecran albastru. Apoi, este posibil să descoperiți că izolarea de bază a fost dezactivată din cauza erorii hardlock.sys.
Sfaturi: Când întâmpinați problema de eroare hardlock.sys, computerul dvs. poate fi infectat de virus sau malware din cauza izolării dezactivate a miezului. Este foarte recomandat să faceți copii de rezervă pentru computer cu un software de backup pentru PC, cum ar fi MiniTool ShadowMaker, pentru a evita pierderea de date sau blocările sistemului cauzate de atacuri de viruși. Faceți clic pe următorul buton pentru a-l descărca.
MiniTool ShadowMaker TrialFaceți clic pentru a descărca100%Curat și sigur
Ce este hardlock.sys? Cum să remediați problema? Mai jos sunt detalii.
Hardlock.sys este o componentă software a Sentinel/Aladdin HASP și nu este esențială pentru rularea sistemului de operare Windows. Fișierul este dezvoltat de un furnizor terț – dar conține semnătura digitală Microsoft.
Acum, să vedem cum să remediați eroarea hardlock.sys pe Windows 11.
 Cum se remediază izolarea nucleului blocată de ew_usbccgpfilter.sys?
Cum se remediază izolarea nucleului blocată de ew_usbccgpfilter.sys?Este posibil să întâlniți izolarea de bază blocată de problema ew_usbccgpfilter.sys pe Windows 11/10 când utilizați un laptop/PC. Iată remediile.
Citeşte mai multCum se remediază eroarea Hardlock.sys
Remedierea 1: Prin editorul de registru
În primul rând, puteți remedia eroarea hardlock.sys pe Windows 11 prin Registry Editor.
Sfat: deoarece aceasta este o operațiune de registru, se recomandă să faceți o copie de rezervă a registrului .
Pasul 1: Tastați regedit în Căutare caseta și faceți clic pe Bine butonul pentru a deschide Editorul Registrului .
Pasul 2: Accesați următoarea cale:
HKLMSYSTEMCurrentControlSetServicesHardlock
Pasul 3: Faceți dublu clic pe start intrare pentru a-i edita proprietățile. Apoi, setați datele valorii la 4 . Clic Bine pentru a salva modificările
Remedierea 2: Reinstalați driverul dispozitivului Hardlock.
Această soluție necesită pur și simplu să reinstalați driverul dispozitivului hardlock.
Pasul 1: Deschideți Manager de dispozitiv .
Pasul 2: Găsiți driverul dispozitivului hardlock și faceți clic dreapta pe el pentru a alege Dezinstalează .
Pasul 3: Așteptați finalizarea procesului.
Pasul 4: Faceți clic pe Acțiune fila și selectați Scanați pentru modificări hardware . Apoi puteți descărca cele mai recente drivere direct de pe site-ul web al producătorului.
Remedierea 3: dezinstalați actualizarea recentă Windows
Unii utilizatori raportează că problema de eroare a ecranului albastru hardlock.sys după instalarea recentului Windows 11. Astfel, puteți dezinstala actualizările.
Pasul 1: Apăsați butonul Windows + I cheile împreună pentru a deschide Setări .
Pasul 2: Accesați Windows Update > Dezinstalați actualizări .
Pasul 3: Verificați dacă ați instalat actualizări noi. Dacă le găsiți, faceți clic pe Dezinstalează butonul pentru a le dezinstala.
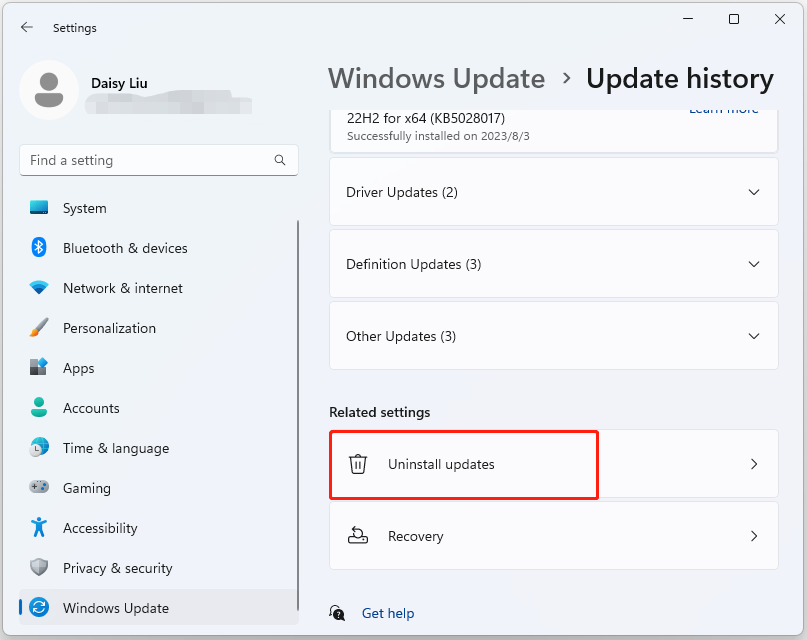
Remedierea 4: Efectuați o restaurare a sistemului
Dacă ați creat un punct de restaurare a sistemului sau o copie de rezervă a imaginii de sistem cu instrumentele snap-in Windows, puteți încerca să utilizați punctul de restaurare sau fișierul imagine pentru a vă restaura computerul pentru a remedia eroarea hardlock.sys. Iată pașii pentru restaurarea sistemului:
Pasul 1: În căutare meniu, intrare panou de control și caută-l, apoi deschide-l.
Pasul 2: Faceți clic Recuperare a continua.
Pasul 3: În interfața pop-up, alegeți Deschideți Restaurare sistem a continua.
Pasul 4: În Restaurați fișierele de sistem și setările interfață, puteți face clic Următorul a continua.
Pasul 5: Alegeți momentul în care să vă restabiliți computerul la starea în care a fost în evenimentul selectat și faceți clic Următorul a continua.
Pasul 6: Trebuie să confirmați punctul de restaurare și să faceți clic finalizarea . După ce s-a terminat restaurarea sistemului, încercați să închideți din nou computerul.
Când procesul de restaurare a sistemului s-a încheiat, puteți reveni computerul la o stare anterioară. Apoi puteți verifica dacă eroarea a dispărut.
Sfaturi: Dacă nu aveți un punct de restaurare a sistemului, ar fi bine să faceți o copie de rezervă a sistemului în mod regulat după remedierea problemei. Puteți încerca și MiniTool ShadowMaker pentru a face asta. Are funcții mai avansate decât instrumentul de restaurare a sistemului încorporat Windows.MiniTool ShadowMaker TrialFaceți clic pentru a descărca100%Curat și sigur
Cuvinte finale
Pentru a rezuma, acum puteți ști cum să remediați eroarea hardlock.sys pe Windows 11. Dacă doriți să remediați problema, puteți lua soluțiile de mai sus.





![[Rezolvat] Diskpart Nu există discuri fixe de afișat [MiniTool News]](https://gov-civil-setubal.pt/img/minitool-news-center/10/diskpart-there-are-no-fixed-disks-show.png)
![4 metode utile pentru a remedia problema bâlbâielii din Windows 10 [MiniTool News]](https://gov-civil-setubal.pt/img/minitool-news-center/93/4-useful-methods-fix-windows-10-stuttering-issue.png)
![Rezolvat - BSOD iusb3xhc.sys la pornirea Windows 10 (4 moduri) [MiniTool News]](https://gov-civil-setubal.pt/img/minitool-news-center/69/solved-iusb3xhc-sys-bsod-startup-windows-10.png)


![Cum să ridicați și să instalați un hard disk Seagate BarraCuda? [Sfaturi MiniTool]](https://gov-civil-setubal.pt/img/disk-partition-tips/31/how-pick-up-install-seagate-barracuda-hard-drive.png)








