Cum se schimbă serverul DNS în Google Chrome pe computer și mobil?
Cum Se Schimba Serverul Dns In Google Chrome Pe Computer Si Mobil
Din anumite motive, poate fi necesar să schimbați serverul DNS în Google Chrome pe dispozitivul dvs. Dar știi cum să faci treaba asta? În această postare, Software MiniTool vă va arăta cum să schimbați serverul DNS în Google Chrome pe un computer, telefon sau tabletă Android și iPhone sau iPad.
Ce este DNS?
DNS, al cărui nume complet este Domain Name System, poate ajuta utilizatorii să mapeze adresa IP numerică a site-urilor către adrese ușor de reținut. De exemplu, puteți vedea adresa software-ului MiniTool www.minitool.com dar nu o adresă IP cu 10 cifre impare. Din acest motiv, interogările dvs. DNS pot fi expuse site-ului web atunci când îl vizitați.
Browserul dvs. web vă oferă un DNS implicit. Dar puteți utiliza și DNS securizat, iar Google Chrome vă permite să faceți acest lucru.
În plus, atunci când Google Chrome are următoarele probleme, puteți personaliza și serverul DNS în Google Chrome pentru a remedia problemele:
- Google Chrome are nevoie de mai mult timp pentru a găsi adresa IP corectă, deoarece DNS este învechit.
- Există o întârziere la încărcarea unei pagini.
- Erorile de time-out și problemele gazdei apar frecvent.
- ISP-ul dumneavoastră (furnizorul de servicii de internet) vă poate urmări activitatea online.
În această postare, vă vom arăta cum să schimbați serverul DNS în Google Chrome pe computerul dvs. și pe dispozitivele mobile.
Cum se schimbă serverul DNS în Google Chrome pe PC și macOS?
Pe computerul cu Windows sau pe computerul macOS, puteți folosi următorii pași pentru a schimba sau configura serverul DNS în Google Chrome:
Pasul 1: Deschideți Google Chrome pe dispozitivul dvs.
Pasul 2: Faceți clic pe meniul cu 3 puncte din colțul din dreapta sus, apoi accesați Setări > Confidențialitate și securitate > Securitate .

Pasul 3: Derulați în jos la Avansat secțiunea de pe pagina următoare. Sub Utilizați DNS securizat , Selectați Cu .
Pasul 4: extindeți opțiunile de lângă Cu, apoi selectați DNS pe care doriți să îl utilizați. De asemenea, puteți selecta Personalizat și introduceți adresa URL DNS pe care doriți să o utilizați.
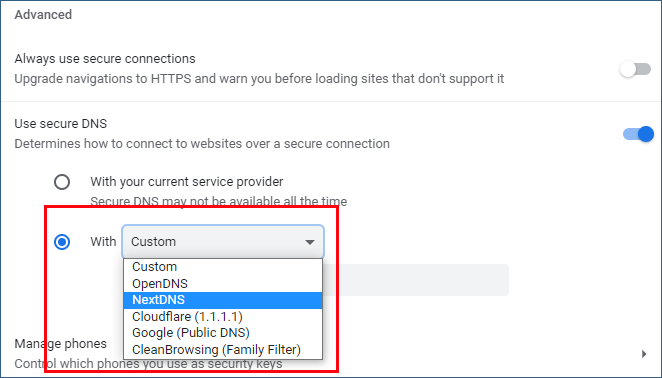
Cum se schimbă serverul DNS în Google Chrome pe telefonul Android/iPhone/iPad?
Google Chrome este disponibil și pe dispozitive mobile precum telefoane și tablete Android, iPhone și iPad.
Pasul 1: deschideți Chrome pe dispozitivul dvs. mobil.
Pasul 2: atingeți meniul cu 3 puncte din colțul din dreapta sus. Apoi du-te la Setări > Confidențialitate și securitate .
Pasul 3: Derulați în jos pentru a găsi Utilizați DNS securizat. Apoi, atingeți-l pentru a-l accesa.
Pasul 4: Utilizați furnizorul de servicii actual este selectat implicit. Trebuie să selectați Alege alt furnizor .
Pasul 5: Selectați un furnizor din lista derulantă de sub Alege alt furnizor . De asemenea, puteți selecta Personalizat și apoi introduceți o adresă URL DNS conform nevoilor dvs. Acesta este folosit pentru a personaliza serverul DNS în Google Chrome.
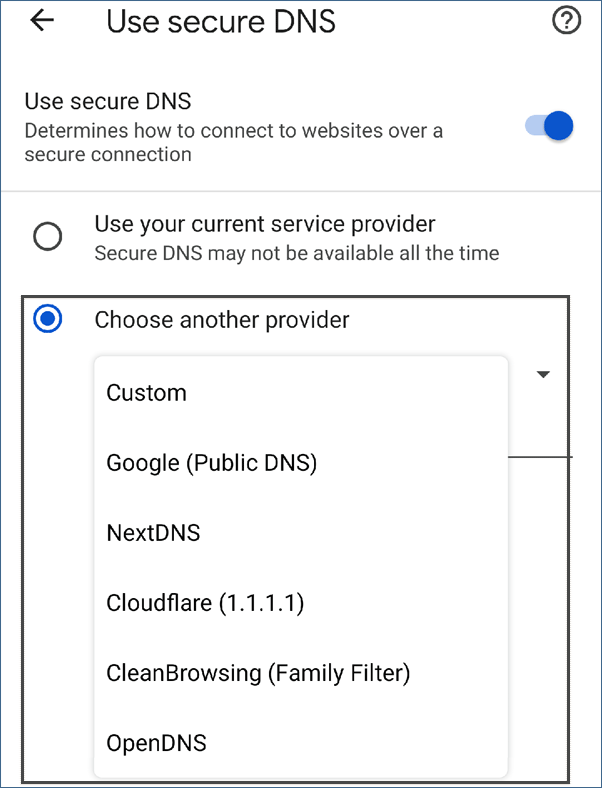
Concluzie
Dacă doriți să schimbați serverul DNS în Google Chrome, puteți selecta o metodă potrivită în funcție de situația dvs. din această postare. Puteți vedea că este foarte ușor să schimbați sau să personalizați serverul DNS în Chrome.
În plus, dacă trebuie să recuperați datele care au fost șterse sau pierdute din greșeală, puteți încerca MiniTool Power Data Recovery. Cu asta software gratuit de recuperare a datelor , puteți recupera fișiere care nu sunt suprascrise de date noi.
Dacă aveți alte sugestii utile, ne puteți spune în comentarii.

![Trebuie să recuperați date de pe Android cu cărămizi? Găsiți soluții aici! [Sfaturi MiniTool]](https://gov-civil-setubal.pt/img/android-file-recovery-tips/69/need-recover-data-from-bricked-android.jpg)
![Ghid complet pentru remedierea problemei „Dell SupportAssist care nu funcționează” [MiniTool News]](https://gov-civil-setubal.pt/img/minitool-news-center/23/full-guide-fix-dell-supportassist-not-working-issue.jpg)

![Cum se accesează fișierele Linux din Windows 10 [Ghid complet] [Sfaturi MiniTool]](https://gov-civil-setubal.pt/img/disk-partition-tips/11/how-access-linux-files-from-windows-10.jpg)







![Remediați problema de înaltă CPU a serviciului Malwarebytes pe Windows [MiniTool News]](https://gov-civil-setubal.pt/img/minitool-news-center/13/fix-malwarebytes-service-high-cpu-problem-windows.png)

![Micul Apex Legends nu funcționează? Soluții utile sunt aici! [MiniTool News]](https://gov-civil-setubal.pt/img/minitool-news-center/04/is-apex-legends-mic-not-working.jpg)




