Cum se afișează fișierele ascunse Mac Mojave / Catalina / High Sierra [MiniTool News]
How Show Hidden Files Mac Mojave Catalina High Sierra
Rezumat :
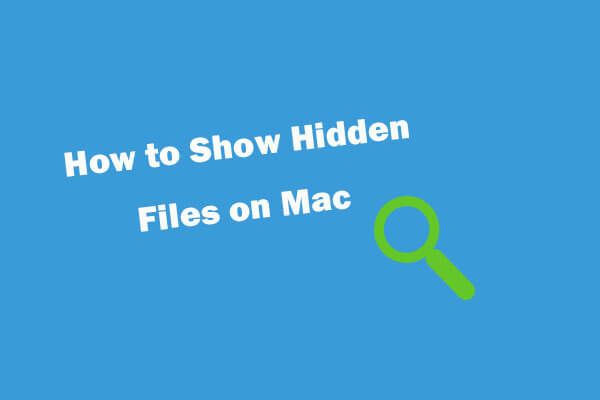
Dacă doriți să vedeți fișiere și foldere ascunse pe computerul Mac, puteți verifica cele 3 moduri de mai jos pentru a afișa cu ușurință fișierele și folderele ascunse pe macOS incl. Mojave / Catalina / High Sierra. Pentru a recupera fișierele șterse / pierdute / ascunse pe Mac sau alte dispozitive de stocare, puteți încerca software-ul profesional de recuperare date Mac Software MiniTool .
Ca și sistemul de operare Windows (legat de: afișează fișierele ascunse pe Windows 10 ), macOS ascunde, de asemenea, unele fișiere și foldere de la utilizatori pentru a evita ca unele fișiere importante să fie șterse sau deteriorate în mod greșit. Dacă trebuie să afișați aceste fișiere și foldere ascunse pe Mac, aveți mai multe modalități de a face acest lucru. Puteți consulta ghidul detaliat de mai jos. De asemenea, dacă trebuie să recuperați fișierele șterse / pierdute / ascunse pe Mac, această postare atașează și un ghid ușor.
Bacsis: Stellar Data Recovery pentru Mac - Software-ul profesional de recuperare a datelor Mac vă permite să recuperați cu ușurință fișierele șterse / pierdute, fotografii, videoclipuri, audio, e-mail etc. de pe computerul Mac, unități externe precum HDD, SSD, USB, card SD. Crashed Mac este, de asemenea, suppoted. De asemenea, include o funcție de reparații video și de reparații foto. ( Alegeți ediția preferată )
Mod 1. Afișați fișierele ascunse Mac cu comandă rapidă de la tastatură
Puteți utiliza comanda rapidă de la tastatură pentru a afișa cu ușurință fișierele ascunse și a le ascunde pe Mac. În Finder, puteți apăsa Comandă + Shift +. pentru a afișa fișiere ascunse. Dacă doriți să ascundeți din nou acele fișiere, puteți apăsa din nou această comandă rapidă. Această metodă se aplică macOS Sierra sau o versiune ulterioară.
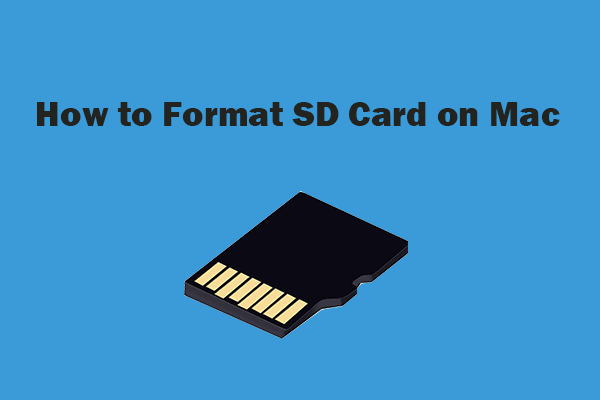 Cum să formatați cardul SD pe Mac fără pierderi de date - 2 moduri
Cum să formatați cardul SD pe Mac fără pierderi de date - 2 moduri Cum să formatați cardul SD pe Mac fără a pierde date? Acest tutorial oferă 2 moduri cu ghid pas cu pas pentru a formata cardul micro SD pe Mac și a vă păstra datele.
Citeste mai multMod 2. Afișează fișierele de pe Mac cu Terminal
De asemenea, puteți utiliza comenzile Terminal pentru a afișa fișierele ascunse în sistemul de operare Mac.
- Puteți deschide Terminalul din Launchpad sau îl puteți deschide din Finder -> Aplicații -> Utilități .
- Tastați următoarea comandă în fereastra Terminal și apăsați tasta Return: implicit scrie com.apple.finder AppleShowAllFiles DA .
- Pentru a ascunde din nou fișierele, puteți tasta implicit scrie com.apple.finder AppleShowAllFiles NU .
Mod 3. Verificați fișierele ascunse pe Mac cu Finder
- Puteți deschide Finder, așteptați Alt (Opțiune) tasta și faceți clic Merge pictogramă din bara de instrumente.
- Clic Bibliotecă în lista derulantă și puteți vedea conținutul ascuns al ~ / Library.
În afară de utilizarea celor trei metode de mai sus pentru a afișa fișiere ascunse pe Mac Mojave / Catalina / High Sierra, puteți utiliza și un software de recuperare a datelor Mac pentru a recupera și vedea fișierele ascunse pe Mac.
 Cum se afișează / recuperează fișierele ascunse pe cardul USB sau SD
Cum se afișează / recuperează fișierele ascunse pe cardul USB sau SD Aflați cum să afișați fișierele / folderele ascunse pe cardul USB sau SD și cum să recuperați fișierele ascunse USB, pen drive, card de memorie cu cel mai bun software de recuperare a cardului USB / SD.
Citeste mai multCum se recuperează fișierele șterse / pierdute și se recuperează fișierele ascunse pe Mac
Stellar Data Recovery pentru Mac , un program de recuperare de date de top pentru macOS 10.7 și versiuni ulterioare, vă permite să recuperați cu ușurință fișierele pierdute, șterse sau ascunse de pe hard disk-ul Mac și unități externe în 3 pași simpli.
Puteți utiliza Stellar Mac Data Recovery pentru recuperați orice fel de fișier pe Mac computer, hard disk extern, unitate flash USB, card SD, card de memorie, SSD și multe altele. Suportă chiar restaurarea datelor de pe un Mac blocat și recuperarea datelor de pe un hard disk corupt sau formatat.
Un alt mare merit al acestui program de recuperare a datelor Mac este că include și o funcție de reparații video și de reparații foto. Îl puteți folosi și pentru reparați fișierele corupte după recuperare .
Accesați MiniTool Descarca centru pentru a descărca și instala 100% curat Stellar Data Recovery pentru Mac și utilizați-l pentru a recupera fișierele șterse / pierdute / ascunse de pe computerul Mac.
Pasul 1. Puteți lansa Stellar Data Recovery pentru Mac pentru a intra în interfața sa principală. Apoi puteți selecta ce tipuri de fișiere doriți să scanați și să recuperați și să faceți clic Următor → .
Puteți alege Recuperați totul sau puteți personaliza scanarea pentru a alege Documente, Videoclipuri, Fotografii, Audio sau E-mailuri în funcție de nevoile dvs.
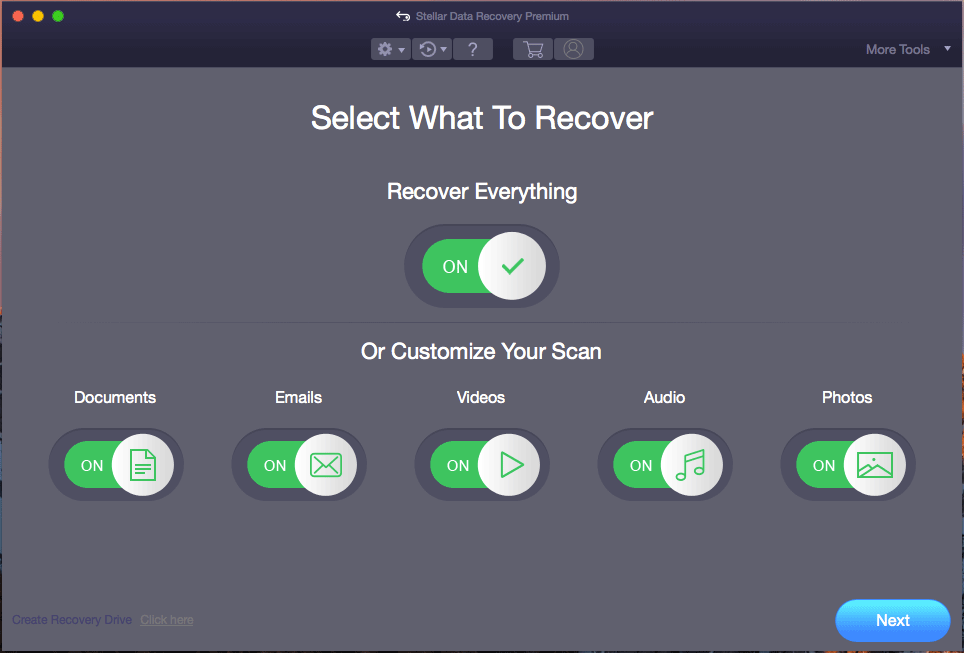
Pasul 2. Apoi puteți alege hard diskul sau locația în care doriți să scanați fișierele pierdute / șterse / ascunse și să faceți clic pe Scanează buton. Acest software inteligent de recuperare a datelor pentru Mac va începe scanarea tuturor datelor de pe unitatea selectată.
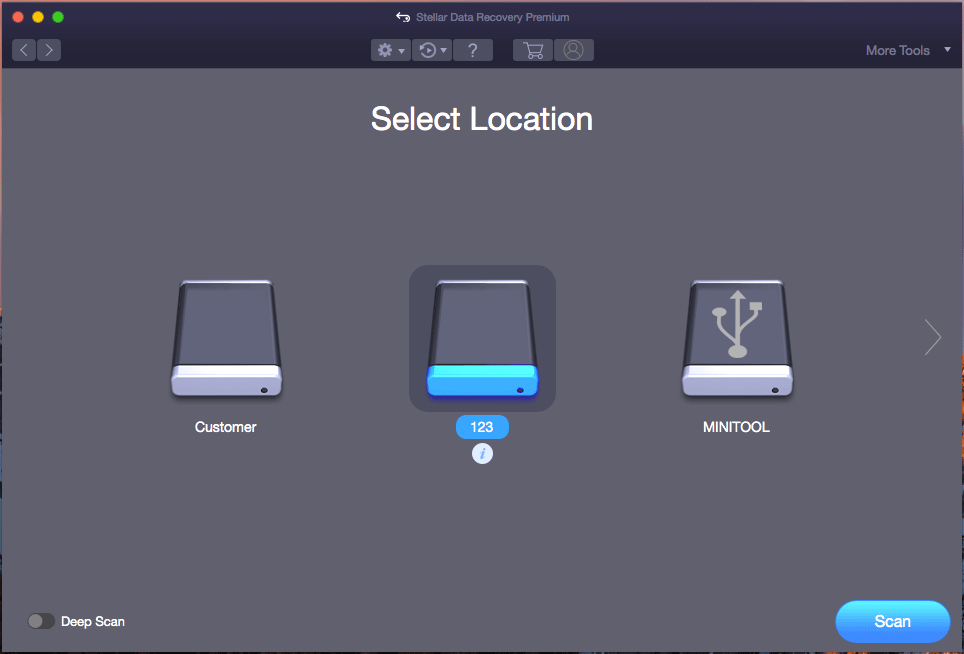
Pasul 3. Așteptați până când procesul de scanare se termină. Puteți vedea toate fișierele detectate incl. fișierele șterse / pierdute / ascunse sunt afișate în fereastra rezultatului scanării. Puteți răsfoi rezultatul scanării pentru a găsi fișierele necesare și faceți clic Recupera buton. Selectați o destinație și faceți clic Salvați butonul pentru a stoca fișierele recuperate într-o locație nouă.
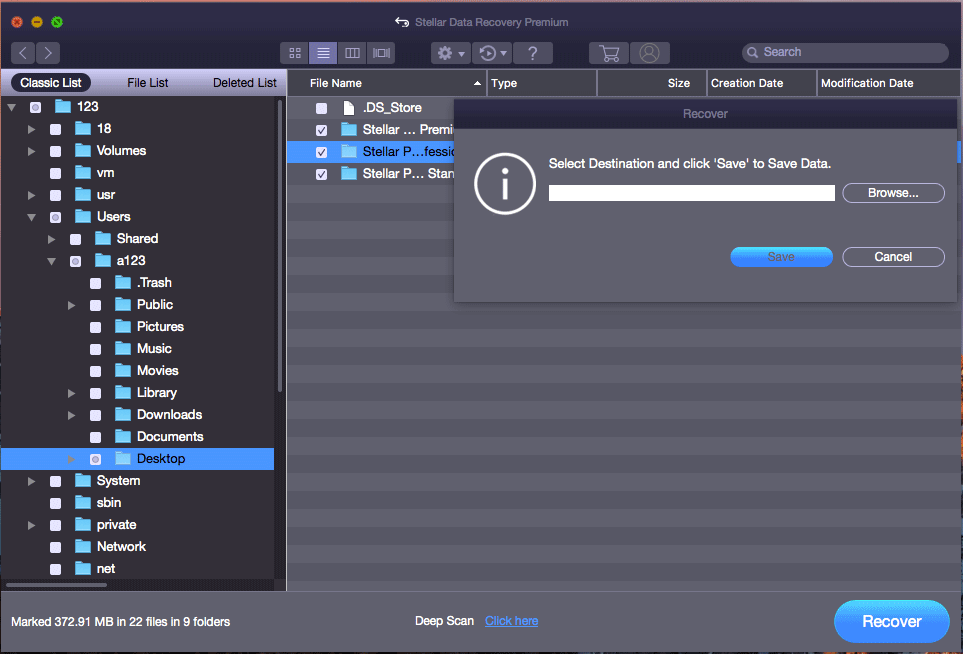
Concluzie
Această postare introduce trei moduri de a vă ajuta să afișați fișierele ascunse pe Mac Mojave / Catalina / High Sierra. Puteți utiliza, de asemenea, software profesional de recuperare a datelor pentru Mac pentru a recupera fișierele ascunse pe Mac, precum și pentru a prelua cu ușurință fișierele șterse / pierdute pe Mac sau alte dispozitive de stocare.
![Top 4 moduri - Cum să faci Roblox să alerge mai repede [MiniTool News]](https://gov-civil-setubal.pt/img/minitool-news-center/14/top-4-ways-how-make-roblox-run-faster.png)
![Care sunt diferențele dintre cardul SD și unitatea flash USB? [MiniTool News]](https://gov-civil-setubal.pt/img/minitool-news-center/68/what-are-differences-between-sd-card-vs-usb-flash-drive.png)

![Cum se repară Windows 11/10 utilizând promptul de comandă? [Ghid]](https://gov-civil-setubal.pt/img/backup-tips/78/how-repair-windows-11-10-using-command-prompt.jpg)


![Ce puteți face dacă Windows 10 Time continuă să se schimbe? Încercați 4 moduri! [MiniTool News]](https://gov-civil-setubal.pt/img/minitool-news-center/99/what-can-you-do-if-windows-10-time-keeps-changing.png)
![Borderlands 3 Mod offline: este disponibil și cum se accesează? [MiniTool News]](https://gov-civil-setubal.pt/img/minitool-news-center/69/borderlands-3-offline-mode.jpg)
![Obțineți codul de eroare MHW 50382-MW1? Soluțiile sunt pentru tine! [MiniTool News]](https://gov-civil-setubal.pt/img/minitool-news-center/14/get-mhw-error-code-50382-mw1.jpg)


![5 cazuri: Cum să schimbați e-mailul PSN pe PS5 / PS4 / PS3 și pagina web? [MiniTool News]](https://gov-civil-setubal.pt/img/minitool-news-center/88/5-cases-how-change-psn-email-ps5-ps4-ps3-web-page.png)
![Afișați dimensiunea folderului în Windows 10 | Remediați dimensiunea dosarului care nu se afișează [Sfaturi MiniTool]](https://gov-civil-setubal.pt/img/data-recovery-tips/20/show-folder-size-windows-10-fix-folder-size-not-showing.png)





![[REZOLVAT] Actualizarea la Windows 10 va șterge fișierele mele? EASY Fix [MiniTool Tips]](https://gov-civil-setubal.pt/img/data-recovery-tips/67/will-upgrading-windows-10-delete-my-files.jpg)
