Cum să formatați SSD cu sistemul de operare pe el (2 moduri de încredere)
How To Format Ssd With Os On It 2 Reliable Ways
Nu puteți formata un SSD cu sistemul de operare Windows care rulează în File Explorer din cauza erorii „Nu puteți formata acest volum”. Aici acest tutorial pe MiniTool este destinat să vă arate cum se formatează SSD cu sistemul de operare pe el din BIOS și prin utilizarea mediilor de pornire pentru computer.Dacă încercați să formatați un SSD cu sistemul de operare Windows pe el în Windows Explorer, veți primi mesajul de eroare care spune „ Nu puteți formata acest volum ”. Windows interzice această operațiune deoarece formatarea SSD-ului va șterge toate fișierele de pe disc, inclusiv sistemul de operare, determinând eșuarea pornirii computerului.
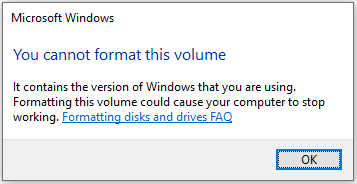
Deci, există vreo modalitate de a formata un SSD cu sistemul de operare care rulează pe el?
Este posibil să formatați SSD-ul cu Windows pe el
Desigur, răspunsul este Da. Nu puteți formata unitatea C prin File Explorer sau Command Prompt în timp ce Windows rulează normal, dar puteți formata SSD-ul folosind linia de comandă din BIOS.
Sfaturi: Odată ce formatați unitatea C, toate fișierele sale și sistemul de operare vor fi șterse și vi se va cere să faceți acest lucru reinstalați Windows pentru utilizare ulterioară. Pentru a vă proteja datele, vi se recomandă faceți copii de rezervă ale fișierelor cu ajutorul MiniTool ShadowMaker. Acest instrument de copiere a fișierelor are o ediție de probă care vă permite să îl utilizați gratuit în 30 de zile.MiniTool ShadowMaker Trial Faceți clic pentru a descărca 100% Curat și sigur
Acum, continuați să citiți pentru a găsi pași detaliați pentru a formata SSD-ul cu sistemul de operare pe el.
Cum se formatează SSD cu sistemul de operare pe el
Metoda 1. Utilizați CMD
În primul rând, vă arătăm cum să formatați SSD din BIOS utilizând CMD. Pentru a utiliza această metodă, trebuie să pregătiți o unitate USB goală sau una care nu conține fișiere importante, deoarece această unitate va fi formatată în pașii următori.
Pasul 1. Introduceți unitatea USB în computer și creați un suport USB bootabil utilizând Instrument de creare Windows Media .
Pasul 2. Porniți computerul de pe unitatea USB bootabilă creată. În fereastra de configurare Windows, configurați limba, ora și tastatura, apoi faceți clic Următorul .
Pasul 3. În fereastra următoare, faceți clic pe Reparați computerul opțiune.
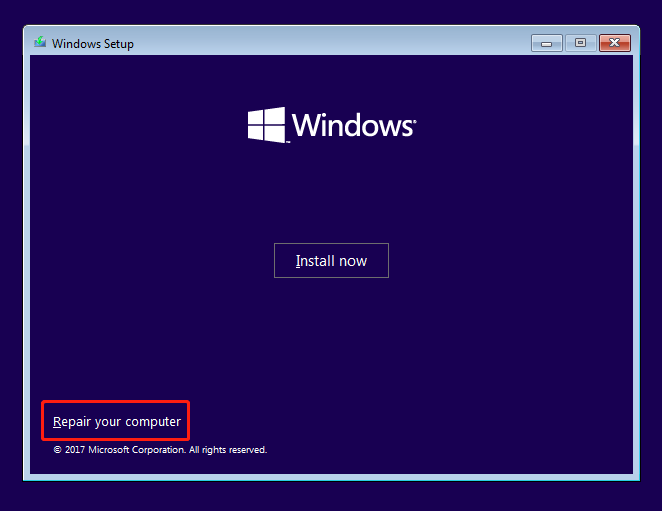
Pasul 4. Apoi, faceți clic Depanați > Prompt de comandă .
Pasul 5. În fereastra liniei de comandă, tastați format c: /fs: NTFS și apăsați introduce . Odată ce această comandă este executată, unitatea dvs. C ar trebui să fie formatată în NTFS.
Metoda 2. Utilizați MiniTool Partition Wizard
Dacă nu sunteți familiarizat cu liniile de comandă, puteți opta pentru profesional software de gestionare a discurilor pentru a finaliza sarcina de formatare SSD. Aici MiniTool Partition Wizard este recomandat cu tărie. Această magie de partiție vă poate ajuta să creați un mediu de pornire pentru a porni computerul fără Windows, astfel încât să puteți formata unitatea C pe SSD.
Sfaturi: Caracteristica MiniTool Bootable Media Builder este disponibilă numai în edițiile avansate ale MiniTool Partition Wizard.Cum se formatează SSD cu Windows pe el utilizând MiniTool Partition Wizard?
Pasul 1. Conectați o unitate USB goală la computer.
Pasul 2. Descărcați, instalați și lansați MiniTool Partition Wizard Free, apoi faceți clic pe Inregistreaza-te butonul pentru a-l actualiza.
MiniTool Partition Wizard gratuit Faceți clic pentru a descărca 100% Curat și sigur
Pasul 3. Faceți clic pe Media de pornire pictograma pentru creați o unitate USB bootabilă . Următorul, porniți de pe unitatea USB arsă .
Pasul 4. Pe pagina MiniTool PE Loader, faceți clic MiniTool Partition Wizard să-l ruleze.
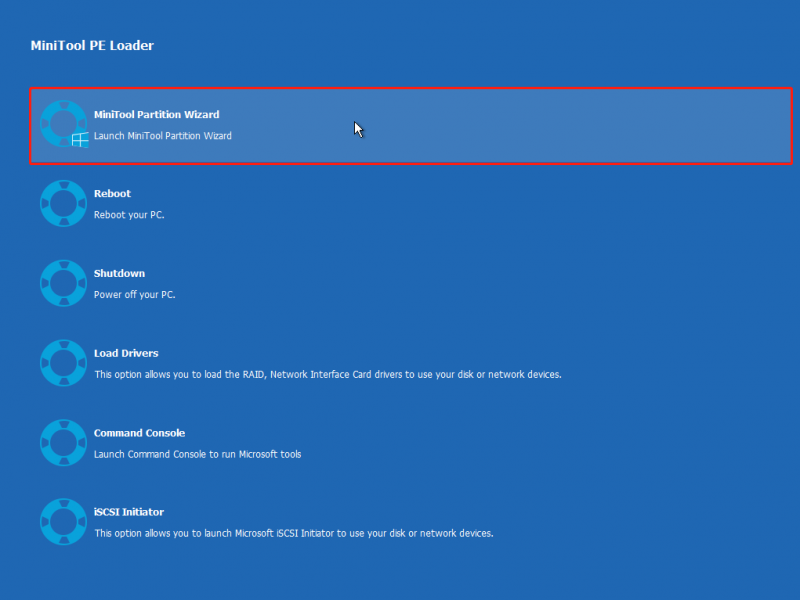
Pasul 5. Faceți clic dreapta pe unitatea C și alegeți Format opțiunea din meniul contextual.
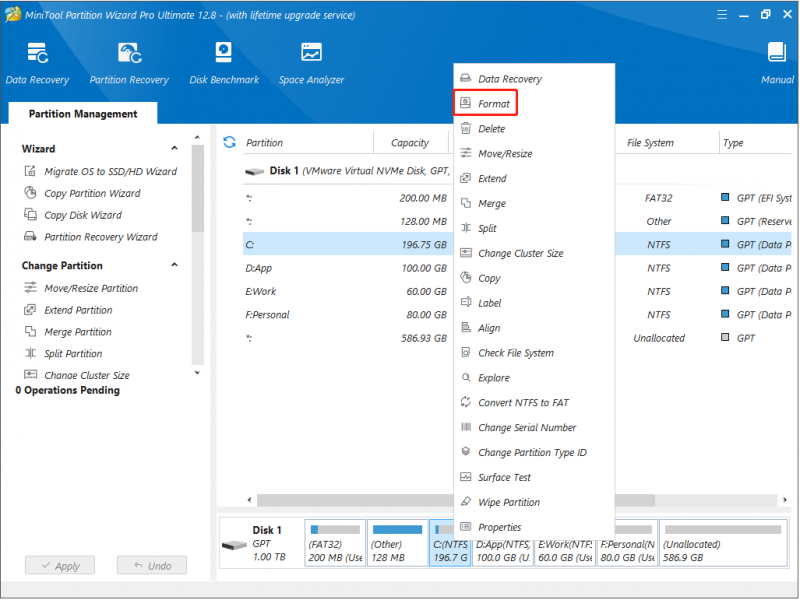
Pasul 6. În noua fereastră de alertă, faceți clic pe da a continua.
Pasul 7. Configurați eticheta partiției, sistemul de fișiere și dimensiunea clusterului, apoi faceți clic Bine .
Pasul 8. Previzualizați efectul de format, apoi faceți clic pe aplica butonul pentru a finaliza procesul final de format SSD.
Faceți clic pentru a trimite pe Tweet
Lectură suplimentară: Cum să recuperați datele de pe SSD formatat
Dacă uitați să faceți copii de siguranță ale fișierelor înainte de a formata SSD-ul, fișierele dvs. vor fi eliminate definitiv de pe unitate. În acest caz, dacă doriți să recuperați fișierele șterse/pierdute, puteți solicita ajutor de la un instrument profesional de recuperare a fișierelor, MiniTool Power Data Recovery .
Este bun la preluarea documentelor, imaginilor, videoclipurilor, fișierelor audio etc. de pe SSD-uri, HDD-uri, unități USB, carduri SD și așa mai departe. Pe lângă formatarea discului, excelează și la rezolvarea altor scenarii de recuperare a datelor, cum ar fi inaccesibilitatea discului, ecranul negru al computerului, pierderea partiției , etc.
MiniTool Power Data Recovery gratuit Faceți clic pentru a descărca 100% Curat și sigur
Concluzie
Una peste alta, dacă vă întrebați cum să formatați SSD cu sistemul de operare pe el, puteți urma modalitățile de mai sus pentru a face acest lucru din BIOS sau folosind MiniTool Partition Wizard.
Apropo, dacă întâmpinați probleme în timp ce utilizați software-ul MiniTool, nu ezitați să trimiteți un e-mail la [e-mail protejat] .





![Cum se instalează SSD în PC? Un ghid detaliat este aici pentru tine! [Sfaturi MiniTool]](https://gov-civil-setubal.pt/img/backup-tips/80/how-install-ssd-pc.png)






![Formatați rapid un hard disk extern pentru computer Mac și Windows [Sfaturi MiniTool]](https://gov-civil-setubal.pt/img/disk-partition-tips/23/quickly-format-an-external-hard-drive.jpg)
![4 soluții pentru a remedia prea multe procese de fundal în Windows 10 [MiniTool News]](https://gov-civil-setubal.pt/img/minitool-news-center/76/4-solutions-fix-too-many-background-processes-windows-10.jpg)
![[Rezolvat] Cum se face backup pentru fotografiile Amazon pe un hard disk?](https://gov-civil-setubal.pt/img/news/91/resolved-how-to-back-up-amazon-photos-to-a-hard-drive-1.jpg)

![Videoclipuri care nu se redă pe Chrome - Cum să le remediem corect [MiniTool News]](https://gov-civil-setubal.pt/img/minitool-news-center/76/videos-not-playing-chrome-how-fix-it-properly.png)


![[FIXAT] Cum se recuperează fotografiile șterse pe iPhone | Soluții de top [Sfaturi MiniTool]](https://gov-civil-setubal.pt/img/ios-file-recovery-tips/60/how-recover-deleted-photos-iphone-top-solutions.jpg)