Ce este UXDServices și cum se remediază problema UXDServices? [MiniTool News]
What Is Uxdservices
Rezumat :
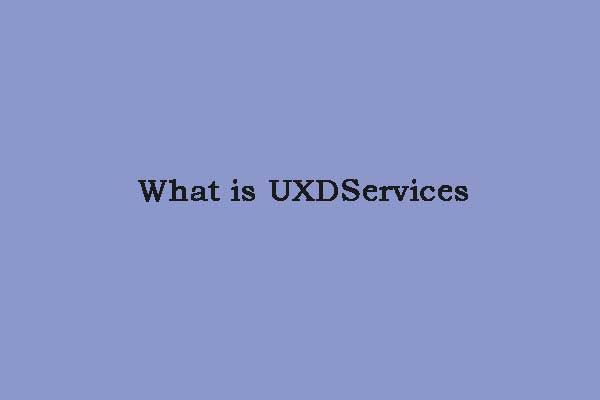
Uneori, puteți întâlni UXDService care previne problema închiderii. S-ar putea să vă întrebați ce este și cum să scăpați de această problemă. Acum, puteți citi această postare din MiniTool pentru a obține răspunsurile. Continuați să citiți.
Ce este UXDService?
Ce este UXDService? Este o problemă care blochează repornirea sau oprirea. Face acest lucru în mod constant de fiecare dată. A apărut în 2020. Nu apare în Managerul de activități ca procese sau serviciu. Iată feedback-ul unui utilizator:
La închiderea computerului, Windows îmi spune că așteaptă închiderea unui program numit uxdservice. A durat aproximativ 5 minute să mă opresc în cele din urmă, iar ferestrele mele sunt pe un SSD. Când am căutat pe Google ce este uxdservice, au apărut doar o grămadă de rezultate despre viruși. Ce este uxdservice.exe și ar trebui să fiu îngrijorat?de pe reddit.com
Astfel, cum se remediază UXDService care previne problema închiderii. Următoarea parte este despre soluțiile la problemă.
Cum se remediază UXDService Preventing Shutdown?
Soluția 1: Actualizați driverul Nvidia
Deoarece UXDService este legat de driverul Nvidia, puteți încerca să actualizați driverul Nvidia pentru a remedia problema. Există pașii detaliați:
Pasul 1: apasă pe Windows tasta + R tasta pentru a deschide fișierul Alerga casetă, apoi tastați devmgmt.msc și faceți clic pe Bine a deschide Manager de dispozitiv .
Pasul 2: apoi extindeți Adaptoare de afișaj și faceți clic dreapta pe placa grafică Nvidia și selectați Permite .
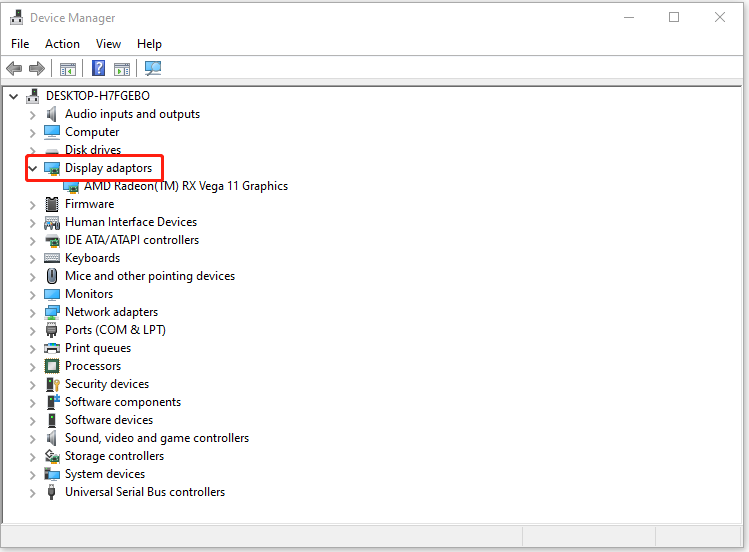
Pasul 3: Faceți din nou clic dreapta pe placa grafică Nvidia și selectați Actualizați driver-ul .
Pasul 4: Selectați Căutați automat software-ul actualizat al driverului și lăsați-l să termine procesul.
Dacă pașii de mai sus nu vă pot rezolva problema, ar trebui să continuați.
Pasul 5: Selectați Actualizați driver-ul din nou, dar de data aceasta selectați Răsfoiți computerul pentru software-ul driverului pe ecranul următor.
Pasul 6: apoi selectați Permiteți-mi să aleg dintr-o listă de drivere de dispozitiv de pe computer .
Pasul 7: În cele din urmă, selectați driverul compatibil din listă pentru placa grafică Nvidia și faceți clic Următorul .
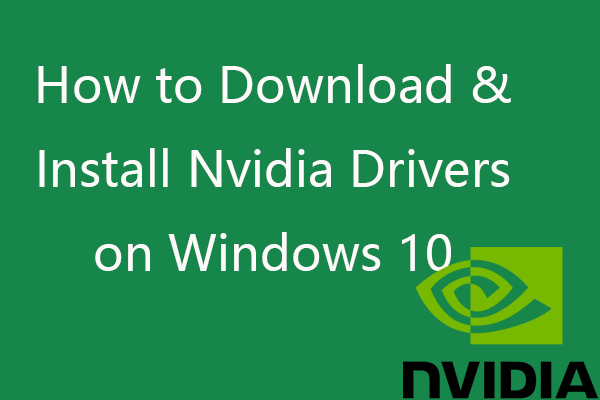 Cum să descărcați, să instalați, să actualizați driverele Nvidia pe Windows 10
Cum să descărcați, să instalați, să actualizați driverele Nvidia pe Windows 10 Această postare vă învață cum să descărcați gratuit drivere Nvidia pentru Windows 10 în 4 moduri. Descărcați, instalați și actualizați driverele Nvidia GeForce pe Windows 10.
Citeste mai multSoluția 2: dezactivați pornirea rapidă
Apoi, puteți încerca, de asemenea, să dezactivați pornirea rapidă. Iată cum se face:
Pasul 1: Navigați la Opțiuni de putere .
Pasul 2: Faceți clic Alegeți ce fac butoanele de alimentare . Apoi ar trebui să faceți clic Modificați setările care nu sunt disponibile în prezent .
Pasul 3: În partea de jos a ferestrei și veți vedea Activați pornirea rapidă (recomandat) . Debifați doar caseta pentru a dezactiva Windows Startup rapid 10. Apoi faceți clic pe Salvează modificările .

Soluția 3: Rulați Windows Power Troubleshooter
Apoi, puteți încerca să utilizați instrumentul de depanare Windows Power, care este un instrument încorporat pentru a remedia problemele UXDService. Iată cum să îl utilizați:
Pasul 1: Apăsați Windows + Eu pentru a deschide Windows Setări .
Pasul 2: Accesați Actualizare și securitate > Depanare .
Pasul 3: derulați în jos pentru a alege Putere și faceți clic pe Rulați instrumentul de depanare buton.
Acest instrument va începe să detecteze probleme cu setările de alimentare de pe computer. După ce se găsesc probleme, faceți clic pe Aplicați remedierea pentru a le repara. Apoi, reporniți dispozitivul pentru a verifica dacă problema UXDService este rezolvată.
Soluția 4: Rulați SFC
SFC (System File Checker) este un instrument încorporat Windows utilizat pentru înlocuirea fișierelor de sistem deteriorate, pierdute sau modificate cu fișiere de sistem bune. Rularea acestui instrument poate remedia unele erori de sistem. Pentru a face acest lucru, trebuie doar să deschideți Prompt de comandă și apoi tastați sfc / scannow și apăsați tasta introduce cheie. Apoi, puteți verifica dacă eroarea UXDService a fost remediată.
Vezi și: Remediere rapidă - SFC Scannow nu funcționează (se concentrează pe 2 cazuri)
Cuvinte finale
Ce este UXDService? Cum se remediază problema UXDService care previne închiderea? Cred că acum ai primit răspunsurile.
![Cum se remediază eroarea BSOD Cache Manager pe Windows? [9 metode]](https://gov-civil-setubal.pt/img/partition-disk/5E/how-to-fix-cache-manager-bsod-error-on-windows-9-methods-1.png)
![Mouse-ul continuă să înghețe în Windows 7/8/10? Iată cum să o remediem! [MiniTool News]](https://gov-civil-setubal.pt/img/minitool-news-center/68/mouse-keeps-freezing-windows-7-8-10.png)








![Placă de bază ATX VS EATX: Care este diferența dintre ele? [MiniTool News]](https://gov-civil-setubal.pt/img/minitool-news-center/39/atx-vs-eatx-motherboard.png)

![Cele mai bune 2 moduri de a porni la promptul de comandă în Windows 10 [Sfaturi MiniTool]](https://gov-civil-setubal.pt/img/data-recovery-tips/11/best-2-ways-boot-command-prompt-windows-10.jpg)
![Ce este cititorul de card SD și cum se folosește [MiniTool Tips]](https://gov-civil-setubal.pt/img/android-file-recovery-tips/37/what-is-sd-card-reader-how-use-it.jpg)

![Mesaj + Se oprește în continuare pe Android? Faceți aceste lucruri pentru a le remedia [MiniTool News]](https://gov-civil-setubal.pt/img/minitool-news-center/84/message-keeps-stopping-android.png)
![Aflați modalități practice de recuperare a fișierelor lipsă pe Windows 10 [Sfaturi MiniTool]](https://gov-civil-setubal.pt/img/data-recovery-tips/94/learn-practical-ways-recover-missing-files-windows-10.jpg)


