Ghid pas cu pas - Cum să resetați setările Notepad la valorile implicite pe computer?
Step By Step Guide How To Reset Notepad Settings To Default On Pc
Ca editor de text de bază în Windows 10/11, Notepad vă permite să salvați anumite formate de fișiere, cum ar fi fișiere batch, fișiere script și multe altele. Uneori, puteți personaliza setările Notepad, cum ar fi fontul, dimensiunea, stilul și multe altele. Ce se întâmplă dacă doriți să restaurați toate setările implicite? În această postare de la Soluție MiniTool , vom enumera instrucțiunile detaliate despre cum să resetați Notepad pe Windows 10/11 pentru dvs.Ce este Notepad?
Blocnotes , preinstalat în sistemele Windows, este un simplu editor de text. Este folosit pentru crearea, editarea și stocarea documentelor în format text simplu, cum ar fi fișiere batch, fișiere de registry, fișiere script, fișiere NFO și așa mai departe. Blocnotesul este format din 5 componente majore:
- Bara de titlu – conține numele fișierului text.
- Bara de meniu – Este situat sub Bara de titlu și oferă majoritatea funcțiilor Notepad-ului.
- Bara de stare – Demonstrează numărul coloanei și linia curentă de sub zona de text.
- Zona de text – Oferă o zonă goală în care puteți introduce texte.
- Filele – Fila Fișier, Fila Vizualizare, Fila Editare și Formatare sunt situate în Bara de meniu, astfel încât să puteți salva, răsfoi și edita fișierul Notepad.
Deși acest program este foarte simplu, vă permite, de asemenea, să configurați unele setări personalizate, cum ar fi schimbarea fonturilor implicite, dimensiunea fontului, dimensiunea ferestrei sau încadrarea cuvintelor pentru a satisface nevoile dvs. Uneori, când întâmpinați probleme cu Notepad, cum ar fi acest program se prăbușește , nu funcționează și mai mult, este o opțiune bună pentru a reseta Notepad la setările implicite.
Apoi, aici vine întrebarea, cum să resetați Notepad, resetați Notepad-ul la setările implicite pe Windows 10/11? Nu vă faceți griji, nu este atât de dificil pe cât era de așteptat. În secțiunea următoare, vă vom arăta cum să o faceți cu instrucțiuni detaliate. Derulați în jos pentru a obține mai multe detalii acum!
Cum să resetați Notepad-ul la setările sale implicite pe Windows 10/11?
Sfaturi: Înainte de a face modificări în Registrul Windows, este foarte recomandat creați un punct de restaurare a sistemului sau o copie de rezervă a bazei de date de registru, deoarece ștergerea registrelor potrivite din greșeală ar putea deteriora sistemul computerului dvs.Pasul 1. Apăsați Câştiga + R pentru a deschide Fugi cutie.
Pasul 2. Tastați regedit și lovit Intră a lansa Editorul Registrului .
Pasul 3. Navigați la următoarea cale:
HKEY_CURRENT_USER\Software\Microsoft\Notepad
Pasul 4. În panoul din stânga, faceți clic dreapta pe Blocnotes tasta și selectați Şterge din meniul contextual.

Pasul 5. În fereastra de confirmare, apăsați Da pentru a confirma această acțiune. După aceea, toate setările personalizate pe care le-ați făcut în Notepad vor fi șterse.
Sugestii: faceți copii de rezervă ale documentelor text importante cu MiniTool ShadowMaker
După cum sa menționat în partea de început, Notepad vă permite să creați, să editați și să stocați multe fișiere batch importante, fișiere de registry, fișiere script și fișiere NFO. Prin urmare, este esențial să le faceți copii de rezervă pentru a preveni orice pierdere accidentală a fișierelor. Apropo de backup, o bucată gratuită Software de backup pentru PC numit MiniTool ShadowMaker merită încercat.
Acest program este compatibil cu Windows 11/10/8.1/8/7. Este nevoie de doar câteva clicuri pentru a face copii de rezervă ale fișierelor (în diverse formate), folderelor, sistemului Windows, partițiilor selectate și chiar întregului disc. Acum, să vedem cum să faceți copii de rezervă ale fișierelor text esențiale:
Pasul 1. Faceți clic pe butonul de mai jos pentru a descărca și instala MiniTool ShadowMaker.
MiniTool ShadowMaker Trial Faceți clic pentru a descărca 100% Curat și sigur
Pasul 2. După instalare, lansați-l și apăsați Păstrați procesul pentru a intra în interfața sa principală.
Pasul 3. În Backup pagina, accesați SURSĂ > Foldere și fișiere pentru a selecta fișierele text importante ca sursă de rezervă.
Pasul 4. În ceea ce privește destinația de rezervă, accesați DESTINAŢIE pentru a selecta un hard disk extern sau o unitate flash USB pentru a stoca backup-ul.
Pasul 5. Faceți clic pe Faceți backup acum pentru a începe procesul imediat.
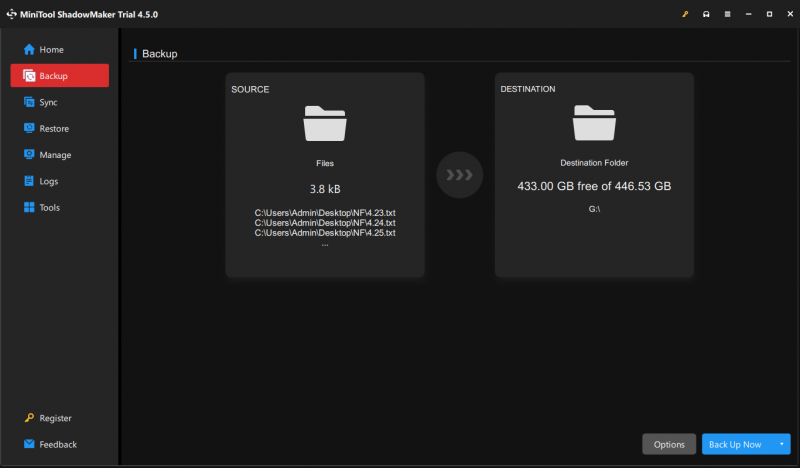
Cuvinte finale
Această postare ilustrează definiția Notepad-ului și cum să resetați Notepad-ul atunci când nu funcționează corect. După ce ați aflat importanța Notepad-ului, vă sfătuim să faceți copii de rezervă ale fișierelor text importante cu MiniTool ShadowMaker pentru a le adăuga protecție suplimentară. Sperăm din tot sufletul că datele dumneavoastră pot fi întotdeauna în siguranță!



![Cum verific activitatea recentă pe computerul meu? Uită-te la acest ghid [MiniTool News]](https://gov-civil-setubal.pt/img/minitool-news-center/86/how-do-i-check-recent-activity-my-computer.png)


![Glosar de termeni - Ce este cardul Mini SD [MiniTool Wiki]](https://gov-civil-setubal.pt/img/minitool-wiki-library/20/glossary-terms-what-is-mini-sd-card.png)
![Rezolvat: Repararea la pornire nu poate repara automat acest computer [Sfaturi MiniTool]](https://gov-civil-setubal.pt/img/backup-tips/32/solved-startup-repair-cannot-repair-this-computer-automatically.png)



![REZOLVAT: Cum se recuperează fișierele de muzică șterse în Android? Este ușor! [Sfaturi MiniTool]](https://gov-civil-setubal.pt/img/android-file-recovery-tips/38/solved-how-recover-deleted-music-files-android.jpg)
![Top 10 cele mai bune programe de migrare a datelor: HDD, SSD și OS Clone [MiniTool Tips]](https://gov-civil-setubal.pt/img/disk-partition-tips/11/top-10-best-data-migration-software.jpg)
![Cum să dublezi spațiul în Microsoft Word 2019/2016/2013/2010 [Știri MiniTool]](https://gov-civil-setubal.pt/img/minitool-news-center/91/how-double-space-microsoft-word-2019-2016-2013-2010.jpg)





![Un ghid despre cum să remediați definițiile virusului Avast nu se va actualiza [MiniTool News]](https://gov-civil-setubal.pt/img/minitool-news-center/95/guide-how-fix-avast-virus-definitions-won-t-update.png)