Tot ce ar trebui să știți despre cum să clonați Acer HDD pe SSD
Everything You Should Know About How To Clone Acer Hdd To Ssd
Este larg recunoscut faptul că SSD-urile depășesc HDD-urile tradiționale pe toate fronturile, așa că mulți utilizatori de computere tind să-și actualizeze unitatea de hard disk pentru o performanță mai bună a sistemului, la fel și utilizatorii de laptopuri Acer. Acest ghid de la MiniTool vă va explica cum să clonați Acer HDD pe SSD pas cu pas.
De ce trebuie să clonați Acer HDD pe SSD?
Când cumpărați un computer nou, laptopurile Acer sunt o alegere populară pentru oameni din toate categoriile sociale. Sunt cunoscuți pentru performanțe solide, durată excelentă de viață a bateriei, design extraordinar și prețuri rezonabile.
Majoritatea laptopurilor Acer de gamă medie și înaltă vin acum cu unități SSD, în timp ce pentru unele laptopuri vechi, acestea sunt livrate cu unități HDD. Potrivit unor experți, ar trebui să luați în considerare actualizarea SSD-ului laptopului Acer sau înlocuirea hard diskului după câțiva ani de utilizare, deoarece vechiul disc este predispus la uzură în timp.
Aici, enumeram câteva semne tipice pentru a vă ajuta să recunoașteți că este timpul să clonați Acer HDD pe SSD:
- Performanța scade - Când întâmpinați timpi de răspuns durabil, viteză redusă de transfer al fișierelor , timpi lungi de pornire și multe altele, este un indiciu aparent că trebuie să efectuați upgrade SSD pentru laptop Acer.
- Erori și blocări frecvente – Erorile de sistem, erorile de ecran negru, erorile de ecran albastru, blocările software și corupțiile fișierelor apar din ce în ce mai frecvent, ceea ce vă limitează productivitatea și plăcerea.
- Defecțiunea hard diskului – Hard disk-ul conține părți în mișcare care fac zgomot atunci când urmează să se uzeze. Dacă auziți zgomote ciudate, cum ar fi clicuri și zgomot de la laptopul Acer, atunci este necesar face o copie de rezervă a datelor pe el și actualizați-l în cel mai scurt timp.
- Hard disk de culoare roșie – De obicei, bara indicatoare a spațiului pe unitate este albastră, ceea ce înseamnă că există mult spațiu disponibil. Când indicatorul devine roșu și avertisment de spațiu redus pe disc apare frecvent, actualizarea laptopului Acer cu un SSD mai mare ar putea oferi spațiu de stocare suplimentar de care aveți nevoie.
- Imposibilitatea de a rula cel mai recent software și sistem de operare – Pentru a îmbunătăți performanța, a aduce noi funcții, a îmbunătăți garanțiile și multe altele, este foarte recomandat să descărcați și să instalați actualizarea pe care dezvoltatorii o lansează la timp. Dacă computerul dvs. nu poate rula cea mai recentă versiune din cauza hardware-ului incompatibil sau a incompatibilităților, este timpul să luați în considerare actualizarea acesteia.
Cum să știți dacă aveți un SSD sau un HDD pe laptopurile/bureaua Acer?
Majoritatea începătorilor de computere le poate fi greu să stabilească dacă au un HDD sau SSD pe laptopurile lor Acer. Dacă nu aveți nicio idee despre tipul de unitate pe care îl utilizați în prezent, urmați metoda simplă de mai jos:
Pasul 1. Tastați Defragmentați și optimizați unitățile în bara de căutare și selectați cea mai bună potrivire.
Pasul 2. În lista de unități, verificați Tipul media volum pentru a determina dacă laptopul dvs. Acer are o unitate SSD sau o unitate HDD.
 Sfaturi: Există multe diferențele dintre HDD-uri și SSD-uri . SSD-urile sunt mult mai bune decât HDD-urile în ceea ce privește viteza de citire și scriere, viteza de transfer al fișierelor, eficiența energetică, nivelul de zgomot, durabilitate și așa mai departe.
Sfaturi: Există multe diferențele dintre HDD-uri și SSD-uri . SSD-urile sunt mult mai bune decât HDD-urile în ceea ce privește viteza de citire și scriere, viteza de transfer al fișierelor, eficiența energetică, nivelul de zgomot, durabilitate și așa mai departe.Cum să clonezi Acer HDD pe SSD fără efort?
Mișcarea 1: alegeți un SSD potrivit
Pentru a înlocui Acer HDD cu SSD, vă rugăm să selectați un disc de la o marcă de renume precum Kingston, Western Digital, SanDisk, Toshiba, Samsung etc. Între timp, asigurați-vă că noul SSD are suficientă capacitate de stocare pentru a stoca toate datele de pe vechiul hard disk. conduce.
Deoarece SSD-uri diferite au o gamă largă de forme, vă rugăm să accesați site-ul oficial Acer pentru a căuta numărul de model al laptopului dvs. pentru a verifica care factor de formă ii apartine. În cele din urmă, selectați un SSD care funcționează cu factorul de formă al laptopului dvs. Acer.
Mișcarea 2: Conectați noul SSD la laptopul dvs. Acer
- Pentru laptopurile Acer, puteți utiliza un Adaptor USB la SATA pentru a conecta SSD-ul pe care l-ați pregătit.
- Pentru computerele desktop Acer, este necesară o șurubelniță pentru a deschide mainframe-ul. Apoi, conectați discul la placa de bază cu un cablu SATA.
Mișcarea 3: alegeți un software de încredere
Deoarece Windows 10/11 nu are un instrument de clonare a discului încorporat, trebuie să recurgeți la programe terțe precum MiniTool ShadowMaker. Indiferent dacă sunteți un utilizator acasă sau un utilizator de afaceri, caracteristicile de bază și puternice oferite de acest program vă vor satisface toate nevoile.
MiniTool ShadowMaker este extrem de util atunci când doriți să clonați HDD pe SSD sau clonează SSD-ul pe un SSD mai mare . În timpul procesului de clonare, acesta va copia conținutul vechiului disc, inclusiv sistemul de operare, programele instalate, fișierele personale și setările de sistem și le va transfera pe noul SSD. În plus, nu va mai exista reinstalare îndelungată a sistemului sau reconfigurare a setărilor sistemului.
Dincolo de asta, ca a Software de backup pentru PC , acceptă copierea de rezervă a fișierelor, copie de rezervă a sistemului , backup pentru partiții și backup pe disc pe aproape toate sistemele Windows. Cu doar câteva clicuri de mouse, puteți chiar setați un program de backup automat pentru o singură zi, săptămână, lună sau eveniment.
Acum, să vedem cum să clonăm Acer HDD pe SSD cu acest instrument:
Pasul 1. Descărcați, instalați și apoi lansați această perioadă de încercare gratuită de 30 de zile. Faceți clic pe Păstrați procesul pentru a intra în interfața principală.
MiniTool ShadowMaker Trial Faceți clic pentru a descărca 100% Curat și sigur
Pasul 2. Mergeți la Instrumente pagina și selectați Clonează discul .
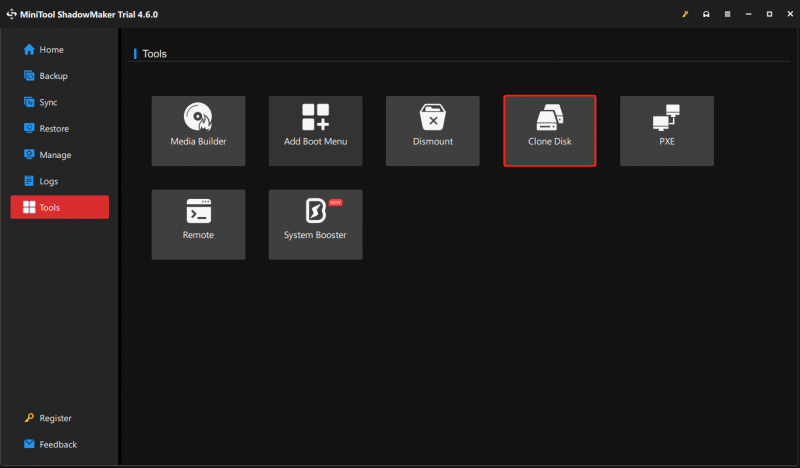
Pasul 3. Alegeți vechiul HDD ca disc sursă și specificați noul SSD ca disc țintă.
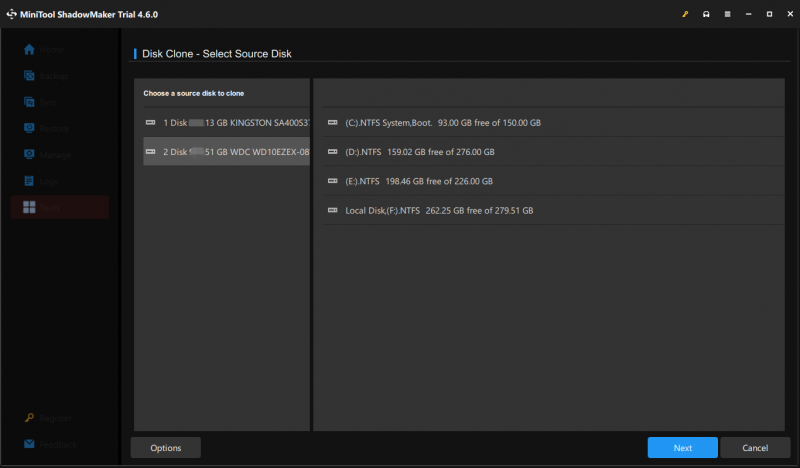
În ceea ce privește opțiunile de clonare a discului, se recomandă să păstrați setările implicite de cele mai multe ori, astfel încât să puteți sări peste acest pas. Dacă doriți să o schimbați în funcție de nevoile dvs., faceți clic pe Opțiuni în colțul din stânga jos pentru a modifica câțiva parametri avansați.
- ID nou de disc – Aici, se recomandă să păstrați opțiunea implicită ( ID nou de disc ) pentru a evita ciocnirea semnăturii discului . Dacă alegi Același ID de disc în acest pas, vă rugăm să eliminați vechiul disc după finalizarea procesului de clonare.
- Modul de clonare a discului – Există 2 moduri de clonare disponibile pentru dvs.: Clonă de sector folosită şi Clonă sector cu sector . Primul este potrivit pentru clonarea pe un disc mai mic sau există sectoare dăunătoare pe discul sursă, în timp ce cel de-al doilea se aplică adesea aceluiași disc țintă sau mai mare.
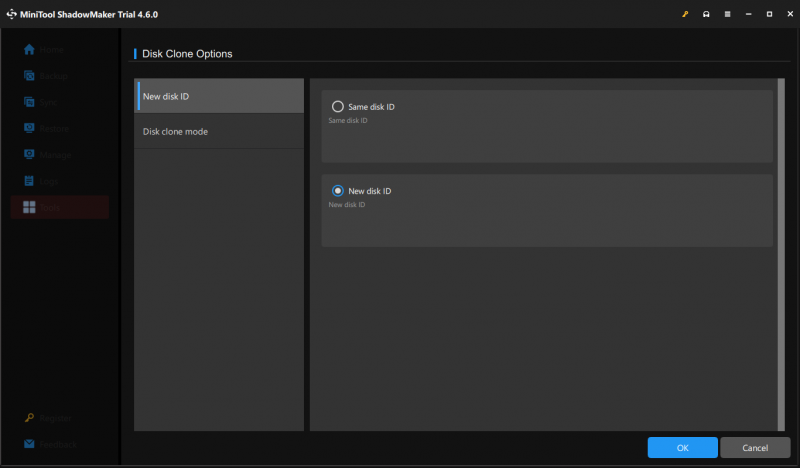
Pasul 4. După ce ați făcut alegerea, faceți clic pe Început și așteptați finalizarea procesului. Durata procesului de clonare depinde de dimensiunea datelor și de viteza de citire/scriere. Ar putea dura destul de mult, așa că vă rog terminați alte procese inutile de fundal în timpul procesului și așteptați cu răbdare.
Sfaturi: Din moment ce mutarea Windows pe o altă unitate necesită o versiune înregistrată a programului, vă rugăm să actualizați planul de comandă la timp.Mișcarea 4: Schimbați ordinea de pornire la Boot de pe noul SSD
După ce ați clonat HDD-ul Acer pe SSD, nu vă puteți porni computerul imediat. Pentru a evita o eroare de pornire, vă rugăm setați noul SSD ca dispozitiv de pornire principal pentru a vă asigura că laptopul dvs. Acer va porni de pe acesta. Urmați acești pași:
Pasul 1. Închideți computerul.
Pasul 2. Apăsați butonul Putere butonul pentru al reporni. În timpul procesului de pornire, apăsați tasta F2 sau Şterge tasta în mod repetat pentru a introduce Configurare BIOS fereastră.
Pasul 3. Utilizați tastele săgeți pentru a localiza Boot (sau Opțiuni de pornire ) secțiune.
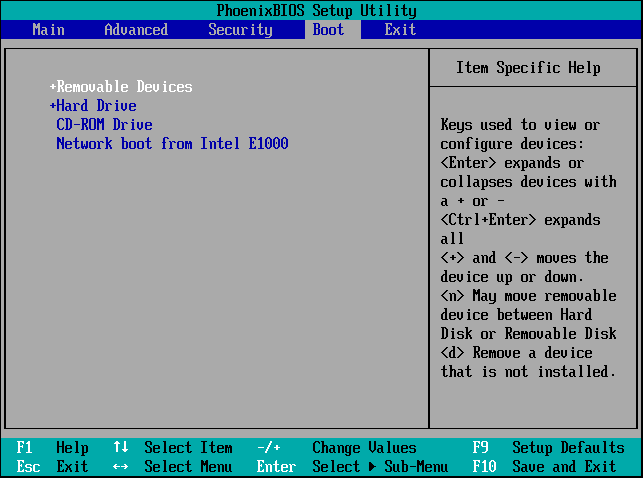
Pasul 4. Setați noul SSD ca primul dispozitiv de pornire.
Pasul 5. Apăsați F10 pentru a salva și a ieși.
Sfaturi: Dacă performanța noului SSD este mai puțin satisfăcătoare decât vă așteptați, luați în considerare optimizarea SSD-ului după clonare cu MiniTool System Booster sau MiniTool Partition Wizard. Primul vă optimizează sistemul la maximul său potențial, în timp ce cel de-al doilea este capabil să realizeze alinierea SSD 4K pentru o viteză mai rapidă de citire și scriere.MiniTool System Booster Trial Faceți clic pentru a descărca 100% Curat și sigur
Lectură suplimentară: Cauze pentru eșecul de pornire după clonare
De ce laptopul tău Acer pornește de pe noul SSD clonat? De obicei, o eroare de pornire după clonare este legată de următoarele 3 cazuri:
- SSD-ul nou clonat nu este setat ca primul dispozitiv de pornire.
- Procesul de clonare a discului eșuează. Pentru a evita acest lucru, asigurați-vă că laptopul dvs. Acer este complet încărcat și închideți alte programe inutile în timpul procesului.
- Conflictul MBR și GPT poate duce, de asemenea, la o eroare de pornire după clonare. Verificați dacă discul sursă și discul țintă au același lucru stil de partiție . Dacă nu, păstrați partajarea noului disc cu același stil de partiție ca discul original.
Avem nevoie de vocea ta
Acest ghid demonstrează cum să comutați hard diskul Acer la SSD pas cu pas. Aceste instrucțiuni sunt ușor de înțeles și de urmat. Dacă v-ați săturat de performanța scăzută a sistemului și de erorile frecvente, încercați instrumentul de clonare a PC-ului – MiniTool ShadowMaker pentru a crea o copie unu-la-unu a unității de disc actuale.
MiniTool ShadowMaker Trial Faceți clic pentru a descărca 100% Curat și sigur
Nu în ultimul rând, nu vă așteptați ca upgrade-ul SSD să rezolve toate problemele vechiului laptop Acer. De exemplu, alte componente hardware esențiale, cum ar fi un modul de memorie, o placă grafică și un procesor, ar putea necesita, de asemenea, înlocuite sau modernizate.
Pentru orice sugestii constructive despre MiniTool ShadowMaker, bine ați venit să ni le împărtășiți prin [e-mail protejat] . Nu vom precupeți efort pentru a vă livra cele mai bune produse!
Întrebări frecvente despre clonarea HDD Acer pe SSD
Îmi pot clona HDD-ul pe SSD? Da, puteți doar să vă clonați HDD-ul pe SSD, în loc să cumpărați un computer nou-nouț. Procedând astfel, veți economisi mult timp și efort, deoarece nu trebuie să reinstalați sistemul de operare și să reconfigurați setările de la zero. Pot înlocui HDD-ul cu SSD pe laptopul Acer? Depinde de numărul de sloturi pentru discuri de pe laptopul Acer.Pentru laptopurile Acer cu un singur slot pentru disc, va trebui să înlocuiți HDD-ul cu SSD.
Pentru laptopurile Acer cu 2 sloturi, puteți continua să utilizați vechiul HDD pentru stocarea datelor după clonare și necesită un format și o repartiție. Puteți face upgrade la Acer Aspire la SSD? Da, puteți face upgrade pentru laptopul Acer Aspire la un SSD. Când dvs Laptopul Acer Aspire funcționează lent sau nu are spațiu de stocare, puteți schimba HDD-ul actual cu un nou SSD pentru mai mult spațiu de stocare și performanță mai bună a sistemului. Clonarea HDD-ului pe SSD afectează performanța? Da, clonarea HDD-ului pe SSD ar putea îmbunătăți performanța generală și revigorează-ți vechiul computer . În general, SSD-urile sunt considerate mult mai bune decât HDD-urile, deoarece oferă o viteză mai rapidă de transfer de date, o capacitate de răspuns rapidă a sistemului și un timp de pornire mai rapid.
![2 moduri de a remedia codul de eroare Xbox Xbox 0x8b050033 [MiniTool News]](https://gov-civil-setubal.pt/img/minitool-news-center/62/2-ways-fix-xbox-error-code-xbox-0x8b050033.png)
![Configurarea Windows 10 blocată la 46 de ani? Urmați Ghidul pentru a remedia problema! [Sfaturi MiniTool]](https://gov-civil-setubal.pt/img/backup-tips/47/windows-10-setup-stuck-46.jpg)



![Eroare: Dispozitiv de boot inaccesibil, cum să-l remediați [MiniTool Tips]](https://gov-civil-setubal.pt/img/data-recovery-tips/86/error-inaccessible-boot-device.jpg)


![Proiectarea pe dispozitiv nu funcționează pe Win10? Soluțiile sunt aici! [MiniTool News]](https://gov-civil-setubal.pt/img/minitool-news-center/79/is-cast-device-not-working-win10.png)

![Ghid complet pentru aplicațiile Windows 10 care nu funcționează (9 moduri) [Sfaturi MiniTool]](https://gov-civil-setubal.pt/img/backup-tips/90/full-guide-windows-10-apps-not-working.png)



![Butonul Actualizări și remedierea problemelor nu se poate instala pe pagina Windows Update [MiniTool News]](https://gov-civil-setubal.pt/img/minitool-news-center/46/can-t-install-updates-fix-issues-button-windows-update-page.jpg)




![Eroare discordie: a apărut o eroare JavaScript în procesul principal [MiniTool News]](https://gov-civil-setubal.pt/img/minitool-news-center/02/discord-error-javascript-error-occurred-main-process.jpg)