Cum se instalează un program dintr-un fișier ISO în Windows 11 10 7
How To Install A Program From An Iso File In Windows 11 10 7
Să presupunem că obțineți un program de instalare care vine ca fișier ISO, ce ar trebui să faceți? Puteți urma ghidul de la MiniTool pentru a afla cum se instalează un program dintr-un fișier ISO. Modalitățile de aici variază în funcție de versiunea de Windows pe care o utilizați și haideți să le explorăm.Un Fișier ISO , cunoscută și ca imagine ISO, se referă la un fișier de arhivă care conține o copie identică a unui întreg disc optic, cum ar fi un CD sau DVD. Unele jocuri, software masiv, cum ar fi Microsoft Office și sistemele de operare Windows sunt disponibile ca fișiere ISO.
Spre deosebire de fișierul .exe, este posibil să nu aveți idee despre cum să instalați un program dintr-un fișier ISO. Relaxați-vă și mai jos sunt mai multe moduri în care puteți încerca în Windows 11/10/8.1/7.
Instalați software-ul dintr-un fișier ISO prin montare în Windows 11/10/8.1
Windows 11/10/8.1 vă permite să montați imaginea ISO ca unitate virtuală și să accesați tot conținutul pentru a instala un program. Pașii sunt simpli, după cum urmează:
Pasul 1: Apăsați Câștigă + E pentru a deschide Windows Explorer, localizați fișierul ISO, faceți clic dreapta pe el și alegeți montură .
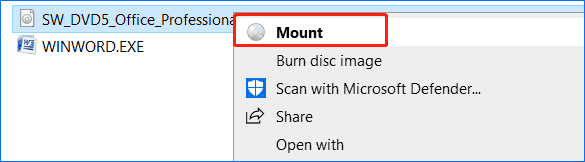
Pasul 2: În unitatea virtuală, veți vedea un program de instalare care se afișează setup.exe . Faceți dublu clic pe el pentru a finaliza instalarea programului urmând instrucțiunile de pe ecran.
Sfaturi: Pentru a scoate unitatea virtuală după instalare, faceți clic dreapta pe ea și alegeți Eject .Utilizați o terță parte pentru a instala un program dintr-un fișier ISO
Dacă sunteți un utilizator de Windows 7, computerul nu are caracteristica Mount, care este disponibilă numai în Windows 11, 10 și 8.1. Deci, cum se instalează un program dintr-un fișier ISO? Trebuie să vă bazați pe o aplicație terță parte care poate monta o imagine ISO sau poate deschide și extrage conținut din fișierul ISO.
Unele arhivatoare de fișiere, cum ar fi 7-ZIP și WinRAR acceptă formatul de fișier ISO, ajutând la accesarea conținutului acestuia. Puteți descărca și instala oricare dintre ele, apoi faceți clic dreapta pe fișierul ISO, alegeți Deschis cu , și selectați 7-ZIP sau WinRAR .
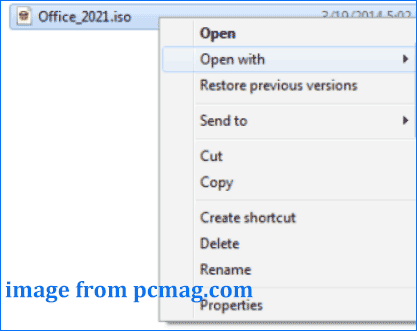
Dacă doriți să montați ISO în Windows 7 pentru a instala software, apelați la Virtual CloneDrive, care acceptă montarea imaginilor ISO ca unități virtuale. Descărcați gratuit și instalați acest utilitar, faceți clic dreapta pe fișierul ISO al unui program din Windows Explorer și alegeți Mount (Virtual CloneDrive) opțiune.
Apoi, va apărea o solicitare dacă doriți să rulați fișierul de configurare sau să deschideți folderul. Doar alegeți să instalați software-ul.
Inscripționați ISO pe un disc pentru instalarea software-ului
O altă opțiune pe care o puteți încerca să instalați un program dintr-un fișier ISO este să inscripționați această imagine pe un disc, cum ar fi un DVD sau CD, sau o unitate flash USB pentru instalare. De asemenea, acest mod este util dacă doriți să curățați instalarea oricărei versiuni de Windows din ISO.
Pasul 1: Introduceți un disc în computer.
Pasul 2: Faceți clic dreapta pe imaginea ISO și alegeți Inscripționați imaginea discului .
Pasul 3: Burnerul de imagini de disc Windows încorporat se deschide și alege un CD/DVD, trebuie să apăsați pe A arde a continua.
Alternativ, puteți utiliza Instrumentul de descărcare USB/DVD Windows, un utilitar Microsoft gratuit, pentru a copia ISO pe un disc sau pe o unitate USB:
Pasul 1: Descărcați acest instrument online și instalați-l pe computer.
Pasul 2: Lansați acest instrument și alegeți fișierul ISO pe care îl aveți.
Pasul 3: alegeți un tip de media, dispozitiv USB sau DVD .
Pasul 4: Atingeți Începeți să copiați .
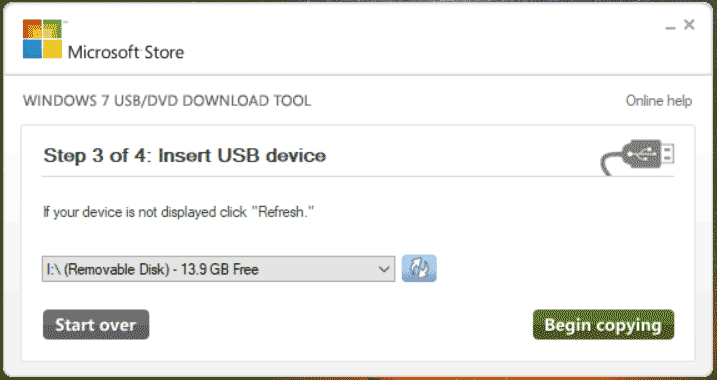
Odată terminat, puteți deschide discul sau unitatea USB în Windows Explorer și apoi începeți instalarea software-ului.
Citiri suplimentare: Instalați Windows 11/10/8.1/7 din ISO
Instalarea software-ului dintr-un fișier ISO este diferită de instalarea Windows din ISO printr-un disc sau o unitate USB. Dacă trebuie să curățați instalarea sistemului, inscripționați ISO pe USB utilizând Rufus pentru a obține o unitate Windows bootabilă, introduceți suportul media în computer, porniți sistemul de pe acesta și apoi intrați în interfața Windows Setup. Apoi, finalizați instalarea conform instrucțiunilor apărute.
Sfaturi: Instalarea Windows de pe USB cu ISO poate șterge unele date de pe disc. Pentru a păstra datele în siguranță, ar trebui să faceți o copie de rezervă completă pentru fișierele dvs. importante folosind MiniTool ShadowMaker, unul dintre cel mai bun software de backup . Consultați acest ghid - Cum se face backup pentru computer pe hard disk extern/cloud în Win11/10 .MiniTool ShadowMaker Trial Faceți clic pentru a descărca 100% Curat și sigur
Concluzie
Cum se instalează un program dintr-un fișier ISO în Windows 11/10/8.1/7? În această postare, cunoașteți câteva detalii și alegeți doar o modalitate în funcție de situația dvs. de a instala software-ul.

![Remediere rapidă „Repornire și selectare dispozitiv de pornire adecvat” în Windows [Sfaturi MiniTool]](https://gov-civil-setubal.pt/img/disk-partition-tips/48/quick-fixreboot-select-proper-boot-devicein-windows.jpg)


![5 soluții pentru ecranul albastru al erorii 0x00000133 [MiniTool News]](https://gov-civil-setubal.pt/img/minitool-news-center/36/5-solutions-blue-screen-death-error-0x00000133.png)


![Cum să ștergeți fișierele de instalare Win în Windows 10: 3 moduri disponibile [MiniTool News]](https://gov-civil-setubal.pt/img/minitool-news-center/11/how-delete-win-setup-files-windows-10.png)

![[Răspuns] Vim’s Lair Safe este? Cum se folosește Vimm’s Lair în siguranță? [Sfaturi MiniTool]](https://gov-civil-setubal.pt/img/backup-tips/95/is-vimm-s-lair-safe.jpg)


![Cum se remediază Eroarea EXCEPȚIEI DE VERIFICARE A MAȘINII pe Windows 10 [Sfaturi MiniTool]](https://gov-civil-setubal.pt/img/backup-tips/99/how-fix-machine-check-exception-error-windows-10.png)
![Ghid complet - Cum să schimbați culoarea textului în Discord [MiniTool News]](https://gov-civil-setubal.pt/img/minitool-news-center/38/full-guide-how-change-text-color-discord.png)



![[Ghid complet] Cum să alegeți și să formați cartea SD Camera SD?](https://gov-civil-setubal.pt/img/partition-disk/85/full-guide-how-to-choose-and-format-trail-camera-sd-card-1.png)

![Descărcare și actualizare de drivere Dell pentru Windows 10 (4 moduri) [MiniTool News]](https://gov-civil-setubal.pt/img/minitool-news-center/43/dell-drivers-download.png)