Cum să rearanjați paginile în Word? | Cum să mutați paginile în Word? [MiniTool News]
How Rearrange Pages Word
Rezumat :
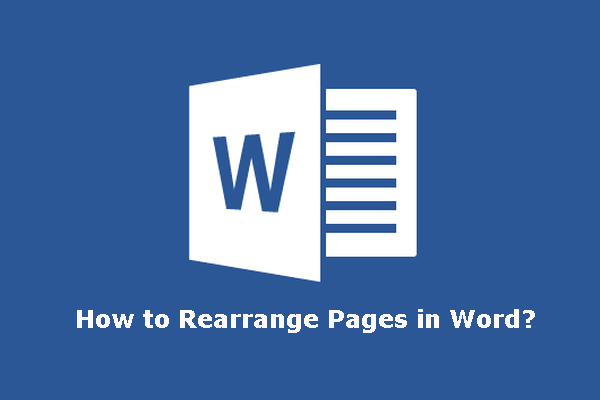
Când editați un document Word lung, este posibil să doriți să rearanjați pagini în Word din anumite motive. Știți cum să rearanjați paginile în Word ușor și rapid? Software MiniTool scrie acest post pentru a vă arăta cum să mutați sau să reordonați paginile în Microsoft Word.
Trebuie să rearanjați paginile în Word?
După ce încheiați un document Word, poate doriți să rearanjați câteva pagini pentru a îmbunătăți logica și structura articolului. Se întâmplă întotdeauna cu documentele lungi. Știi cum să rearanjezi paginile în Word?
Bacsis: Poate doriți să ștergeți o pagină sau o pagină goală din documentul dvs. Word. Dacă da, puteți obține câteva metode din această postare: [Rezolvat!] Cum se șterge o pagină din Word pe Windows și Mac?
Spre deosebire de PowerPoint, nu puteți reordona paginile în Word trăgând paginile în pozițiile dorite. Microsoft Word este o aplicație de procesare a textului, un document lung și cu defilare. În timp ce PowerPoint este o aplicație de prezentare și fiecare diapozitiv are elementele sale.
Dar puteți utiliza alte metode pentru a muta pagini în Word. În această postare, vă vom arăta cum să reordonați paginile în Word folosind două metode diferite.
Cum să mutați paginile în Word?
Cum se schimbă ordinea paginilor în Word?
- Utilizați panoul de navigare
- Utilizați tăiere / copiere și lipire
Rearanjați paginile în Word prin panoul de navigare
Puteți utiliza panoul de navigare din Microsoft Word pentru a muta câteva locuri în locațiile dorite. Dar această metodă funcționează numai atunci când adăugați titluri la documentul dvs. Word. Apoi, puteți muta conținutul complet sub capul selectat.
Sfat: Dacă nu există titluri în document, puteți adăuga temporar unele la poziția corespunzătoare și apoi puteți modifica ordinea paginilor în Word, urmând pașii următori. Când totul este în regulă, puteți elimina titlurile din document.
Acum vă vom arăta cum să modificați ordinea paginilor în Word utilizând Panoul de navigare din Microsoft Word.
1. Faceți clic pe Vedere pe bara de instrumente de sus și apoi verificați Panou de navigare .
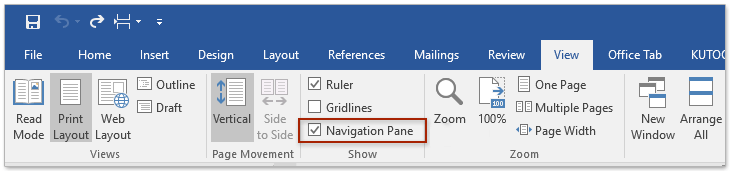
2. Panoul de navigare va apărea în partea stângă a documentului. Apoi, trebuie să selectați secțiunea de antet pe care doriți să o mutați și apoi să o trageți la locația dorită.
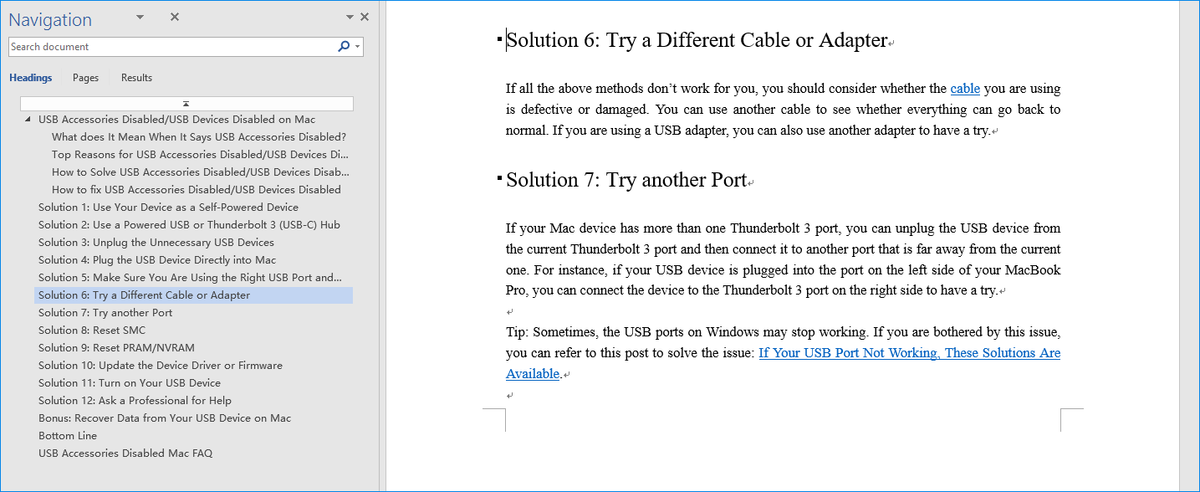
3. Puteți repeta pașii de mai sus pentru a muta alte pagini în funcție de cerințele dvs.
4. După rearanjarea paginilor în Word, trebuie totuși să editați conținutul aferent din documentul dvs. pentru a-l face în bună ordine.
Rearanjați paginile în Word prin tăiere / copiere și lipire
De asemenea, puteți tăia și lipi conținutul din pagina țintă pe pagina de destinație. Această metodă este, de asemenea, foarte simplă. Puteți selecta conținutul pe care doriți să îl mutați și să apăsați Ctrl + X pentru a tăia conținutul. Apoi, trebuie să mutați și să localizați cursorul la locația de destinație și să apăsați Ctrl + V pentru a lipi conținutul în locația respectivă.
Dacă faceți o greșeală când utilizați Ctrl + X și Crtl + V, puteți anula mișcarea apăsând Ctrl + Z .
În plus, puteți utiliza și Ctrl + C să copiați mai degrabă decât să tăiați conținutul. După mutarea paginii țintă, puteți șterge conținutul original.
Iată încă un sfat: dacă există o mulțime de pagini în Word, veți găsi că este o treabă enervantă să găsiți pagina țintă. Într-o situație ca aceasta, puteți merge la Vizualizare> Panou de navigare> Pagini pentru a vizualiza miniaturile paginilor. Apoi, puteți localiza cu ușurință pagina țintă.
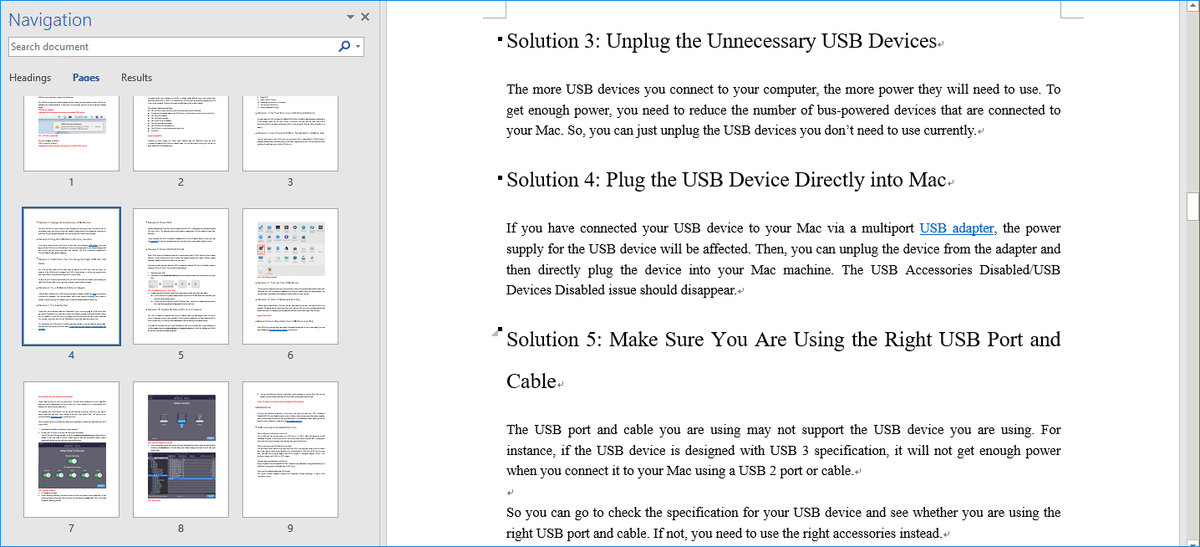
Sfat: recuperați documentul Word pierdut
Dacă ștergeți documentele Word din greșeală, puteți utiliza fișierul software gratuit de recuperare a datelor , MiniTool Power Data Recovery, pentru a le recupera.
Acest software are o ediție de încercare. Îl puteți utiliza pentru a scana unitatea de pe care doriți să recuperați date și pentru a vedea dacă poate găsi fișierele pe care doriți să le recuperați. Dacă da, puteți actualiza acest software la o ediție completă și puteți recupera fișierele necesare într-o locație adecvată.
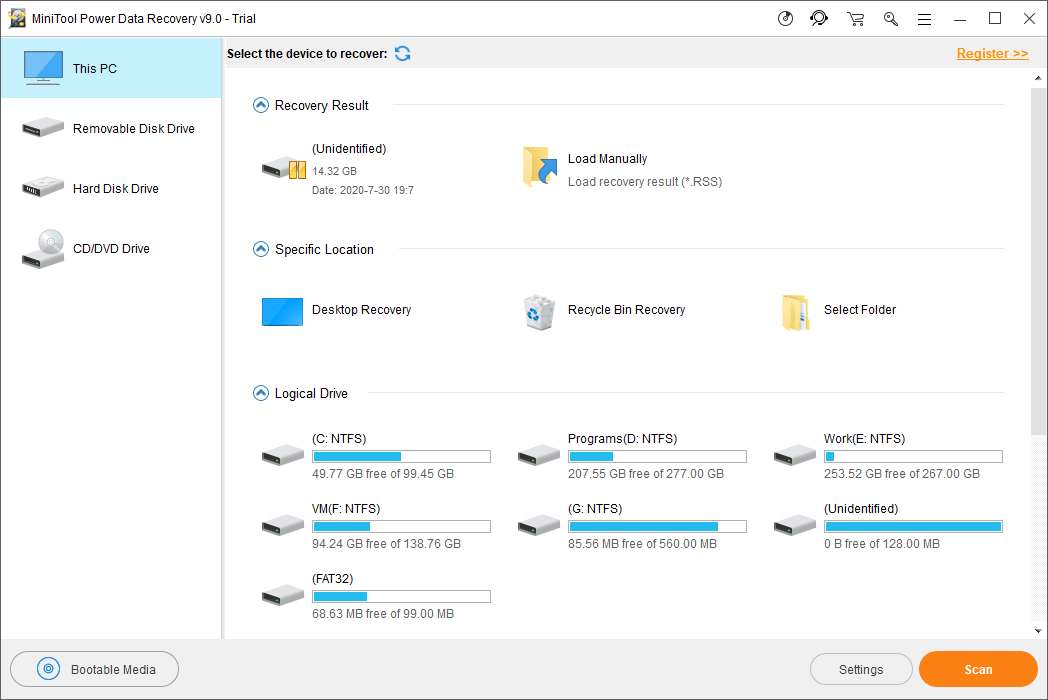
După ce descărcați acest software pe computer, îl puteți deschide, selecta modulul de recuperare a datelor, selectați unitatea țintă pentru scanare, apoi selectați fișierele necesare pentru recuperare.
Acum, ar trebui să știți cum să rearanjați paginile în Word cu diferite metode. Obțineți chiar și un instrument gratuit pentru a vă restabili documentele Word pierdute. Dacă aveți probleme legate de aceasta, ne puteți informa în comentariu.
![Cum să recuperați rapid fotografiile șterse de pe cardul SD [Sfaturi MiniTool]](https://gov-civil-setubal.pt/img/data-recovery-tips/12/how-recover-deleted-photos-from-sd-card-quickly.jpg)




![[Remediere completă] Ctrl F nu funcționează pe Windows 10 și Windows 11](https://gov-civil-setubal.pt/img/news/70/ctrl-f-not-working-windows-10.png)





![[Remedieri rapide] Ecran negru Dying Light 2 după terminare](https://gov-civil-setubal.pt/img/news/86/quick-fixes-dying-light-2-black-screen-after-ending-1.png)
![Cum să recuperați istoricul apelurilor șterse pe iPhone cu ușurință și rapiditate [Sfaturi MiniTool]](https://gov-civil-setubal.pt/img/ios-file-recovery-tips/48/how-recover-deleted-call-history-iphone-easily-quickly.jpg)
![Remediați eroarea de actualizare Windows 10 0x8024a112? Încercați aceste metode! [MiniTool News]](https://gov-civil-setubal.pt/img/minitool-news-center/55/fix-windows-10-update-error-0x8024a112.png)


![Top 10 teme și fundaluri gratuite pentru Windows 11 pe care le puteți descărca [Sfaturi MiniTool]](https://gov-civil-setubal.pt/img/news/C1/top-10-free-windows-11-themes-backgrounds-for-you-to-download-minitool-tips-1.png)
![Cod Minecraft Windows 10 deja răscumpărat: Cum se remediază [MiniTool News]](https://gov-civil-setubal.pt/img/minitool-news-center/11/minecraft-windows-10-code-already-redeemed.jpg)

