Locația fișierului Outlook OST: unde este? Cum să-l schimbi?
Outlook Ost File Location Where Is It How To Change It
Outlook creează fișiere în formatele OST și PST. Aceste fișiere sunt ascunse și nu sunt afișate în foldere. Unii utilizatori se întreabă despre locația fișierului Outlook OST. Această postare de la MiniTool vă spune răspunsul și puteți ști cum să transferați fișierul Outlook OST.Scopul fișierului OST este de a face conținutul căsuței poștale MS Outlook accesibil în modul offline. Acestea includ e-mailuri, contacte, evenimente din calendar, sarcini și alte tipuri de date. Fiecare fișier OST creat este salvat automat în locația implicită.
Cum să găsiți locația fișierului Outlook OST
Unde este fișierul Outlook OST? Există 2 moduri de a-l găsi.
Calea 1: Prin File Explorer
În primul rând, puteți găsi locația fișierului Outlook OST prin File Explorer.
Pasul 1: Apăsați butonul Windows + ȘI cheile împreună pentru a deschide Explorator de fișiere .
Pasul 2: Versiunea diferită de Outlook are diferite locații implicite ale fișierelor pe Windows. Trebuie să mergeți la locația corespunzătoare în funcție de versiunea dvs. de Outlook.
- Outlook 2007: C:\Utilizatori\Nume utilizator\AppData\Local\Microsoft\Outlook
- Outlook 2010: Documente\Fișier Outlook\
- Outlook 2013/2016/2019: C:\Utilizatori\Nume utilizator\AppData\Local\Microsoft\Outlook
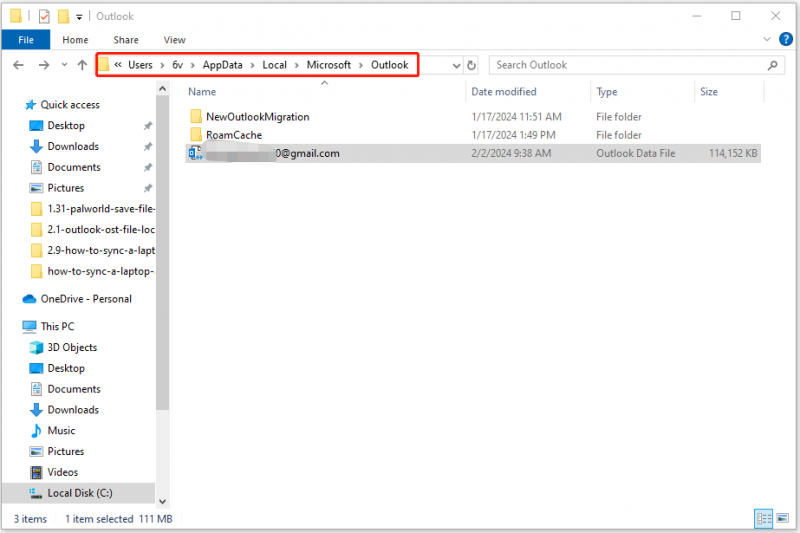
Calea 2: prin Outlook
De asemenea, puteți găsi locația fișierului Outlook OST prin aplicația Outlook. Aici luăm ca exemplu Outlook 2019.
Pasul 1: Deschideți Microsoft Outlook. Mergi la Fișier > Informații > Setări cont > Setările contului… .
Pasul 2: Faceți clic pe Fișiere de date fila și selectați fișierul OST. Apoi faceți clic pe Deschide locația fișierului… buton.
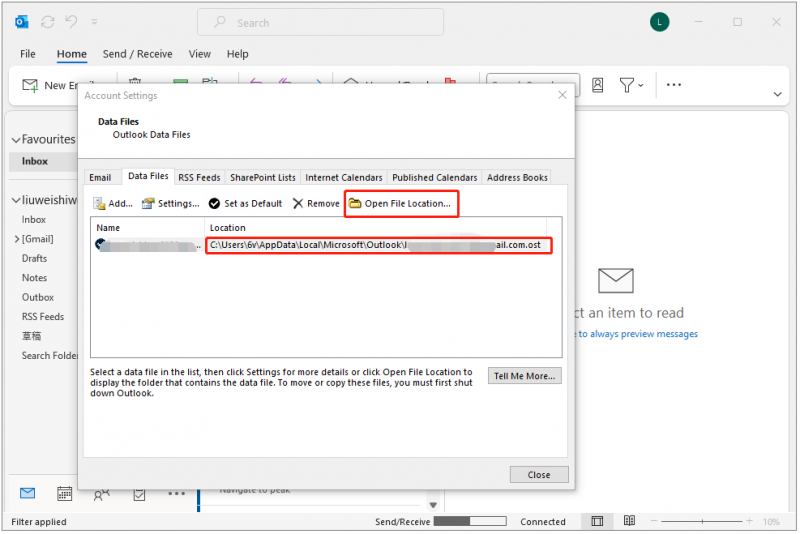
Cum să schimbați locația fișierului Outlook
Unii utilizatori Outlook doresc să-și schimbe locația fișierului OST. Iată cum să faci asta:
Pasul 1: Apăsați butonul Windows + R tastele împreună și tastează regedit . Apoi, faceți clic pe OK/.
Pasul 2: Apoi navigați la următoarea cheie de registry,
HKEY_CURRENT_USER\Software\Microsoft\Office\xx.0\Outlook
Sfaturi: A inlocui xx .0 cu versiunea dvs. de Outlook (16.0 = Office 2016, Office 365 și Office 2019, 15.0 = Office 2013).Pasul 3: Apoi faceți clic dreapta Outlook , și alegeți Nou > Valoare șir de caractere extensibilă .
Pasul 4: Introduceți ForceOSTPath și apăsați introduce
Pasul 5: Apoi faceți clic dreapta pe ForceOSTPath cheie de registry și apoi alegeți Modifica .
Pasul 6: În Valoare caseta de date, introduceți noua cale a folderului în care doriți să păstrați fișierul .ost.
Cum se face o copie de rezervă a fișierului Outlook OST
Este posibil să doriți să mutați și să faceți backup fișierelor dvs. OST într-o locație diferită în oricare dintre următoarele scenarii:
- Pentru a preveni pierderea datelor
- Pentru a spori accesibilitatea
- Pentru a vă migra datele
Pentru a face copii de rezervă ale fișierelor OST pe computerele Windows, vă recomandăm să utilizați software de backup gratuit – MiniTool ShadowMaker. Îți permite face backup automat pentru date și faceți doar copii de rezervă ale fișierelor modificate . Iată cum să-l folosești:
Pasul 1: Descărcați și instalați MiniTool ShadowMaker. Lansați-l pentru a intra în interfața sa principală.
MiniTool ShadowMaker Trial Faceți clic pentru a descărca 100% Curat și sigur
Pasul 2: Alegeți sursa și destinația, puteți merge la Opțiuni > Setări de program pentru a face o copie de rezervă regulată.
Pasul 3: După efectuarea setărilor, puteți face clic Faceți backup acum pentru a începe sarcina.
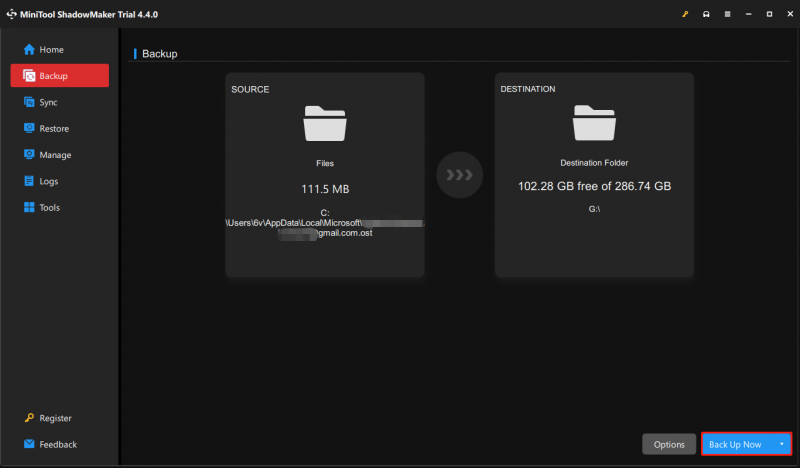
Cuvinte finale
Unde este locația fișierului Outlook OST? Cum să găsiți locația fișierului Outlook OST pe Windows? Cum se face o copie de rezervă a fișierelor Outlook OST? Cred că ați găsit răspunsurile în această postare.



![Cele mai bune 5 software gratuit de recuperare a fotografiilor pentru recuperarea fotografiilor șterse [Sfaturi MiniTool]](https://gov-civil-setubal.pt/img/data-recovery-tips/73/5-best-free-photo-recovery-software-recover-deleted-photos.png)


![Instrumentul de diagnosticare Lenovo - Iată ghidul dvs. complet de utilizare [Sfaturi MiniTool]](https://gov-civil-setubal.pt/img/disk-partition-tips/32/lenovo-diagnostics-tool-here-s-your-full-guide-use-it.jpg)



![Eroare la copierea fișierului sau a folderului Eroare nespecificată [REZOLVAT] [Sfaturi MiniTool]](https://gov-civil-setubal.pt/img/data-recovery-tips/43/error-copying-file-folder-unspecified-error.jpg)
![Remediați un cablu de rețea care nu este conectat corect sau poate fi rupt [MiniTool News]](https://gov-civil-setubal.pt/img/minitool-news-center/60/fix-network-cable-is-not-properly-plugged.png)
![5 metode de remediere a erorii de actualizare Windows 10 0x80070652 [MiniTool News]](https://gov-civil-setubal.pt/img/minitool-news-center/07/5-methods-fix-windows-10-update-error-0x80070652.png)





![Cum să remediați Steam Quit-ul neașteptat pe Mac? Încercați 7 moduri aici! [Sfaturi MiniTool]](https://gov-civil-setubal.pt/img/news/EA/how-to-fix-steam-quit-unexpectedly-mac-try-7-ways-here-minitool-tips-1.png)
