7 moduri de remediere Asigurați-vă că folderul dvs. temporar este valid
7 Moduri De Remediere Asigurati Va Ca Folderul Dvs Temporar Este Valid
Ați întâlnit vreodată mesajul de eroare „Asigurați-vă că folderul temp este valid” când instalați o aplicație sau reporniți computerul? Acest articol de la MiniTool vă oferă mai multe modalități utile de a vă ajuta să scăpați de această eroare.
„Asigură-te că folderul tău temporar este valid” este o eroare NSIS obișnuită în Windows și aici poți vedea un exemplu adevărat de pe tenforums.com:
Deci, dintr-o dată, un program sau două nu vor rula și nici nu pot instala o nouă versiune de CCleaner. Primesc un mesaj de eroare pop-up „Eroare la scrierea fișierului temporar. Asigurați-vă că folderul temporar este valid” la fiecare încercare de a rula sau instala CCleaner.
Sunt aici pentru că știți cum să remediați orice problemă cu Win 10. Deci, sper că mă puteți ajuta încă o dată.
tenforums.com

Pentru a remedia această problemă, trebuie să obțineți câteva informații despre aceasta, inclusiv motivele comune pentru care apare acest mesaj de eroare.
Ce este eroarea NSIS la scrierea fișierului temporar și de ce apare
În general, eroarea NSIS „scrierea fișierului temporar” apare atunci când încercați să rulați un fișier de instalare, să dezinstalați o aplicație și să reporniți computerul. Acest mesaj indică faptul că Windows nu poate citi sau scrie în folderul temp.
Sistem de instalare cu scripturi Nullsoft Erorile (NSIS) indică faptul că fișierul .EXE al unei aplicații a fost corupt din diverse motive, afectând astfel fișierul Windows Installer și făcând imposibilă efectuarea de modificări în aplicație.
Există o varietate de motive pentru care apare această eroare și aici puteți vedea cauzele comune ale acesteia.
- Fișierul temporar este corupt.
- O configurare greșită în folderul temp vă împiedică să accesați folderul temp.
- Computerul dumneavoastră este infectat cu viruși sau există programe malware în computer.
- Programul de instalare este piratat. Un program de instalare incorect poate duce și la mesajul de eroare „Asigurați-vă că folderul temp este valid”.
Cum să remediați Asigurați-vă că dosarul Temp este valid în Windows 10/11
După ce știți ce este „Eroarea NSIS la scrierea fișierului temporar”, acum puteți vedea câteva moduri enumerate mai jos pentru a vă ajuta să scăpați de ea.
Remediere 1. Configurați permisiunile pentru fișiere temporare
Când folderele temporare sunt setate în modul numai citire, este posibil să primiți un mesaj de eroare care spune „Eroare la scrierea fișierului temporar. Asigurați-vă că folderul dumneavoastră temporar este valid”. În acest caz, trebuie să dezactivați modul numai citire și să acordați permisiuni fișierelor temporare.
Pasul 1. Apăsați Windows + E combinații de taste pentru a deschide File Explorer.
Pasul 2. Navigați la această locație: C:\Utilizatori\nume utilizator\AppData\Local (Nu uitați să înlocuiți numele de utilizator cu numele dvs. actual nume de utilizator ).
Pasul 3. Găsiți și faceți clic dreapta pe Temp folder și selectați Proprietăți .
Pasul 4. Sub Securitate fila, selectați numele dvs. de utilizator și faceți clic Editați | × .
Pasul 5. Verificați Permite chiar lângă Control total și faceți clic Bine pentru a salva toate modificările.
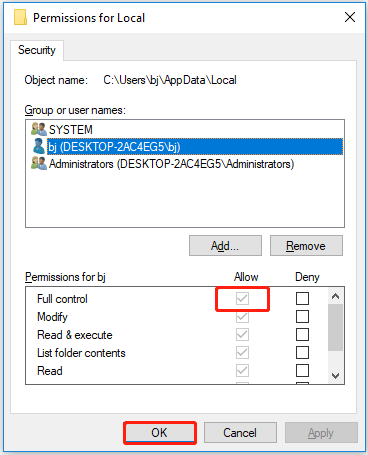
Pasul 6. Reporniți computerul pentru a verifica dacă problema a fost rezolvată.
Fix 2. Ștergeți manual fișierele temporare
Când există prea multe fișiere temporare și date stocate în cache pe computer, este posibil să întâmpinați problema „dosarul temporar nu este valid”. În această situație, puteți șterge fișierele temporare manual.
Pasul 1. Apăsați Windows + R comenzi rapide de la tastatură pentru a deschide Run.
Pasul 2. Tastați %temp% în caseta de introducere și apăsați introduce .
Pasul 3. Apăsați Ctrl + A combinații de taste pentru a selecta toate fișierele. Apoi faceți clic dreapta pe ele pentru a le selecta Șterge .
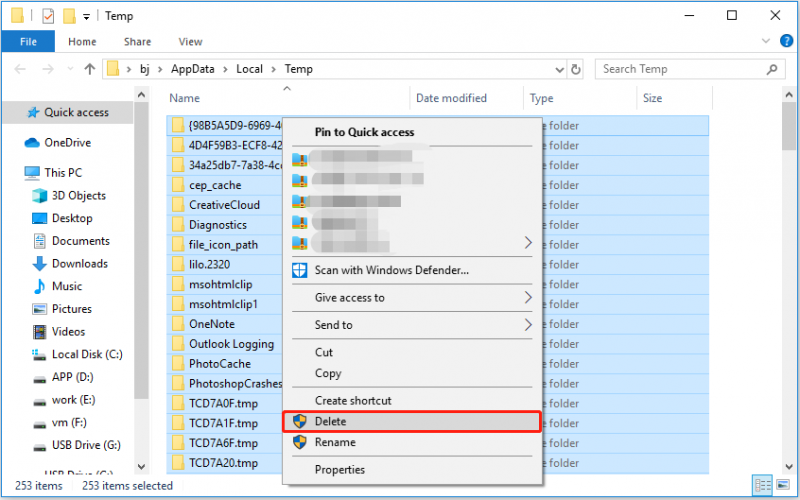
Pasul 4. Reporniți dispozitivul și verificați dacă eroarea NSIS persistă.
Fix 3. Re-descărcați și instalați aplicația
Programul de instalare piratat poate conține programe malware care fac ca Windows să afișeze eroarea „Asigurați-vă că folderul temporar este valid”. În acest caz, vă rugăm să descărcați din nou aplicația de pe site-ul oficial al software-ului și să încercați să o instalați din nou.
Bacsis: Windows Defender este un sistem antimalware bazat pe semnături care scanează fișiere, remediază amenințările și listează amenințările detectate în raportul de securitate al organizației dvs. și Windows Security. Este recomandat ca dvs porniți Windows Defender pentru a vă proteja sistemul.
Remediere 4. Comprimați fișierul de instalare
Unii utilizatori au raportat că au rezolvat cu succes mesajul de eroare „Asigurați-vă că folderul temporar este valid” comprimând fișierul .EXE într-un folder comprimat. Deci, puteți încerca această metodă urmând pașii de mai jos.
Pasul 1. Deschideți File Explorer. În funcție de numele pachetului de instalare, găsiți fișierul de instalare care solicită eroarea NSIS folosind instrumentul de căutare din File Explorer .
Pasul 2. Faceți clic dreapta pe fișierul .EXE și selectați Trimite catre > Dosar comprimat (arhivat). .
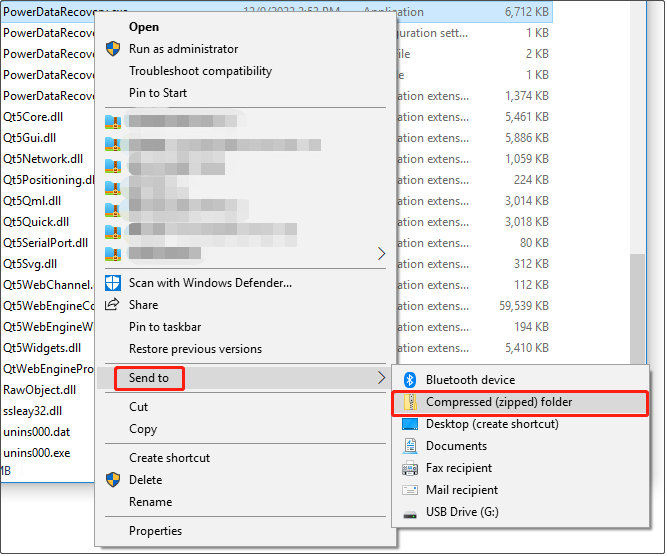
Pasul 3. Deschideți folderul arhivat și lansați din nou fișierul de instalare.
Remediere 5. Rulați Instrumentul de diagnosticare a memoriei Windows
Neinstalarea aplicațiilor poate fi cauzată de probleme legate de memorie. În acest moment, ar trebui rulați instrumentul de diagnosticare a memoriei Windows pentru a rezolva problema „Eroare NSIS la scrierea fișierului temporar”. Acest instrument scanează memoria fizică a computerului și vă ajută să identificați posibile erori.
Bacsis: Utilizarea instrumentului de diagnosticare a memoriei Windows necesită repornirea computerului. Deci, trebuie să salvați orice document deschis înainte de a utiliza acest instrument.
Pașii pentru a lansa instrumentul de diagnosticare a memoriei Windows pentru a depana computerul sunt foarte simpli.
Pasul 1. Tastați Diagnosticare memorie Windows în caseta de căutare Windows și faceți clic pe el din cel mai bun rezultat de potrivire.
Pasul 2. În fereastra pop-up, alegeți Reporniți acum și verificați dacă există probleme (recomandat) sau Verificați dacă există probleme data viitoare când pornesc computerul pe baza nevoilor tale.
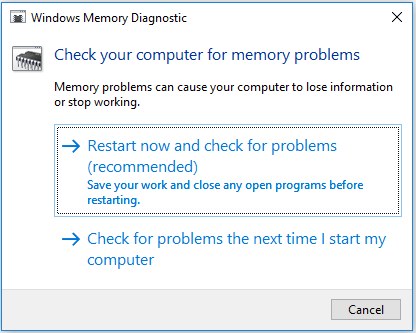
Remediere 6. Efectuați o pornire curată
Este posibil ca multe probleme Windows să fie cauzate de blocarea aplicațiilor de la terțe părți. Iar efectuarea unei porniri curate va porni dispozitivul cu un număr minim de drivere și aplicații de pornire, astfel încât veți ști dacă problema „Asigurați-vă că folderul temporar este valid” se datorează unei aplicații terță parte. Dacă da, puteți dezinstala programul corespunzător pentru a scăpa de eroare.
Aici puteți vedea cum să efectuați o pornire curată.
Bacsis: Clean Boot este doar pentru depanare și nu va șterge niciodată fișierele și programele.
Pasul 1. Apăsați Windows + R combinații de taste și tip msconfig în caseta de text. Apoi apăsați introduce .
Pasul 2. Verificați Ascunde toate serviciile Microsoft mai întâi și apoi faceți clic Dezactivați toate .
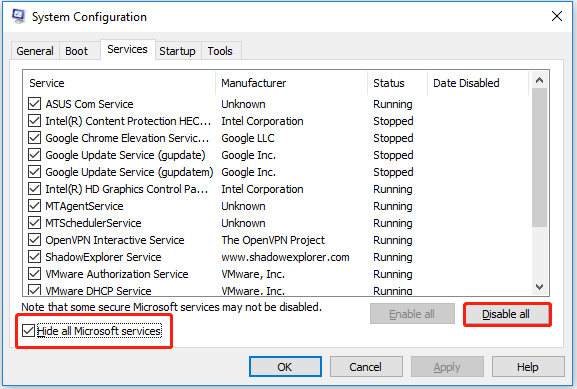
Pasul 3. Accesați Lansare secțiune și faceți clic Deschideți Managerul de activități .
Pasul 4. Selectați aplicația pe care doriți să o dezactivați și faceți clic Dezactivați . Apoi repetați pașii pentru a dezactiva mai multe aplicații.
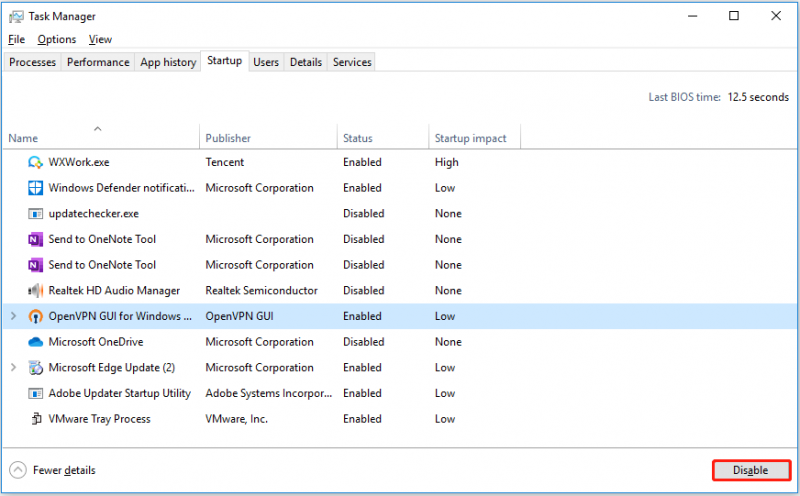
Pasul 5. Reporniți computerul pentru a vă asigura că eroarea „Asigurați-vă că folderul temp este valid” a fost rezolvată.
Remediere 7. Resetați computerul
Dacă toate metodele enumerate mai sus nu funcționează, poate fi necesar resetarea din fabrică a computerului pentru a remedia eroarea NSIS.
Notă: În procesul de resetare din fabrică, puteți alege să vă păstrați fișierele sau să le eliminați. În cazul operațiunilor greșite, se recomandă să utilizați software gratuit de backup a datelor pentru a face backup fișierelor în prealabil.
Aici puteți urma pașii de mai jos pentru a vă reseta computerul.
Pasul 1. Apăsați Windows + I combinații de taste pentru a deschide Setările Windows.
Pasul 2. Faceți clic Actualizare și securitate > Recuperare . Apoi apasa Incepe sub Resetați acest computer .
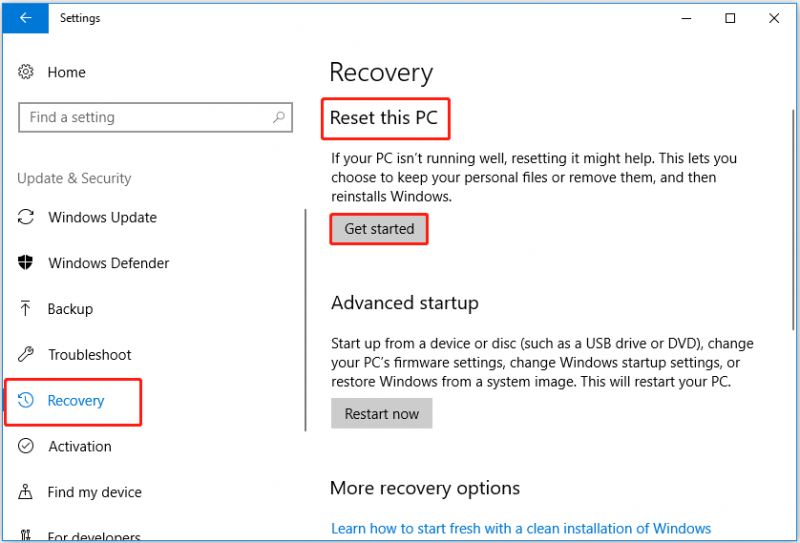
Pasul 3. În fereastra pop-up, alegeți opțiunea corespunzătoare pentru a vă păstra fișierele sau nu.
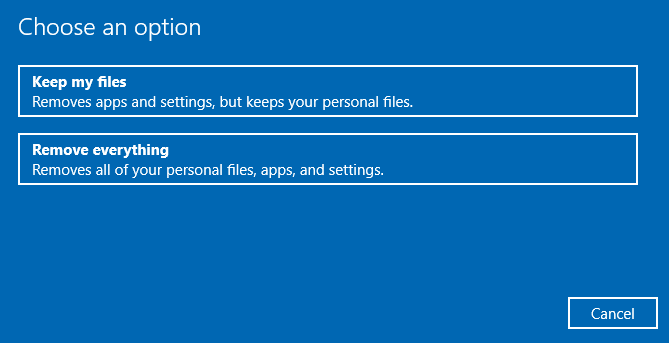
Pasul 4. Urmați instrucțiunile de pe ecran pentru a finaliza procesul. Și verificați dacă eroarea NSIS mai există.
Cum să recuperați fișierele temporare Windows șterse
Cred că ați remediat eroarea „Asigurați-vă că folderul temp este valid” prin aplicarea metodelor de mai sus. Acum voi vorbi despre cum să recuperați fișierele temporare Windows șterse. Deoarece este posibil să ștergeți din greșeală fișierele temporare necesare în Fix 2 și mulți utilizatori sunt deranjați de recuperarea fișierelor temporare șterse, iar acesta este un exemplu adevărat:
Cum să restabiliți un folder de instalare temporar șters accidental? Pot spune că am șters accidental folderul de instalare temporară. Deci, unde să-l pun și ar trebui să aibă permisiuni specifice? Oh, și cum se numea?
answers.microsoft.com
Puteți utiliza MiniTool Power Data Recovery, cel mai bun software de recuperare a datelor , pentru a recupera fișierele temporare șterse. Acest software este recomandat datorită serviciilor sale securizate de recuperare a datelor.
Acest software acceptă recuperarea diferitelor tipuri de fișiere, inclusiv imagini, videoclipuri, audio, documente etc. de pe hard disk-uri interne, hard disk-uri externe, SSD-uri, carduri SD, unități flash USB și multe altele. Îl puteți rula pe Windows 11/10/8/7.
Puteți încerca mai întâi MiniTool Power Data Recovery Free Edition pentru a scana unitatea țintă și a vedea dacă poate găsi fișierele temporare pe care doriți să le recuperați. De asemenea, puteți utiliza acest program gratuit pentru a recupera 1 GB de fișiere.
Pasul 1. Descărcați, instalați și lansați MiniTool Power Data Recovery pentru a obține interfața principală.
Pasul 2. Sub Unități logice fila, selectați partiția țintă care conține fișierele pe care doriți să le scanați și să le recuperați (Aici luăm unitatea C, de exemplu, deoarece calea implicită a locației folderului Windows este C:\Utilizatori\nume utilizator\AppData\Local ). Apoi apasa Scanează .
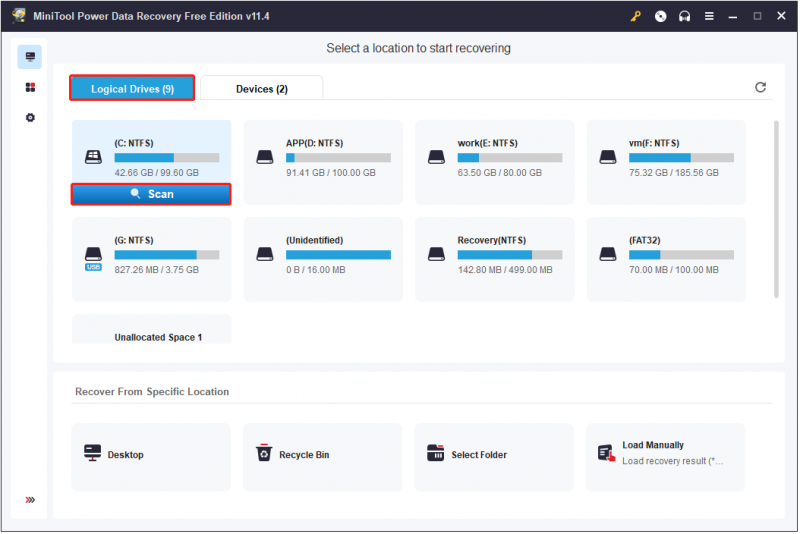
Așteptați finalizarea procesului de scanare (recomandat). Apoi puteți filtra fișierele găsite după tipul de fișier, categoria fișierului, dimensiunea fișierului și data modificării. În același timp, puteți folosi și Căutare funcția de a găsi fișierele necesare după nume dacă cunoașteți o parte sau întregul nume al fișierelor.
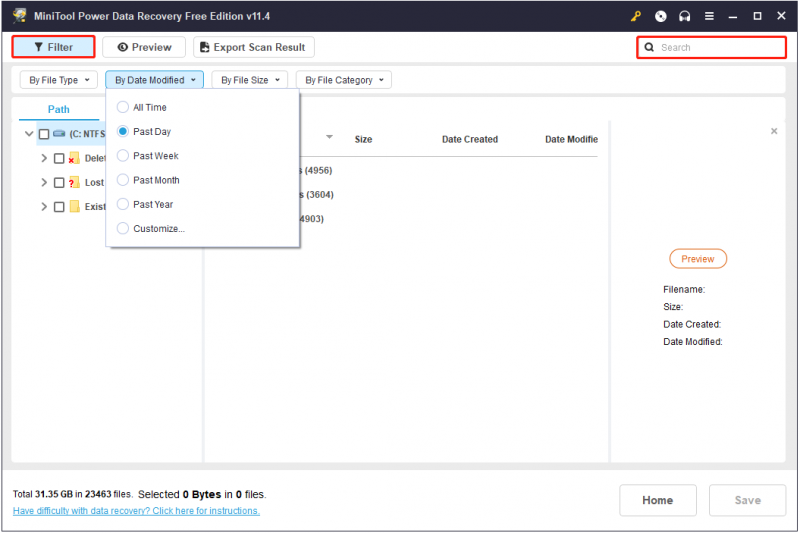
Pasul 3. Previzualizați și selectați toate fișierele necesare și faceți clic pe Salvați butonul pentru a le restabili într-un loc sigur (Nu le depozitați în calea originală în cazul suprascrierea datelor ).
Acum puteți vedea fișierele temporare Windows recuperate în calea locației pe care ați ales-o.
Bacsis: MiniTool Power Data Recovery Free Edition vă poate ajuta să recuperați 1 GB de date gratuit. Pentru a recupera fișiere nelimitate, vi se sugerează să faceți upgrade la Ediție profesională . Apropo, puteți folosi ediția profesională pentru recuperați fișierele când computerul nu pornește .
Încheierea lucrurilor
Într-un cuvânt, această postare vorbește despre cum să scapi de mesajul de eroare „Asigură-te că folderul tău temporar este valid” și despre cum să recuperezi fișierele temporare Windows șterse folosind software-ul gratuit de recuperare a fișierelor – MiniTool Power Data Recovery. Sper că puteți rezolva problema sau recupera fișierele șterse cu succes.
Dacă aveți întrebări sau sugestii când utilizați MiniTool Power Data Recovery, nu ezitați să lăsați comentariile dvs. în zona de comentarii de mai jos sau puteți trimite e-mailuri la [e-mail protejat] . Ne vom ocupa de ei cât mai curând posibil.
Întrebări frecvente privind erorile NSIS la scrierea fișierului temporar
Unde este stocat folderul temporar Windows?Dosarul temporar Windows este stocat în această locație de obicei: C:\Utilizatori\nume utilizator\AppData\Local .
Este sigur să ștergeți fișierele temporare Windows?În general, toate fișierele din folderul temporar sunt doar locații pentru a păstra informații temporar. Deci, acestea pot fi șterse în siguranță. Dacă doriți să le restaurați, puteți încerca să le utilizați MiniTool Power Data Recovery Ediție gratuită pentru a le recupera.
O pornire curată îmi va șterge fișierele?O pornire curată a unui PC sau Mac este pur și simplu o modalitate de a porni în Windows cu doar driverele și aplicațiile de pornire necesare. Ajută la depanarea problemelor la instalarea, lansarea sau accesarea conținutului jocului. Fișierele și aplicațiile dvs. nu vor fi șterse.

![Rezolvat - Cod de eroare Netflix M7361-1253 pe Windows 10 [MiniTool News]](https://gov-civil-setubal.pt/img/minitool-news-center/62/solved-netflix-error-code-m7361-1253-windows-10.jpg)



![Laptop desktop VS: pe care să îl obțineți? Vedeți Pro și Contra să decideți! [Sfaturi MiniTool]](https://gov-civil-setubal.pt/img/backup-tips/81/desktop-vs-laptop-which-one-get.jpg)


![Cum se poate remedia numele Eroarea Outlook nu poate fi rezolvată [MiniTool News]](https://gov-civil-setubal.pt/img/minitool-news-center/48/how-fix-name-cannot-be-resolved-outlook-error.png)




![Definiția și scopul Microsoft Management Console [MiniTool Wiki]](https://gov-civil-setubal.pt/img/minitool-wiki-library/90/definition-purpose-microsoft-management-console.png)



![4 soluții fiabile la eroarea de actualizare Windows 0x80080005 [Știri MiniTool]](https://gov-civil-setubal.pt/img/minitool-news-center/85/4-reliable-solutions-windows-update-error-0x80080005.png)
![Cum se remediază eroarea de intrare a datelor kernelului 0x0000007a Windows 10/8 / 8.1 / 7 [Sfaturi MiniTool]](https://gov-civil-setubal.pt/img/data-recovery-tips/96/how-fix-kernel-data-inpage-error-0x0000007a-windows-10-8-8.jpg)
