Cele mai bune remedieri la Microsoft pentru a nu sincroniza Windows
Best Fixes To Microsoft To Do Not Syncing Windows
Microsoft Pentru a nu sincroniza Windows ? Nu vă faceți griji. Iată această postare de la MiniTool vă spune ce ar trebui să faceți atunci când Microsoft To Do nu sincronizează listele partajate între dispozitive.Microsoft să nu se sincronizeze între dispozitive
Microsoft To Do este un instrument popular de gestionare a sarcinilor bazat pe cloud. Prin crearea unei liste de activități Microsoft, vă puteți gestiona sarcinile mai organizat. În plus, vă puteți sincroniza sarcinile pe diferite dispozitive, atâta timp cât sunteți conectat cu același cont Microsoft.
Cu toate acestea, recent mulți utilizatori au raportat că s-au confruntat cu problema „Microsoft Pentru a nu sincroniza Windows”. Pe baza acestui lucru, am scris acest articol pentru a vă spune ce măsuri puteți lua atunci când Microsoft To Do nu se sincronizează.
Soluții pentru Microsoft Pentru a nu sincroniza Windows
Soluție 1. Reporniți Microsoft To Do
Repornirea Microsoft To Do din Task Manager este metoda de bază și cea mai simplă de depanare pentru problema „Microsoft To Do nu sincronizează listele partajate”.
Mai întâi, faceți clic dreapta pe Sigla Windows butonul pentru a selecta Gestionar de sarcini .
În al doilea rând, găsiți și selectați Microsoft To Do , apoi faceți clic pe Încheiați sarcina buton.
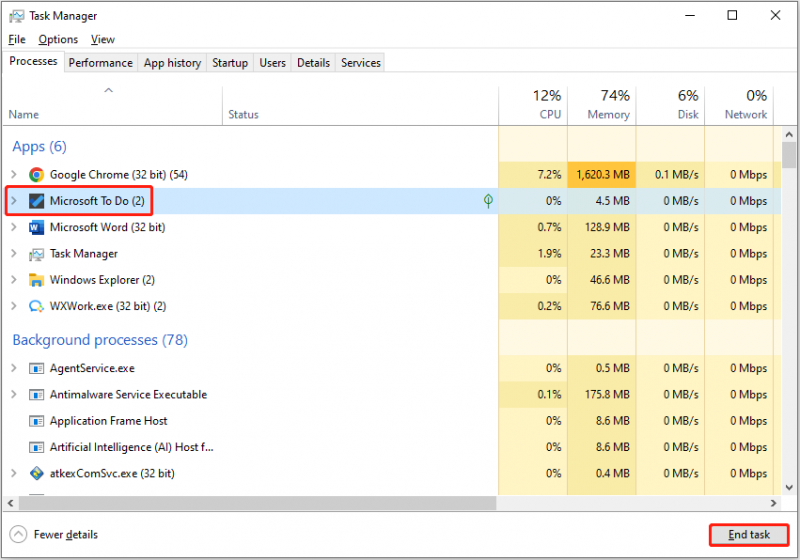
În cele din urmă, reporniți Microsoft To Do și verificați dacă listele de activități sunt sincronizate normal.
Vezi si: Cum să remediați sarcina finală care nu funcționează Windows 10 [5 soluții] .
Soluția 2. Asigurați-vă că Microsoft To Do este actualizat
Pe baza experienței utilizatorului, versiunile învechite pot declanșa și desincronizarea Microsoft To Do. În mod implicit, Microsoft Store pe Windows va instala automat actualizări ale aplicațiilor, dar uneori Aplicațiile Microsoft Store nu se actualizează automat . În acest caz, trebuie să verificați manual actualizările Microsoft To Do.
Doar deschideți Microsoft Store utilizând caseta de căutare Windows. Apoi apasa Bibliotecă > Obțineți actualizări .
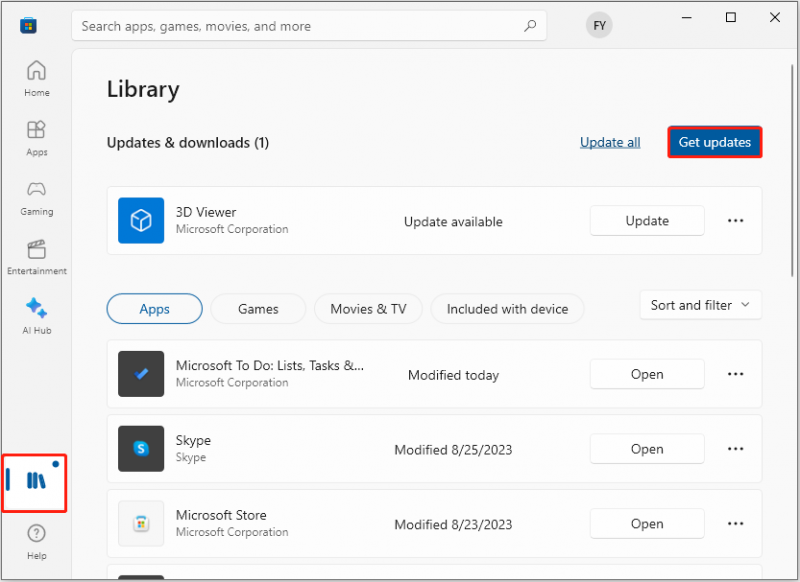
Soluția 3. Permiteți ca Microsoft To Do să ruleze în fundal
Daca ai a dezactivat rularea aplicațiilor în fundal , poate apărea și problema „Microsoft Pentru a nu sincroniza Windows”. Urmați instrucțiunile de mai jos pentru a permite Microsoft To Do să ruleze în fundal.
apasă pe Windows + I comandă rapidă de la tastatură pentru a accesa Setările Windows.
Clic Confidențialitate > Aplicații de fundal . Asigurați-vă că comutatorul de lângă Microsoft To Do este Pe .
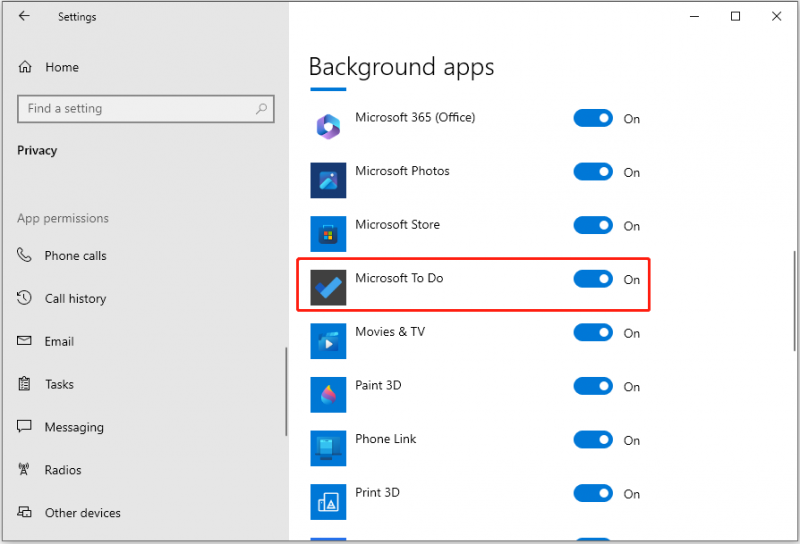
În cele din urmă, reporniți computerul și verificați dacă problema a fost rezolvată.
Soluția 4. Deconectați-vă și conectați-vă din nou
Dacă problema este cu contul dvs. Microsoft, puteți încerca să vă deconectați și să reveniți la cont. Pe pagina principală a Microsoft To Do, faceți clic pe pictograma profilului a selecta Setări . După aceea, faceți clic Sign out pentru a ieși și apoi a vă conecta din nou.
Soluția 5. Reparați sau resetați Microsoft To Do
Windows oferă instrumente de reparații încorporate pentru a vă ajuta să detectați și să remediați problemele relevante ale aplicației Microsoft Store. Prin urmare, dacă Microsoft To Do nu se sincronizează, puteți alege să reparați aplicația Microsoft To Do. Dacă acest lucru nu funcționează, puteți reseta programul.
Sfaturi: Repararea Microsoft To Do nu va șterge datele aplicației, dar resetarea o va șterge.În caseta de căutare Windows, tastați Microsoft To Do și faceți clic dreapta pe el din cel mai bun rezultat de potrivire pentru a selecta Setările aplicației .
În fereastra nouă, derulați în jos pentru a face clic pe Reparație buton. Apoi Windows va începe să diagnosticheze și să remedieze automat problemele.
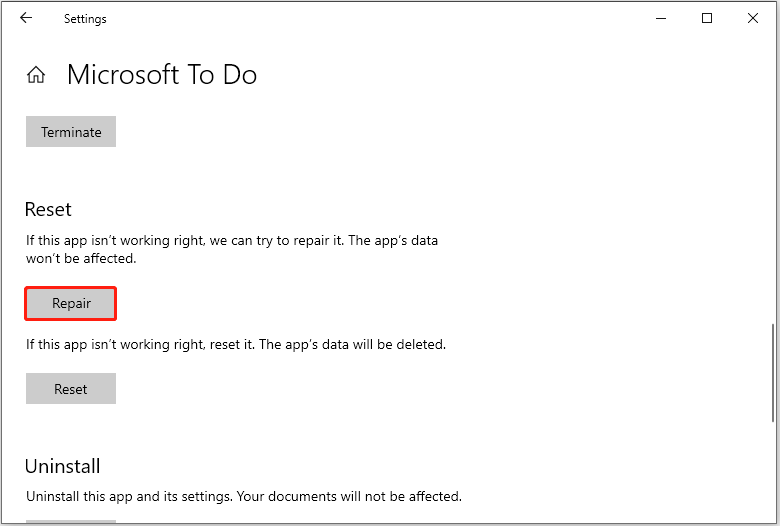
Dacă după reparație, Microsoft To Do tot nu poate fi sincronizat între dispozitive, încercați să îl resetați.
Recomandare de top
Dacă fișierele dvs. sunt șterse din greșeală sau ați golit accidental Coșul de reciclare, puteți utiliza MiniTool Power Data Recovery pentru a recupera fișierele șterse . Acest software gratuit de recuperare a datelor este ideal pentru recuperarea documentelor, imaginilor, video, audio etc. de pe hard disk-uri ale computerelor, unități USB, carduri SD și așa mai departe.
MiniTool Power Data Recovery gratuit Faceți clic pentru a descărca 100% Curat și sigur
Încheierea lucrurilor
Pentru a rezuma, acest articol prezintă mai multe modalități de a vă ajuta să scăpați de problema „Microsoft Pentru a nu sincroniza între dispozitive”. Încercați abordările de mai sus pentru a readuce Microsoft To Do în sincronizare.
Dacă aveți îndoieli cu privire la soluții, nu ezitați să ne contactați prin [e-mail protejat] .



![Cele mai bune 5 software gratuit de recuperare a fotografiilor pentru recuperarea fotografiilor șterse [Sfaturi MiniTool]](https://gov-civil-setubal.pt/img/data-recovery-tips/73/5-best-free-photo-recovery-software-recover-deleted-photos.png)


![Instrumentul de diagnosticare Lenovo - Iată ghidul dvs. complet de utilizare [Sfaturi MiniTool]](https://gov-civil-setubal.pt/img/disk-partition-tips/32/lenovo-diagnostics-tool-here-s-your-full-guide-use-it.jpg)






![Cum să vizualizați istoricul Clipboard pe Mac | Accesați Clipboard pe Mac [MiniTool News]](https://gov-civil-setubal.pt/img/minitool-news-center/39/how-view-clipboard-history-mac-access-clipboard-mac.png)





![Ce este adaptorul USB la HDMI (definiție și principiul de lucru) [MiniTool Wiki]](https://gov-civil-setubal.pt/img/minitool-wiki-library/85/what-is-usb-hdmi-adapter-definition.jpg)