Cum să remediați dacă SSD-ul încetează să lanseze jocuri pe Windows
How To Fix If Ssd Slow To Launch Games On Windows
Dacă SSD-ul dvs. nu încarcă jocurile mai repede pe Windows, ați ajuns la locul potrivit. Acest ghid cuprinzător despre Software MiniTool explică de ce SSD lent pentru a lansa jocuri și cum să rezolvi această problemă enervantă.Problemă: SSD lansează lent pentru jocuri
Pentru jucători, SSD-ul este o alegere mai bună decât HDD-ul, deoarece SSD-ul oferă, de obicei, un timp de acces la date mai rapid și un timp mai mic de încărcare a jocului, oferindu-vă o experiență de joc mai fluidă. Cu toate acestea, unii utilizatori au întâmpinat problema că jocul încă începe încet pe SSD.
„Am un SSD de 480 GB vechi de doar câțiva ani și am doar câteva jocuri stocate pe el. Am observat în ultimele săptămâni că încărcarea în cel puțin un joc este mult mai lentă decât cred că ar trebui să fie - mai lentă decât alții care au jocul instalat pe PC-uri mai vechi pe HDD-uri. De ce și cum să o repar?” forums.tomshardware.com
Problema „SSD-ului lent la lansarea jocurilor” poate fi cauzată de mai multe motive, cum ar fi spațiul de stocare insuficient, temperatura SSD-ului prea ridicată, modul de operare inadecvat și așa mai departe.
Acum, puteți încerca metodele enumerate mai jos pentru a rezolva această problemă.
Soluții posibile: Jocurile se încarcă lent pe SSD
Soluția 1. Optimizați SSD-ul
Spațiul de stocare insuficient pe SSD este o cauză majoră a încărcării lente a jocurilor pe SSD. Pentru a o rezolva, puteți optimiza discul curățând fișierele nedorite și dezinstalând aplicațiile inutile.
Pentru a finaliza aceste sarcini, puteți utiliza MiniTool System Booster , un software pentru PC all-in-one de reglare. Poate ajuta la eliberarea spațiului pe disc prin curățarea fișierelor nedorite ascunse și a dezordinei inutile pentru Internet, Windows, registry, programe etc. În plus, este eficient în accelerarea resurselor CPU, RAM și disc atunci când lansați jocuri cu cerere mare.
Puteți utiliza acest software gratuit în termen de 15 zile.
MiniTool System Booster Trial Faceți clic pentru a descărca 100% Curat și sigur
Pasul 1. Lansați MiniTool System Booster pentru a accesa interfața principală.
Pasul 2. În Performanţă secțiune, alegeți Curațare in profunzime din meniul derulant.
Pasul 3. Veți avea opțiunea de a efectua mai multe sarcini de curățare, cum ar fi curățarea Internetului, curățarea Windows și curățarea registrului. Trebuie să loviți ÎNCEPE CURAȚIA butonul pentru a începe curățarea.
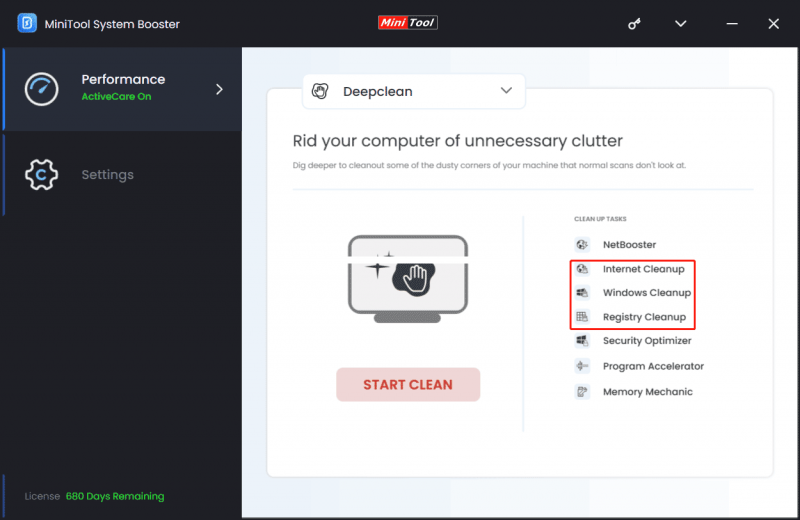
Soluția 2. Verificați temperatura discului
Temperatura SSD excesiv de ridicată poate reduce viteza de transfer de date și performanța discului, ceea ce duce la o încărcare mai lentă a jocului. Puteți utiliza software-ul gratuit de verificare a stării hard diskului CrystalDiskInfo pentru a verifica temperatura SSD-ului.
Dacă temperatura SSD este prea mare, puteți utiliza ventilatoare, radiatoare sau un șasiu mai bun pentru a îmbunătăți disiparea căldurii și pentru a preveni funcționarea discului sub sarcină mare pentru o perioadă lungă de timp.
Vezi si: Interval de temperatură SSD: Cum să preveniți supraîncălzirea SSD-ului
Lectură suplimentară:
Temperatura ridicată a discului poate duce la pierderea datelor. Dacă trebuie să efectuați Recuperare date SSD , MiniTool Power Data Recovery poate fi un asistent excelent. Este un profesionist și verde instrument de recuperare a fișierelor care vă poate ajuta să recuperați aproape toate tipurile de fișiere, inclusiv documente, fotografii, videoclipuri, audio, e-mailuri și așa mai departe.
MiniTool Power Data Recovery gratuit Faceți clic pentru a descărca 100% Curat și sigur
Soluția 3. Actualizați firmware-ul SSD
Firmware-ul SSD este esențial pentru menținerea nivelurilor de performanță a discului și pentru extinderea duratei de viață a discului. Pentru a rezolva problema „încărcarea lent a jocurilor pe SSD”, puteți actualizați firmware-ul SSD . Ar trebui să confirmați producătorul SSD-ului sau detaliile mărcii, apoi descărcați software-ul utilitar creat de producătorul SSD-ului corespunzător pentru a verifica și actualiza firmware-ul SSD.
Soluția 4. Activați modul AHCI
Windows acceptă diferite moduri de operare, cum ar fi AHCI, IDE, RAID, SATA și NVMe. Majoritatea discurilor SSD funcționează mai bine în modul AHCI. Deci, poți încerca activați AHCI din BIOS și verificați dacă jocurile dvs. se încarcă mai repede.
Concluzie
De ce lansează lent SSD-ul jocurilor? Ce măsuri puteți lua pentru a îmbunătăți performanța SSD-ului? Această postare detaliază aceste întrebări de mai sus și puteți încerca abordările una câte una.

![Hard diskul arată doar capacitatea de jumătate? Cum să-și recupereze datele? [Sfaturi MiniTool]](https://gov-civil-setubal.pt/img/data-recovery-tips/00/hard-drive-only-shows-half-capacity.jpg)


![Windows nu poate instala fișierele necesare: coduri de eroare și remedieri [MiniTool News]](https://gov-civil-setubal.pt/img/minitool-news-center/95/windows-cannot-install-required-files.jpg)



![Căutarea Reddit nu funcționează? Iată ce ar trebui să faci! [MiniTool News]](https://gov-civil-setubal.pt/img/minitool-news-center/45/is-reddit-search-not-working.png)
![3 soluții pentru componentele de actualizare Windows trebuie reparate [Știri MiniTool]](https://gov-civil-setubal.pt/img/minitool-news-center/50/3-solutions-windows-update-components-must-be-repaired.png)



![Dispozitive și imprimante nu se încarcă? Iată soluții [Știri MiniTool]](https://gov-civil-setubal.pt/img/minitool-news-center/26/devices-printers-not-loading.png)
![Soluții complete pentru monitorizare Nu se afișează ecranul complet Windows 10 [MiniTool News]](https://gov-civil-setubal.pt/img/minitool-news-center/24/full-solutions-monitor-not-displaying-full-screen-windows-10.jpg)



![Cum se folosește instrumentul de recuperare a fișierelor Windows Microsoft și alternative [MiniTool Tips]](https://gov-civil-setubal.pt/img/data-recovery-tips/69/how-use-microsoft-s-windows-file-recovery-tool.png)
