Card SD CHKDSK: Remediați cardul SD deteriorat și corupt utilizând CHKDSK
Card Sd Chkdsk Remediati Cardul Sd Deteriorat Si Corupt Utilizand Chkdsk
Dacă cardul SD este inaccesibil din anumite motive, puteți rula CHKDSK pe cardul SD pentru a găsi și remedia erorile. Iată cum se face cardul SD CHKDSK și cum se recuperează datele de pe un card SD eșuat, corupt sau deteriorat folosind MiniTool Power Data Recovery .
Card SD CHKDSK
Ce este CHKDSK?
CHKDSK este un instrument încorporat Windows care vă ajută să verificați sistemul de fișiere al unui volum sau partiție și metadatele sistemului de fișiere pentru erori logice și fizice. Puteți rula CHKDSK pe hard diskul intern al computerului. De asemenea, îl puteți rula pe o unitate amovibilă, cum ar fi un hard disk extern, card SD, unitate flash USB, card de memorie, SSD etc.
CHKDSK poate rula individual. Dacă îl rulați fără parametri, CHKDSK va afișa doar starea volumului sau a partiției și nu va remedia erorile. Cu toate acestea, dacă doriți să remediați un card SD corupt folosind CHKDSK, trebuie să îl rulați cu parametri speciali precum /f, /r, /x sau /b.
Aceștia sunt parametrii utilizați în mod obișnuit pentru a găsi și remedia erorile pe o unitate.
|
Parametru |
Descriere |
|
/f |
Acest parametru poate remedia erorile găsite pe disc/volum/partiție. Unitatea țintă trebuie să fie blocată. Dacă chkdsk nu poate bloca unitatea, va apărea un mesaj care vă va reaminti dacă doriți să verificați unitatea data viitoare când reporniți computerul. |
|
/r |
Acest parametru poate găsi și localiza sectoare defecte și poate recupera informații care pot fi citite. Unitatea țintă trebuie să fie blocată. /r include funcționalitatea de /f , cu analiza suplimentară a erorilor de disc fizic de pe unitatea selectată. |
|
/X |
Acest parametru concentrează volumul pentru a demonta mai întâi, dacă este necesar. Toate mânerele deschise ale unității sunt invalidate. /X include, de asemenea, funcționalitatea de /f . |
|
/b |
Îl puteți folosi numai cu NTFS. Acest parametru poate șterge lista de clustere defecte de pe unitate și rescanează toate clusterele alocate și libere pentru erori. /b include funcționalitatea de /r . Puteți utiliza acest parametru după imaginea unui volum pe o nouă unitate de disc. |
Cum să CHKDSK card SD?
După cum sa menționat mai sus, puteți utiliza CHKDSK pentru a verifica și a remedia erorile de pe un card SD eșuat. Cu toate acestea, dacă există fișiere importante pe cardul SD eșuat, ar fi mai bine să utilizați software profesional de recuperare a datelor pentru a recupera datele de pe acesta înainte de a repara cardul. Acest lucru vă poate face să reparați un card SD corupt fără pierderi de date.
Următoarele condiții vă pot face să credeți că cardul SD este corupt sau deteriorat:
- Cardul SD arată gol, dar există fișiere pe el.
- Cardul SD este plin, dar nu există fișiere pe el.
- Cardul SD prezintă jumătate de capacitate.
- Fișierele lipsesc fără motiv.
- Cardul SD rulează încet.
- Cardul SD este inaccesibil.
- Cardul SD devine RAW.
- Primiți un mesaj de eroare care spune: Trebuie să formatați cardul SD înainte de a-l putea folosi.
- Fișierul sau directorul este corupt și nu poate fi citit.
- Cardul SD nu apare în File Explorer.
- Cardul SD nu este recunoscut de computer.
Mișcarea 1: recuperați datele de pe cardul SD eșuat
MiniTool Power Data Recovery este un instrument de restaurare a datelor conceput și dezvoltat de MiniTool Software. Puteți utiliza acest utilitar pentru a recupera fișiere de pe un card SD, hard disk, SSD, card de memorie, unitate flash USB și multe altele.
Acest software poate funcționa în diferite situații:
- Când fișierele dvs. sunt șterse sau pierdute, puteți utiliza acest software pentru a le recupera, atâta timp cât acestea nu sunt suprascrise de date noi.
- De asemenea, puteți utiliza acest software de recuperare de date MiniTool pentru a recupera date de pe o unitate care a fost formatată.
- Dacă unitatea de stocare a datelor devine inaccesibilă brusc, puteți încerca acest instrument pentru a scana unitatea și a vedea dacă poate găsi și recupera fișierele de pe ea.
- Mai important, puteți utiliza acest software pentru recuperați datele de pe un computer care nu pornește .
Acest software vă poate satisface pe deplin nevoia de a recupera date de pe un card SD corupt sau deteriorat.
Dacă utilizați acest software pentru prima dată, puteți încerca ediția gratuită. Puteți folosi ediția gratuită pentru a scana cardul SD și pentru a vedea dacă poate găsi fișierele pe care doriți să le recuperați. Puteți chiar recupera până la 1 GB de fișiere folosind acest program gratuit.
Puteți folosi acești pași pentru a recupera date de pe un card SD corupt.
Pasul 1: Descărcați și instalați MiniTool Power Data Recovery gratuit pe dispozitivul dvs.
Pasul 2: Introduceți cardul SD într-un cititor de carduri dacă este necesar și conectați cititorul la computer.
Pasul 3: Deschideți software-ul pentru a intra în interfața principală.
Pasul 4: Dacă acest software poate detecta cardul SD, îl puteți vedea pe interfața software-ului. Treceți cu mouse-ul pe acel card SD și faceți clic pe Scanează butonul pentru a începe scanarea.

Pasul 5: După scanare, puteți vedea rezultatele scanării care sunt clasificate în funcție de cale. Puteți deschide fiecare cale pentru a găsi fișierele pe care trebuie să le recuperați. Dacă există atât de multe fișiere și este dificil să le găsiți rapid, puteți trece la Tip pentru ca acest software să arate fișierul scanat după tip. În plus, puteți folosi și Filtru , previzualizare , și Căutare funcții pentru a găsi în mod eficient fișierele necesare. Vă rugăm să le încercați când este necesar.
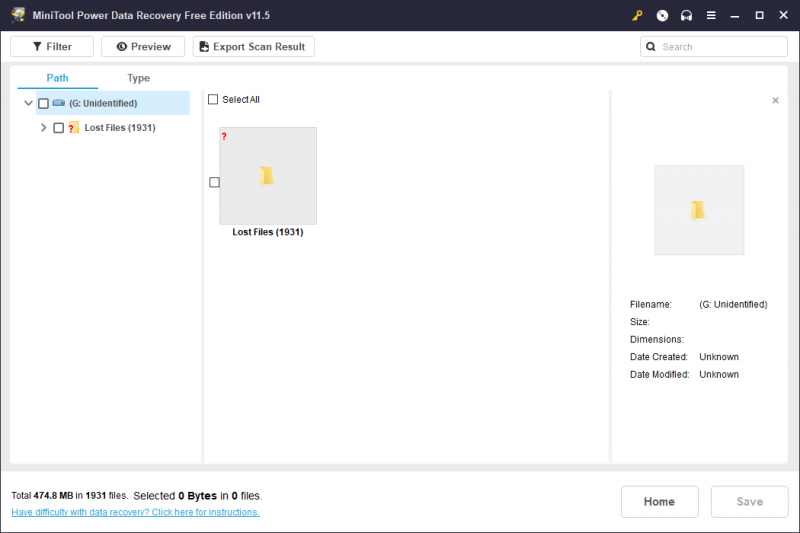
Pasul 6: Selectați fișierele pe care doriți să le restaurați, apoi faceți clic pe Salvați butonul pentru a continua.
Pasul 7: Selectați o locație potrivită pentru a salva fișierele selectate. Unitatea de destinație nu trebuie să fie cardul SD original. Dacă cardul SD este deteriorat, va fi o cale invalidă. Pe de altă parte, orice date scrise ulterior pe card ar putea suprascrie fișierele lipsă din unitate. Una peste alta, locația originală a fișierelor pierdute și șterse nu este în niciun caz destinația potrivită.
Pasul 8: Când recuperarea datelor se termină, puteți vedea următoarea interfață. Puteți face clic pe Vizualizare Recuperată butonul pentru a accesa direct folderul de destinație și a utiliza fișierele recuperate.
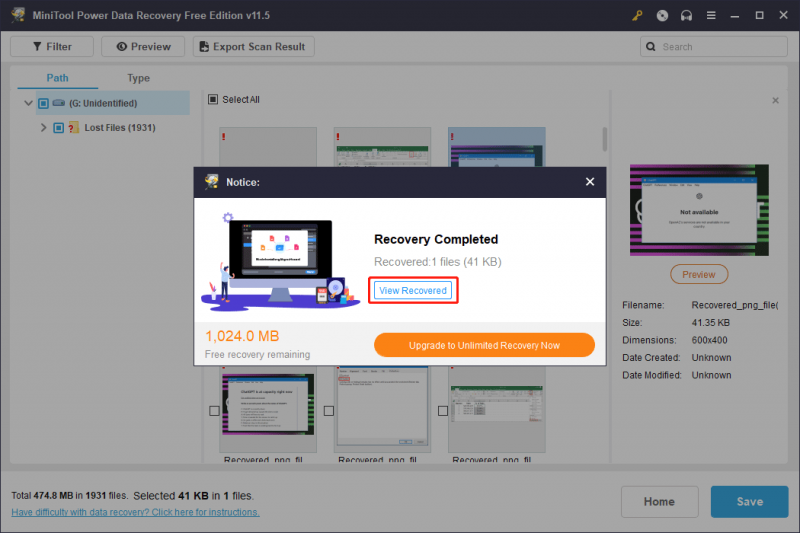
Desigur, puteți utiliza și acest software pentru a efectua recuperarea datelor de pe cardul SD în alte situații. De exemplu, unele fișiere de pe el sunt șterse în mod neașteptat, puteți utiliza acest software pentru a recupera fișierele. Dacă cardul este formatat din greșeală, puteți utiliza acest software pentru a vă salva fișierele. Pe scurt, atunci când doriți să recuperați date de pe cardul SD, puteți încerca doar acest instrument de recuperare a fișierelor.
Dacă doriți să utilizați acest software pentru a recupera mai multe fișiere, trebuie să faceți upgrade la o ediție completă. MiniTool Software furnizează diferite ediții pentru utilizatorii personali și utilizatorii de afaceri. Puteți merge la magazinul oficial MiniTool pentru a selecta o ediție potrivită în funcție de situația dvs. Dacă sunteți un utilizator personal, ediția Personal Ultimate vă poate satisface pe deplin nevoile de recuperare a datelor.
Mișcarea 2: Remediați cardul SD folosind CHKDKS
Acum, datele dvs. de pe cardul SD eșuat/corupt/deteriorat sunt în siguranță acum. Vă puteți simți liber să reparați cardul folosind CHKDSK.
Trebuie să rulați CHKDSK în linia de comandă. Iată un ghid:
Pasul 1: Asigurați-vă că cardul SD este conectat la computer.
Pasul 2: Faceți clic pe pictograma sau caseta de căutare, apoi introduceți CMD în căutare.
Pasul 3: Prompt de comandă ar trebui să fie cea mai bună potrivire. Trebuie să faceți clic dreapta pe el și să selectați Rulat ca administrator .
Pasul 4: tastați „ chkdsk /f /x *: ” în Linia de comandă și apăsați introduce . În acest pas, trebuie să înlocuiți * cu litera de unitate a cardului SD. Desigur, puteți rula „chkdsk /f /r *:” sau „chkdsk /f *:” sau alți parametri combinați pentru a remedia erorile de pe un card SD.
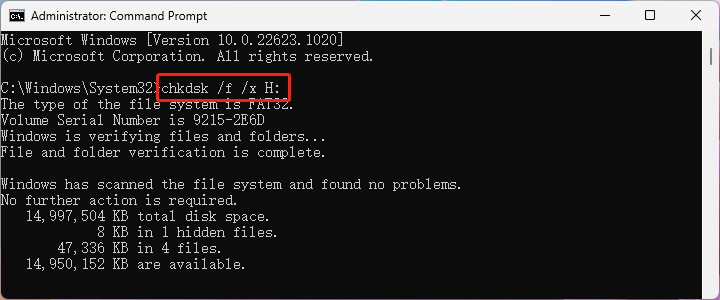
Apoi, acest instrument va începe să ruleze pentru a verifica și remedia sistemul de fișiere al cardului SD. Întregul proces va dura câteva minute. Trebuie să așteptați cu răbdare până se încheie întregul proces.
Alte modalități de a repara un card SD eșuat
CHKDSK nu este singura modalitate de a repara un card SD eșuat. În unele cazuri, CHKDSK nu vă poate ajuta să reparați cardul SD defect. De exemplu, când rulați CHKDSK pentru a repara un card SD RAW, primiți doar un mesaj de eroare care spune: CHKDSK nu este disponibil pentru unitățile RAW .
Dacă funcționarea cardului SD CHKDSK nu este așa cum doriți, puteți încerca alte modalități de a repara cardul.
Modul 1: Atribuiți o literă de unitate pentru cardul SD
Dacă cardul SD nu are literă de unitate, acesta nu va apărea în File Explorer. Dar îl puteți găsi în Gestionarea discurilor. Astfel, puteți adăuga o literă de unitate pentru cardul SD în Gestionarea discurilor.
Pasul 1: Deschideți Gestionarea discurilor . Puteți tasta creați și formatați partiții de hard disk în caseta de căutare din bara de activități și selectați cea mai bună potrivire pentru ao deschide.
Pasul 2: Faceți clic dreapta pe cardul SD și selectați Schimbați litera și căile Drive... .
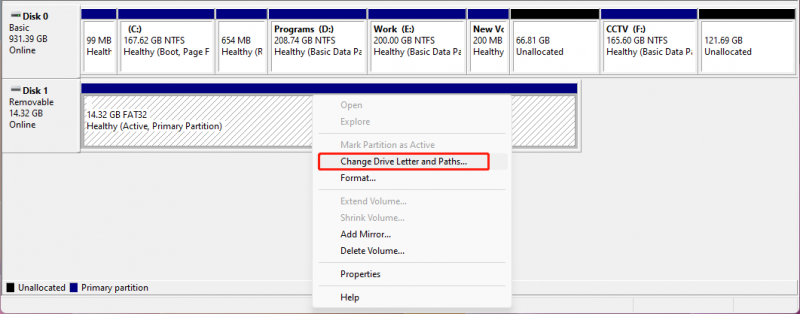
Pasul 3: Faceți clic Adăuga , apoi atribuiți o literă de unitate pentru cardul SD.
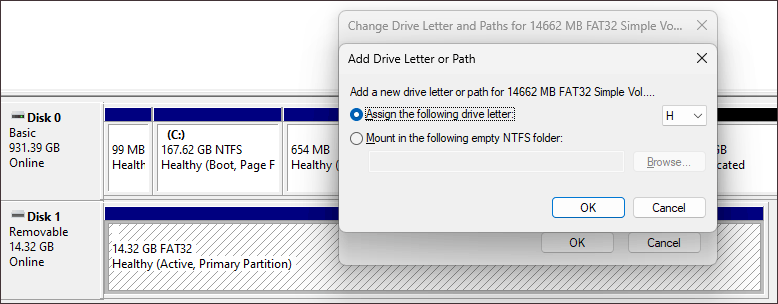
Pasul 4: Faceți clic Bine pentru a salva modificarea.
O nouă literă de unitate a fost adăugată cu succes. Acum, puteți accesa File Explorer pentru a verifica dacă puteți vedea cardul SD și îl utilizați în mod normal.
Modul 2: Utilizați un alt port USB
Dacă computerul are mai multe porturi USB, puteți încerca și un alt port USB și puteți vedea dacă cardul SD poate fi recunoscut cu succes. Dacă da, înseamnă că primul port USB este deteriorat și cardul SD este în regulă.
Modul 2: Reinstalați sau actualizați driverul cardului SD
Dacă driverul cardului SD este corupt sau învechit, cardul SD poate funcționa defectuos. Pentru a exclude această posibilitate, puteți reinstala sau actualiza driverul cardului SD pentru a încerca:
Pasul 1: Apăsați Windows + X pentru a deschide meniul WinX, apoi selectați Manager de dispozitiv din meniu.
Pasul 2: extindeți Dispozitive portabile , apoi faceți clic dreapta pe cardul SD și selectați Actualizați driver-ul sau Dezinstalați dispozitivul .
- Dacă selectați Actualizați driver-ul , trebuie să urmați ghidurile de pe ecran pentru a instala cel mai recent driver de card SD pe computer.
- Dacă selectați Dezinstalați dispozitivul , trebuie să faceți clic pe Dezinstalează butonul din nou pentru a confirma dezinstalarea, apoi reporniți computerul pentru a permite Windows să instaleze automat cea mai recentă versiune a driverului.
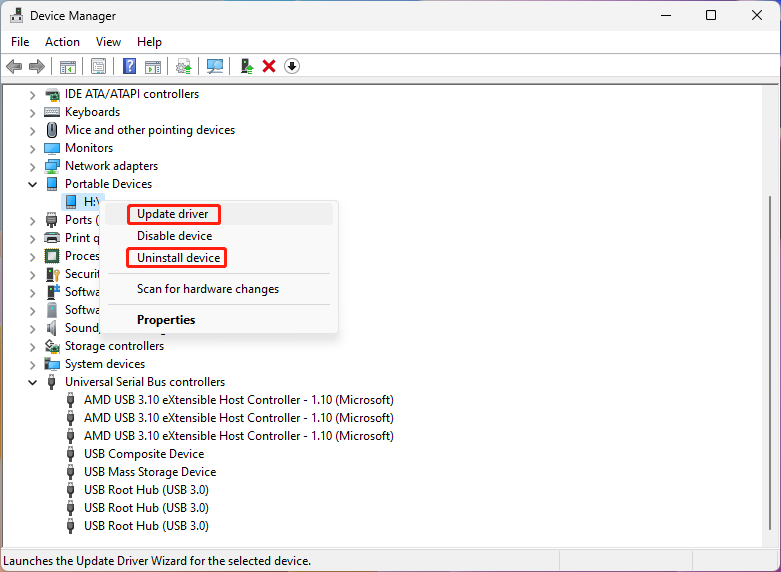
Pasul 3 Repetați pasul de mai sus pentru Dispozitiv USB de stocare in masa sub Controlere Universal Serial Bus .
Pasul 4: Reporniți computerul.
Modul 3: Formatați cardul SD la Normal
Ultima alegere este să formatați cardul SD la normal. Această metodă este foarte utilă, dar va șterge toate fișierele de pe card. Prin urmare, este important să utilizați MiniTool Power Data Recovery pentru a vă salva fișierele de pe unitate înainte de a o formata.
Puteți formata direct un card SD în File Explorer:
Pasul 1: Apăsați Windows + E pentru a accesa File Explorer.
Pasul 2: Faceți clic Acest PC din meniul din stânga pentru a vizualiza unitățile vizibile.
Pasul 3: Faceți clic dreapta pe cardul SD și selectați Format din meniul contextual.
Pasul 4: Selectați sistemul de fișiere pentru cardul SD. De asemenea, puteți introduce o etichetă pentru card. Dacă doriți să efectuați o scanare profundă, trebuie să deselectați Formatare rapidă .
Pasul 5: Faceți clic start pentru a începe formatarea cardului SD.
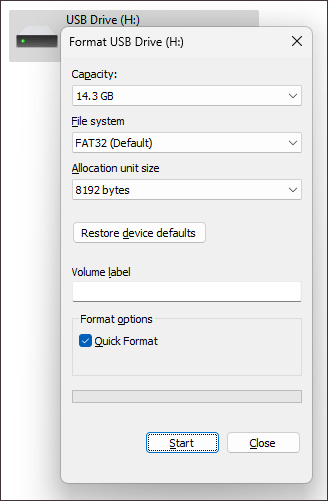
De asemenea, puteți formata un card SD în Disk Management sau folosind MiniTool Partition Wizard. Puteți găsi aceste moduri în această postare: Cum formatez rapid un card SD .
Puteți face clic pe acest buton pentru a obține ediția gratuită a MiniTool Partition Wizard, a manager de partiții gratuit .
Concluzie
Acum cunoașteți informațiile utile despre cardul SD CHKDSK. Înainte de a repara cardul SD, ar fi bine să utilizați MiniTool Power Data Recovery pentru a vă salva fișierele pentru a le păstra în siguranță.
Când cardul SD nu funcționează normal, puteți rula CHKDSK pentru a verifica și a remedia erorile sau pentru a bloca sectoarele defecte de pe acesta. Dacă acest instrument nu vă poate ajuta, puteți utiliza alte modalități introduse în această postare pentru a vă repara cardul SD.
Dacă întâmpinați probleme când utilizați software-ul MiniTool, ne puteți contacta prin [e-mail protejat] .
![Cum puteți dezinstala GeForce Experience pe Windows 10? [MiniTool News]](https://gov-civil-setubal.pt/img/minitool-news-center/90/how-can-you-uninstall-geforce-experience-windows-10.png)
![Cum să uiți un dispozitiv Bluetooth pe iPhone/Android/laptop? [Sfaturi MiniTool]](https://gov-civil-setubal.pt/img/news/00/how-to-unforget-a-bluetooth-device-on-iphone/android/laptop-minitool-tips-1.png)
![Cum se remediază programul de sarcini corupte pe Windows 8 și 10 [MiniTool News]](https://gov-civil-setubal.pt/img/minitool-news-center/16/how-fix-corrupt-task-scheduler-windows-8.jpg)
![5 cazuri: Cum să schimbați e-mailul PSN pe PS5 / PS4 / PS3 și pagina web? [MiniTool News]](https://gov-civil-setubal.pt/img/minitool-news-center/88/5-cases-how-change-psn-email-ps5-ps4-ps3-web-page.png)


![Remediere: hard diskul extern nu este afișat sau nu este recunoscut [Sfaturi MiniTool]](https://gov-civil-setubal.pt/img/blog/60/correctif-disque-dur-externe-qui-ne-s-affiche-pas-ou-est-non-reconnu.jpg)




![Ce este Microsoft Sound Mapper și cum se remediază lipsa Mapper [MiniTool News]](https://gov-civil-setubal.pt/img/minitool-news-center/71/what-is-microsoft-sound-mapper.png)
![Ecranul laptopului devine negru la întâmplare? Remediați problema ecranului negru! [Sfaturi MiniTool]](https://gov-civil-setubal.pt/img/backup-tips/54/laptop-screen-goes-black-randomly.jpg)


![Partajarea fișierelor Windows 10 nu funcționează? Încercați aceste 5 moduri acum! [Sfaturi MiniTool]](https://gov-civil-setubal.pt/img/backup-tips/78/windows-10-file-sharing-not-working.jpg)
![Cum se remediază meniul cu clic dreapta pe Windows 10 [MiniTool News]](https://gov-civil-setubal.pt/img/minitool-news-center/74/how-fix-right-click-menu-keeps-popping-up-windows-10.jpg)


![[Remedieri rapide!] Cum să remediați prăbușirea War Thunder pe Windows 10 11?](https://gov-civil-setubal.pt/img/news/BF/quick-fixes-how-to-fix-war-thunder-crashing-on-windows-10-11-1.png)