Convertiți GPT în MBR fără sistem de operare (2 metode)
Convert Gpt To Mbr Without Operating System 2 Methods
Vreau să convertiți GPT în MBR fără sistem de operare ? Cum se convertesc GPT în MBR fără pierderi de date? Aici această postare pe Software-ul MiniTool vă oferă două metode eficiente pentru a finaliza această sarcină.Prezentare generală a MBR și GPT
Master Boot Record ( MBR ) și tabelul de partiții GUID ( GPT ) sunt două scheme de partiționare pentru HDD, SSD și dispozitive amovibile. Fiecare disc trebuie inițializat la o schemă de partiționare adecvată, deoarece Windows folosește stilul de partiție pentru a înțelege cum să acceseze datele de pe disc.
Deşi MBR și GPT sunt ambele moduri de a gestiona modul în care funcționează un disc, sunt distincte unul de celălalt în ceea ce privește structurile, suportul pentru capacitatea discului și numărul de partiții, compatibilitate etc. Avantajele discurilor GPT pot fi rezumate ca suportând până la 128 de partiții, permițând volume mai mari de 2 TB, oferind securitate mai mare a datelor și integritate a structurilor de date ale partițiilor etc.
Cu toate acestea, poate fi necesar să convertiți un disc GPT în MBR din diverse motive, cum ar fi întâmpinarea unei erori „ Windows nu poate fi instalat pe acest disc . Discul selectat este de stilul partiției GPT” la instalarea Windows, Windows nu reușește să pornească deoarece este instalat pe un disc MBR în modul de pornire UEFI etc.
În astfel de situații, trebuie să schimbați schema de partiționare între MBR și GPT. Dar cum să convertești GPT în MBR fără sistem de operare? Urmați instrucțiunile de mai jos.
Cum să convertiți GPT în MBR fără sistem de operare
Modul 1. Utilizați MiniTool Partition Wizard
Pentru a converti GPT în MBR fără acces la sistemul de operare, puteți solicita ajutor de la MiniTool Partition Wizard , un manager profesionist de partiții. Vă oferă o caracteristică numită Bootable Media Builder pentru a vă ajuta să creați medii de pornire, astfel încât să convertiți GPT în MBR fără sistemul de operare.
Această caracteristică este încorporată în fiecare ediție plătită a MiniTool Partition Wizard. Puteți face clic pe butonul de mai jos pentru a instala ediția gratuită pe un computer care funcționează, apoi faceți upgrade la o ediție avansată.
MiniTool Partition Wizard gratuit Faceți clic pentru a descărca 100% Curat și sigur
În acest fel, datele originale de pe disc nu vor fi afectate după finalizarea conversiei discului.
Iată pașii majori pentru a converti GPT în MBR fără un sistem de operare folosind MiniTool Partition Wizard:
Sfaturi: Înainte de a continua cu următorii pași, trebuie să pregătiți o unitate USB (4 GB – 64 GB) care nu conține niciun fișier important și să o conectați la computerul pe care este instalat managerul de partiții MiniTool.Pasul 1. Lansați MiniTool Partition Wizard înregistrat. Apasă pe Media de pornire pictograma și urmați acest ghid pentru a crea o unitate USB bootabilă.
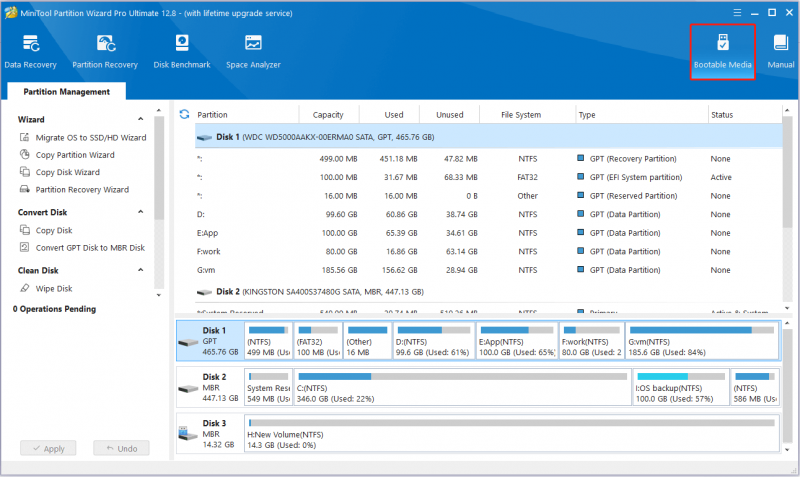
Pasul 2. Apoi, introduceți unitatea USB bootabilă în computer fără un sistem de operare și pornire de pe suportul de pornire .
Pasul 3. După ce ajungeți la interfața principală a MiniTool Partition Wizard, faceți clic dreapta pe discul GPT, apoi alegeți Convertiți discul GPT în disc MBR opțiunea din meniul contextual.
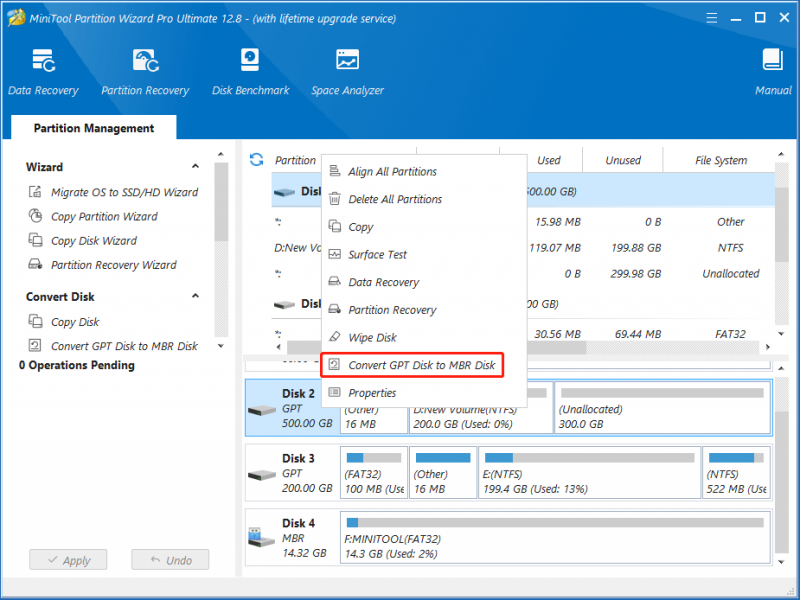
Pasul 4. În cele din urmă, faceți clic pe aplica butonul din colțul din stânga jos. Acum, discul GPT este convertit în MBR pentru utilizare.
Faceți clic pentru a trimite pe Tweet
Modul 2. Utilizați linii de comandă
În afară de MiniTool Partition Wizard, puteți converti GPT în MBR fără sistem de operare folosind CMD. Folosind acest mod, puteți schimba doar un disc din formatul de partiție MBR în GPT, atâta timp cât discul nu conține partiții sau volume.
Pasul 1. Pe un computer care funcționează, descărcați Instrument de creare Windows Media și urmați instrucțiunile pentru a crea o unitate USB bootabilă.
Pasul 2. Conectați mediul de pornire creat la computer fără sistem de operare, apoi apăsați F2/F12/F10/Șterge la intra in BIOS . În BIOS, utilizați tasta săgeată pentru a selecta să porniți de pe unitatea USB.
Sfaturi: Metoda de intrare în BIOS diferă de la diferite mărci de computere.Pasul 3. Apăsați butonul Shift + F10 comandă rapidă de la tastatură când vedeți expertul de instalare pentru a afișa fereastra Prompt de comandă.
Pasul 4. Când ajungeți la fereastra liniei de comandă, tastați aceste comenzi pentru a efectua conversia discului. Rețineți că trebuie să apăsați introduce după fiecare comandă.
- diskpart
- listă disc
- selecteaza disc * (trebuie să înlocuiți * cu numărul real de disc MBR)
- curat
- converti mbr
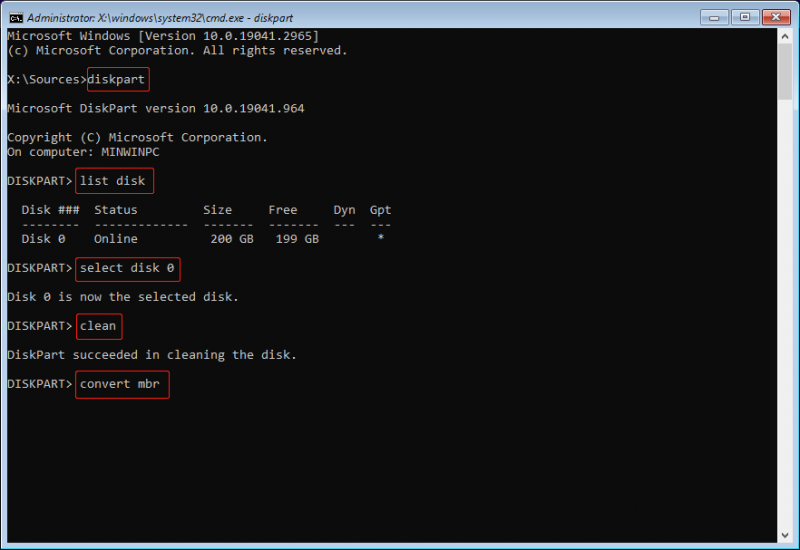
Acesta este totul despre cum să convertiți GPT în MBR din BIOS.
Sfaturi: Dacă ștergeți accidental o partiție care conține fișiere critice, puteți utiliza MiniTool Power Data Recovery pentru a recupera fișierele șterse. Această postare vă arată pași detaliați: Cum să recuperați fișierele pierdute după conversia MBR în GPT . Acest software de recuperare a fișierelor este de mare ajutor în recuperarea diferitelor fișiere, inclusiv documente, videoclipuri, imagini, fișiere audio etc.MiniTool Power Data Recovery gratuit Faceți clic pentru a descărca 100% Curat și sigur
Încheierea lucrurilor
Într-un cuvânt, această postare vă arată cum să convertiți GPT în MBR fără sistem de operare cu imagini. Dacă întâmpinați probleme când utilizați software-ul MiniTool, nu ezitați să trimiteți un e-mail la [e-mail protejat] . Suntem pregătiți pentru ajutor.

![Remediere rapidă „Repornire și selectare dispozitiv de pornire adecvat” în Windows [Sfaturi MiniTool]](https://gov-civil-setubal.pt/img/disk-partition-tips/48/quick-fixreboot-select-proper-boot-devicein-windows.jpg)


![5 soluții pentru ecranul albastru al erorii 0x00000133 [MiniTool News]](https://gov-civil-setubal.pt/img/minitool-news-center/36/5-solutions-blue-screen-death-error-0x00000133.png)


![Cum să ștergeți fișierele de instalare Win în Windows 10: 3 moduri disponibile [MiniTool News]](https://gov-civil-setubal.pt/img/minitool-news-center/11/how-delete-win-setup-files-windows-10.png)

![[Răspuns] Vim’s Lair Safe este? Cum se folosește Vimm’s Lair în siguranță? [Sfaturi MiniTool]](https://gov-civil-setubal.pt/img/backup-tips/95/is-vimm-s-lair-safe.jpg)







![[Remediat] Nu se poate instala sau actualiza YouTube pe Android](https://gov-civil-setubal.pt/img/blog/76/can-t-install.png)

![Tot ce vrei să știi despre Suprascriere [MiniTool Wiki]](https://gov-civil-setubal.pt/img/minitool-wiki-library/01/everything-you-want-know-about-overwrite.png)