Cum să afișați litera unității înainte de numele unității Windows 10 11
Cum Sa Afisati Litera Unitatii Inainte De Numele Unitatii Windows 10 11
Numele unităților (etichetele de volum) sunt afișate în mod implicit înaintea literelor unității în Windows. Știți cum se afișați litere înaintea numelor unităților? Această postare de la MiniTool vă spune cum să afișați mai întâi literele de unitate în File Explorer.
The scrisoare de unitate este identificatorul literei (A - Z) al dispozitivului de stocare pe disc în sistemul Windows. Când computerul detectează un hard disk intern sau extern nou, sistemul de operare Windows îi atribuie automat o literă de unitate disponibilă și o afișează implicit după numele unității.
În postarea anterioară, am explicat cum să remediați „ litera de unitate nu este disponibilă ' emisiune. Astăzi vă vom spune cum să afișați litere unităților înainte de numele unităților.
Notă: Litera de unitate este esențială pentru unitatea dvs. Manevrarea greșită a literei unității poate face unitatea dvs. inaccesibilă. Deci, înainte de a face orice modificare la litera unității, ar fi bine să faceți o copie de rezervă a fișierelor, folderelor, partițiilor și chiar a întregului disc folosind MiniTool ShadowMaker .
Acum să vedem cum să afișați literele unităților înainte de numele unităților în File Explorer.
Cum să afișați litera Drive înainte de Numele Drive
Pentru a afișa mai întâi literele de unitate în File Explorer, trebuie să faceți modificări la Registrul Windows .
Notă: Înainte de a modifica registrul, vă este recomandat faceți o copie de rezervă a registrului astfel încât în cazul oricărei defecțiuni să puteți restaura registry din fișierul de rezervă.
Pasul 1. Apăsați Windows + R combinații de taste pentru a deschide fereastra de rulare.
Pasul 2. În caseta de introducere, tastați regedit și apăsați tasta introduce cheie. Ar trebui să dai clic da în fereastra UAC, astfel încât să puteți deschide Editorul de registru. Aici s-ar putea să te intereseze această postare: Cum să remediați UAC Butonul Da lipsește sau este gri ?
Pasul 3. În Editorul Registrului, navigați la următoarea locație:
Computer\HKEY_CURRENT_USER\Software\Microsoft\Windows\CurrentVersion\Explorer
Pasul 4. În panoul din dreapta, faceți clic dreapta pe orice zonă goală pentru a selecta Nou > Valoare DWORD (32 de biți). . Apoi denumește valoarea DWORD creată la ShowDriveLettersFirst .

Pasul 5. Faceți dublu clic ShowDriveLettersFirst . În fereastra pop-up, setați datele valorii la 4 , apoi faceți clic Bine pentru a vă salva modificările.
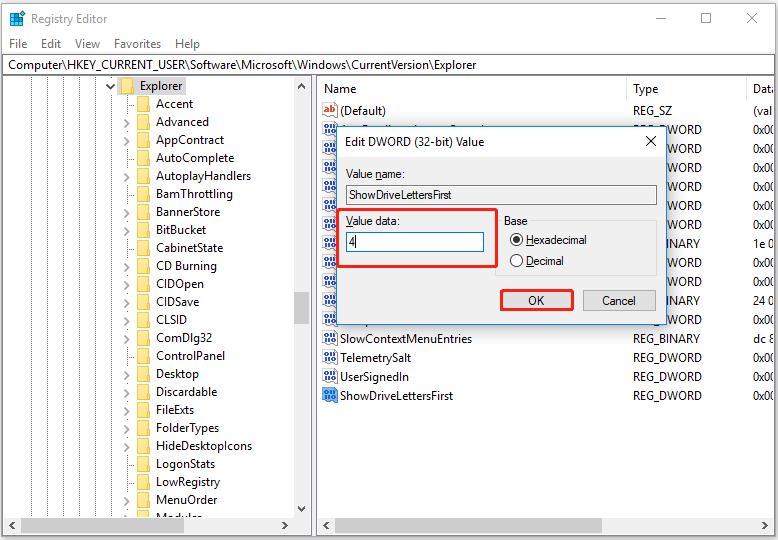
Acum puteți deschide File Explorer și verifica dacă litera unității este afișată înaintea etichetei de volum, așa cum se arată în figura de mai jos.
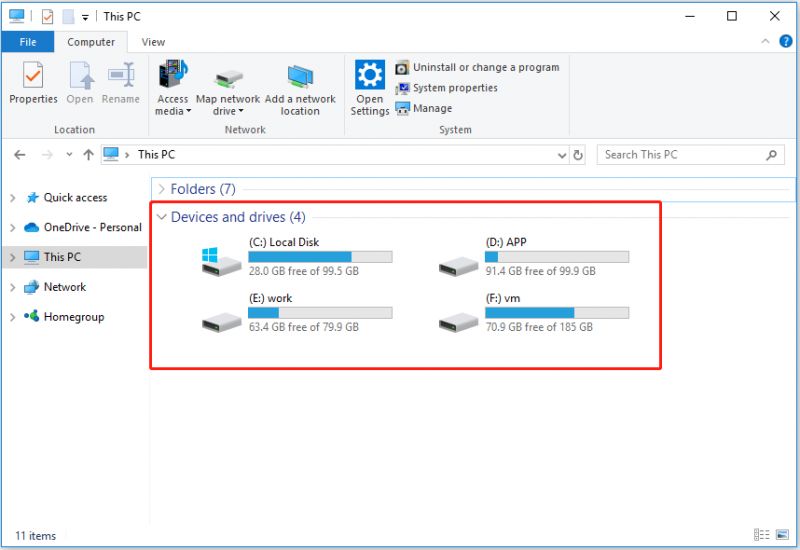
Dacă doriți să restabiliți ordinea de afișare a literei și a numelui unității la starea implicită, puteți face clic dreapta pe valoarea DWORD ShowDriveLettersFirst și o puteți șterge.
Faceți clic pentru a trimite pe Tweet
Lectură suplimentară – Cum să ascundeți litera de unitate
Unii utilizatori au indicat că doresc să ascundă litera unității, astfel încât litera unității să nu fie afișată în File Explorer. Știi cum să îndeplinești această sarcină? Urmați pașii de mai jos pentru a ascunde litera de unitate.
Pasul 1. Apăsați Windows + E combinații de taste pentru a deschide File Explorer.
Pasul 2. În partea de sus, treceți la Vedere filă și faceți clic Opțiuni .
Pasul 3. În noua fereastră, accesați Vedere fila, apoi derulați în jos pentru a debifa Afișați literele de unitate . În cele din urmă, faceți clic Bine pentru ca modificările să intre în vigoare.
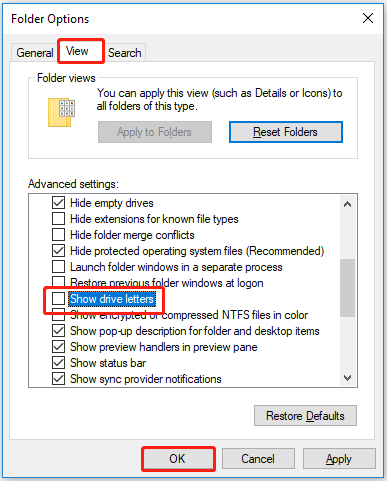
Acum nu puteți vedea litera unității în File Explorer. Pentru mai multe informații despre cum să ascundeți literele de unitate, puteți consulta această postare: Cum să eliminați litera de unitate în Windows 10 .
Recomandare de top
După cum sa spus mai înainte, uneori este posibil să nu vă accesați unitatea din cauza unor erori, cum ar fi „ unitatea nu este accesibilă accesul este interzis ”. În astfel de situații, pentru a vă salva datele, trebuie să utilizați o bucată de software gratuit de recuperare a datelor . MiniTool Power Data Recovery este cea mai bună alegere.
MiniTool Power Data Recovery poate ajuta la recuperarea fișierelor șterse sau pierdute, inclusiv documente Office, imagini, videoclipuri, e-mailuri și așa mai departe. De asemenea, poate prelua foldere, cum ar fi recuperarea folderului Utilizatori , folderul Imagini , și altele.
Acum faceți clic pe butonul de mai jos pentru a-l descărca gratuit și pentru a-l încerca.
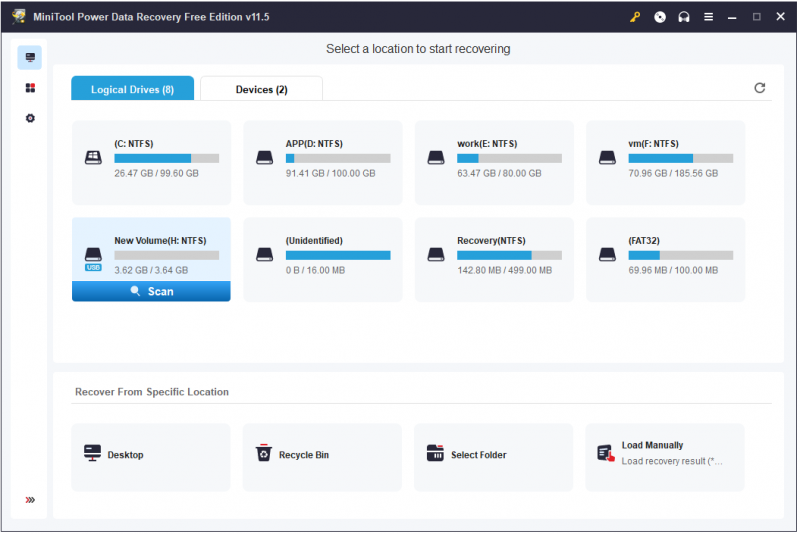
Concluzie
Citind aici, ar trebui să știți cum să afișați litere unităților înainte de numele unităților, cum să ascundeți literele unităților și cum să recupera fișierele șterse prin utilizarea MiniTool Power Data Recovery.
Dacă aveți întrebări despre literele de unitate, bine ați venit să ne anunțați lăsând comentariile dvs. mai jos.




![Ce este virusul MEMZ? Cum se elimină virusul troian? Vezi un Ghid! [Sfaturi MiniTool]](https://gov-civil-setubal.pt/img/backup-tips/48/what-is-memz-virus-how-remove-trojan-virus.png)
![Fix - iTunes nu s-a putut conecta la acest iPhone. Valoarea lipsește [Sfaturi MiniTool]](https://gov-civil-setubal.pt/img/ios-file-recovery-tips/93/fixed-itunes-could-not-connect-this-iphone.jpg)




![Logitech Unifying Receiver nu funcționează? Remedii complete pentru dvs.! [MiniTool News]](https://gov-civil-setubal.pt/img/minitool-news-center/47/is-logitech-unifying-receiver-not-working.jpg)
![Faceți clic pe Recuperarea hard diskului este dificil? Absolut nu [Sfaturi MiniTool]](https://gov-civil-setubal.pt/img/data-recovery-tips/33/clicking-hard-drive-recovery-is-difficult.jpg)
![Ce CPU am Windows 10 / Mac | Cum se verifică informațiile despre procesor [Știri MiniTool]](https://gov-civil-setubal.pt/img/minitool-news-center/63/what-cpu-do-i-have-windows-10-mac-how-check-cpu-info.jpg)






![Rezolvat - Computerul pornește și se oprește în mod repetat [MiniTool News]](https://gov-civil-setubal.pt/img/minitool-news-center/58/solved-computer-turns.png)