Cum să prelungești timpul de derulare Windows 11 peste 10 zile
Cum Sa Prelungesti Timpul De Derulare Windows 11 Peste 10 Zile
După actualizarea la Windows 11, aveți dreptul să reveniți la Windows 10 în decurs de 10 zile. Cu toate acestea, ce se întâmplă dacă doriți să faceți downgrade de la Windows 11 la 10 după 10 zile? Acum această postare de la MiniTool vă arată cum extinde timpul de retragere a Windows 11 peste 10 zile.
În zece zile de la actualizarea Windows 10 la 11, când descoperiți că aplicația dvs. nu se aplică Windows 11 sau credeți că versiunea Windows 10 este mai rapidă și mai stabilă, puteți reveniți la sistemul de operare anterior Windows 10 .
Dar este posibil să simțiți că zece zile este un timp prea scurt pentru a decide dacă trebuie să reveniți la Windows 10. Așadar, pentru a downgrade Windows 11 la 10 după 10 zile fără a pierde date, puteți prelungi timpul de derulare a Windows 11.
Cum să prelungești timpul de derulare a Windows 11
Modul 1. Extindeți timpul de derulare Windows 11 cu CMD
Prima modalitate de a prelungi timpul de derulare a Windows 11 este utilizarea Windows CMD .
Pasul 1. Tastați cmd în caseta de căutare Windows și faceți clic dreapta Prompt de comandă din cel mai bun rezultat de potrivire de selectat Rulat ca administrator .
Pasul 2. Faceți clic da în fereastra UAC.
Pasul 3. În fereastra liniei de comandă, tastați următoarea comandă și apăsați introduce pe tastatura ta:
DISM /Online /Get-OSUninstallWindow

Dacă perioada de derulare de 10 zile nu a expirat, veți vedea zilele rămase în care sistemul este disponibil. Dacă vezi Eroare 1168 - Element nu a fost găsit , apoi versiunea anterioară de Windows a fost eliminată și în prezent nu există nicio modalitate de a reveni la versiunea anterioară.
Pasul 4. Apoi, tastați DISM /Online /Set-OSUninstallWindow /Value: numărul de zile . Aici trebuie să introduceți numărul exact de zile la care doriți să extindeți limita de timp. De exemplu, puteți tasta DISM /Online /Set-OSUninstallWindow /Valoare: 60 .
După aceea, apăsați introduce pentru a executa comanda.
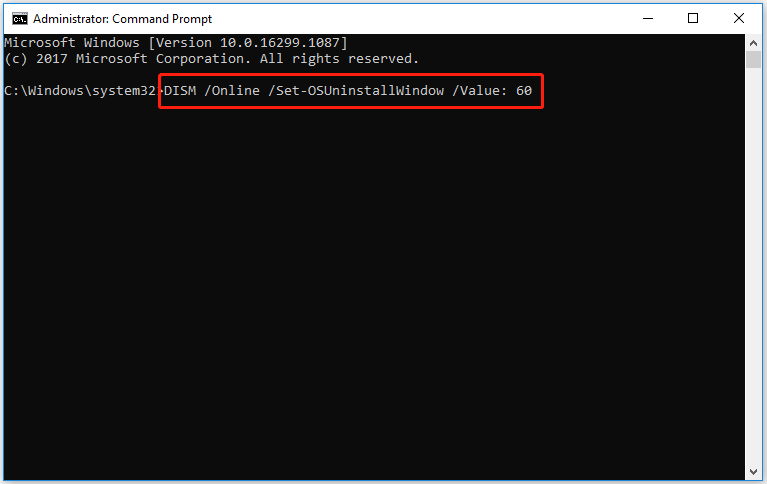
Acum puteți derula înapoi Windows 11 după 10 zile.
Modul 2. Extindeți timpul de derulare Windows 11 cu Editorul de registru
Pe lângă utilizarea CMD, puteți extinde timpul de derulare a Windows 11 prin intermediul Editorului de registru.
Notă: Copiere de rezervă a registrului Windows înainte de a efectua pașii de mai jos. Apoi puteți restaura registrele din fișierele de rezervă atunci când ceva nu merge bine.
Pasul 1. Apăsați Windows + R combinații de taste pentru a deschide fereastra Run.
Pasul 2. Tastați regedit în fereastra nouă și apăsați introduce .
Pasul 3. În Editorul Registrului, navigați la această locație: HKEY_LOCAL_MACHINE\SYSTEM\Setup .
Pasul 4. În panoul din dreapta, verificați dacă există o valoare UninstallWindow. Dacă nu, faceți clic dreapta pe Înființat folderul de selectat Nou > Valoare DWORD (32 de biți). . Denumiți noua valoare DWORD UninstallWindow .
Pasul 5. Faceți dublu clic pe creat UninstallWindow valoare. În fereastra pop-up, selectați Zecimal în secțiunea de bază, apoi introduceți limita de timp la care doriți să extindeți în caseta de introducere.
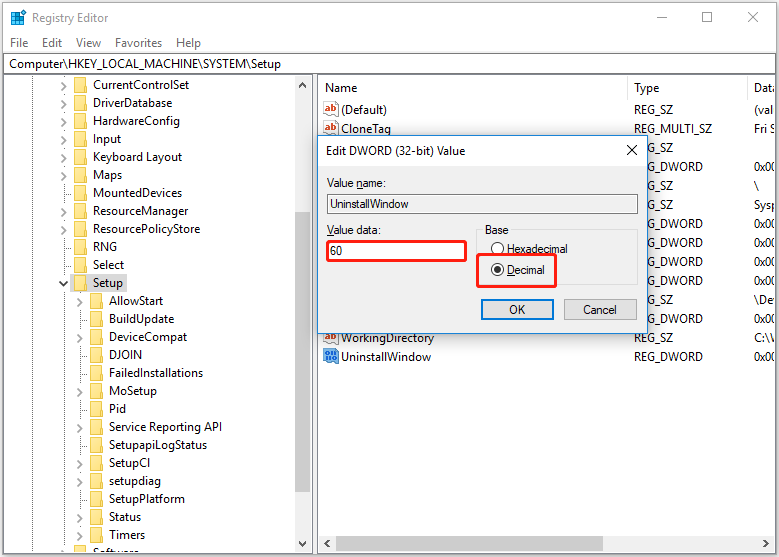
Pasul 6. Faceți clic Bine pentru a vă salva modificările. Apoi reporniți computerul.
După acești pași, aveți voie să faceți downgrade de la Windows 11 la 10 după 10 zile.
Recomandare de top
Se recomandă să faceți o copie de rezervă a sistemului cu software de backup a datelor - MiniTool ShadowMaker înainte de upgrade sau downgrade de Windows. Deoarece, uneori, downgrade-ul și upgrade-ul Windows cauzează pierderi de date pe computer.
Cu toate acestea, dacă nu ați făcut o copie de rezervă a fișierelor dvs., la recupera fișierele șterse sau pierdute de pe computer, puteți utiliza MiniTool Power Data Recovery, cel mai bun software gratuit de recuperare a datelor .
MiniTool Power Data Recovery este util pentru recuperarea folderelor, cum ar fi Recuperarea folderului Windows Pictures , Recuperarea folderului utilizatorilor , etc. și videoclipuri, audio, e-mailuri, documente și alte tipuri de recuperare de fișiere.
Puteți face clic pe butonul de mai jos pentru a-l descărca și a-l încerca.
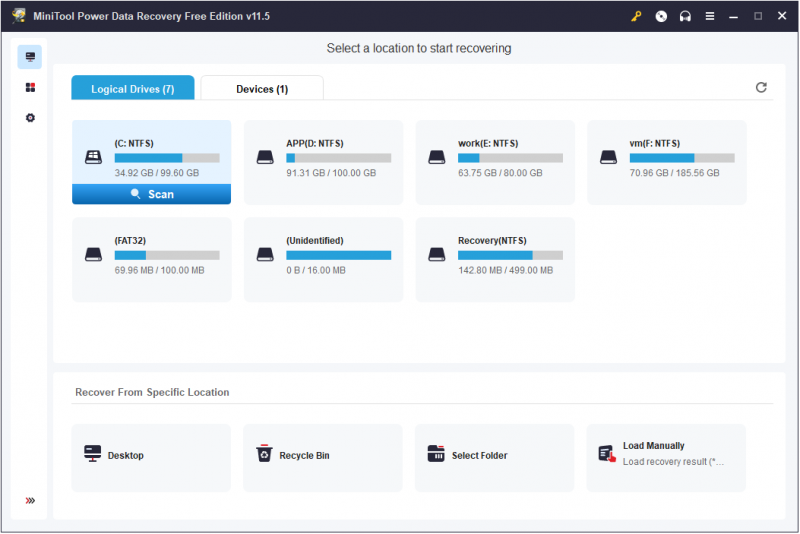
Concluzie
Această postare descrie cum să prelungești timpul de derulare a Windows 11 prin Editorul de registru și CMD. Dacă aveți întrebări despre revenirea la Windows 11 la Windows 10, nu ezitați să lăsați comentariile dvs. în zona de comentarii de mai jos.





![Cum se tastează Copyright Symbol pe Windows și Mac? [MiniTool News]](https://gov-civil-setubal.pt/img/minitool-news-center/62/how-type-copyright-symbol-windows.jpg)











![REPARAȚIE: Driverul de imprimantă HP este indisponibil Windows 10/11 [Sfaturi MiniTool]](https://gov-civil-setubal.pt/img/news/32/fix-hp-printer-driver-is-unavailable-windows-10/11-minitool-tips-1.png)

