5 metode pentru a rezolva lipsa barei de limbă din bara de activități
5 Methods To Resolve Language Bar Missing From The Taskbar
Bara de limbă este esențială dacă lucrați cu mai multe limbi. Puteți schimba limba de intrare modificând setarea din bara de activități. Dar bara de limbă ar putea dispărea într-o zi când deschideți computerul. Cum să remediați bara de limbă care lipsește din bara de activități? Puteți găsi soluții în această postare de la MiniTool .Dacă sunteți un utilizator în mai multe limbi, trebuie să fiți familiarizat cu bara de limbi din colțul din dreapta al barei de activități. Ați întâlnit vreodată bara de limbă care lipsește din problema barei de activități? Această problemă poate fi cauzată din mai multe motive, dar poate fi rezolvată cu ușurință. Puteți lucra cu următorul ghid pentru a o rezolva.
Cum să remediați lipsa barei de limbă din bara de activități
Soluția 1: Activați Bara de limbă din Setări
Posibil, bara de limbă nu se afișează pe bara de activități doar pentru că nu ați activat-o. Îl puteți configura cu următorii pași.
Pasul 1: Apăsați Câștigă + eu pentru a deschide Setări Windows.
Pasul 2: Tastați Setări avansate ale tastaturii în caseta de căutare și apăsați introduce .
Pasul 3: Alegeți-l pe cel care se potrivește cel mai bine.
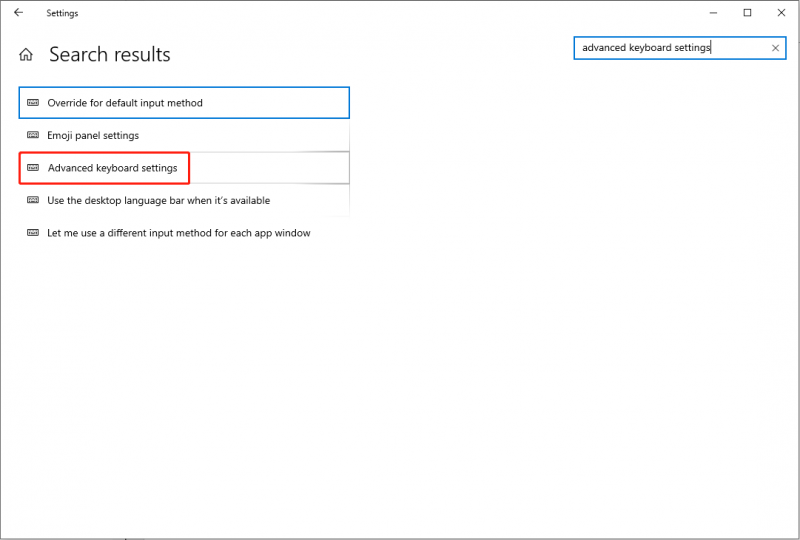
Pasul 4: Verificați Folosiți bara de limbă de pe desktop când este disponibilă opțiune.
Pasul 5: Faceți clic pe Opțiuni pentru bara de limbă alege si alege Andocat în bara de activități .
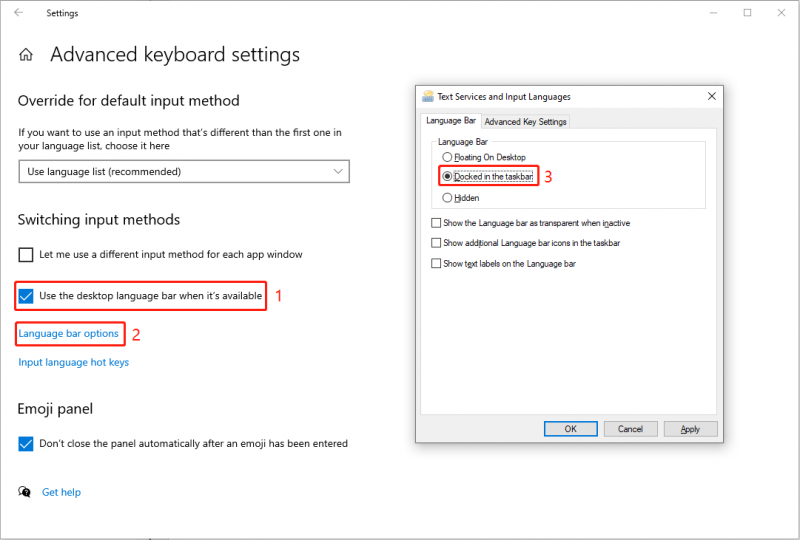
Pasul 5: Faceți clic aplica și Bine prin urmare.
După aceasta, verificați dacă apare bara de activități. De asemenea, puteți urma pașii din acest articol pentru a eliminați pictograma comutatorului de limbă din bara de activități .
Soluția 2: Terminați sarcinile Microsoft IME
Un editor de metode de introducere (IME) vă permite să introduceți în diferite limbi. Uneori, când găsiți că bara de limbă nu este afișată pe bara de activități, puteți merge să verificați Managerul de activități și să încheiați procesul IME pentru a remedia această problemă lipsă.
Pasul 1: Faceți clic dreapta pe spațiul liber din bara de activități.
Pasul 2: Alegeți Gestionar de sarcini din meniul contextual.
Pasul 3: Priviți toate procesele și găsiți și faceți clic dreapta pe Microsoft IME .
Pasul 4: Alegeți Încheiați sarcina din meniul contextual.
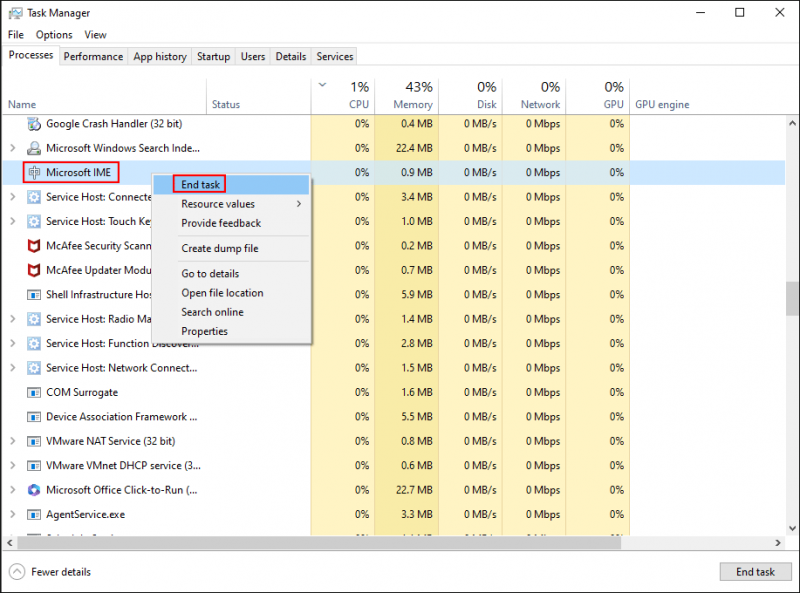
Repeta pașii 3-4 pentru a încheia toate sarcinile Microsoft IME.
După încheierea tuturor sarcinilor IME, puteți merge să vedeți dacă eroarea este remediată. Dacă problema persistă, treceți la următoarea soluție.
Soluția 3: Rulați comanda SFC
Windows Resource Protection este responsabil pentru performanța barei de limbă. Dacă acest fișier de sistem devine corupt sau lipsește, bara de limbă poate apărea probleme. Puteți rula sfc /scannow comandă pentru a scana și a remedia orice eroare din fișierele de sistem, inclusiv bara de limbă care lipsește din bara de activități.
Pasul 1: Apăsați Câștigă + S și tip Prompt de comandă în caseta de căutare.
Pasul 2: Selectați Rulat ca administrator din panoul din dreapta.
Pasul 3: Introduceți sfc /scannow și lovit introduce pentru a executa comanda.
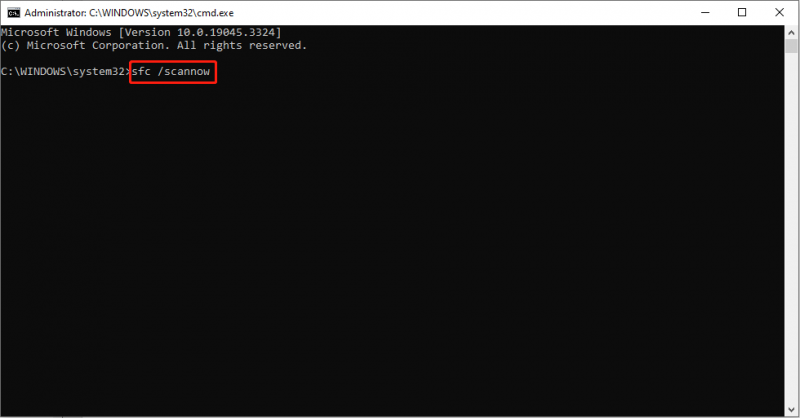
Dacă bara de limbă care lipsește din bara de activități este cauzată de fișiere corupte, această metodă vă poate ajuta să rezolvați problema cu succes.
Soluția 4: Schimbați serviciul de tastatură tactilă
Serviciul tastatură tactilă și panou de scriere de mână este pornit în mod implicit pentru a se asigura că tastatura tactilă și funcțiile de scriere de mână funcționează ori de câte ori este nevoie. Dar dacă acest serviciu nu funcționează corect, pot apărea unele probleme de performanță pe computer, cum ar fi lipsa barei de limbă.
Pasul 1: Apăsați Câștigă + R pentru a deschide fereastra Run.
Pasul 2: Tastați servicii.msc și lovit introduce pentru a deschide fereastra Servicii.
Pasul 3: Răsfoiți pentru a găsi și faceți dublu clic pe Atingeți tastatură și panou de scriere de mână pentru a deschide acest serviciu.
Pasul 4: Selectați Automat din lista derulantă a tipului de pornire, apoi faceți clic aplica și Bine .
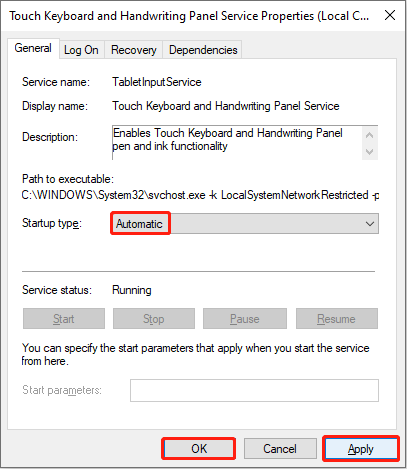
Reporniți computerul pentru a aplica complet modificarea, apoi puteți vedea dacă bara de limbă dispare problema este rezolvată sau nu.
Soluția 5: Schimbați Registrul Windows
Registrul Windows conține informații importante despre sistemul Windows, software-ul și firmware-ul. Puteți modifica subcheile corespunzătoare pentru a remedia multe erori de computer. Dar pentru a evita deteriorarea ireversibilă a computerului după schimbarea cheilor de registry, trebuie faceți o copie de rezervă a cheii de registry primul.
Pasul 1: Apăsați Câștigă + R și tip regedit în cutie.
Pasul 2: Loviți introduce pentru a deschide fereastra Registry Editor.
Pasul 3: Navigați la HKEY_LOCAL_MACHINE > SOFTWARE > Microsoft > Versiune curentă > Alerga .
Pasul 4: Faceți clic dreapta pe spațiul liber din panoul din dreapta, apoi alegeți Nou > Valoare șir pentru a crea o nouă subcheie.
Pasul 5: Redenumiți subcheia ca CTFMON .
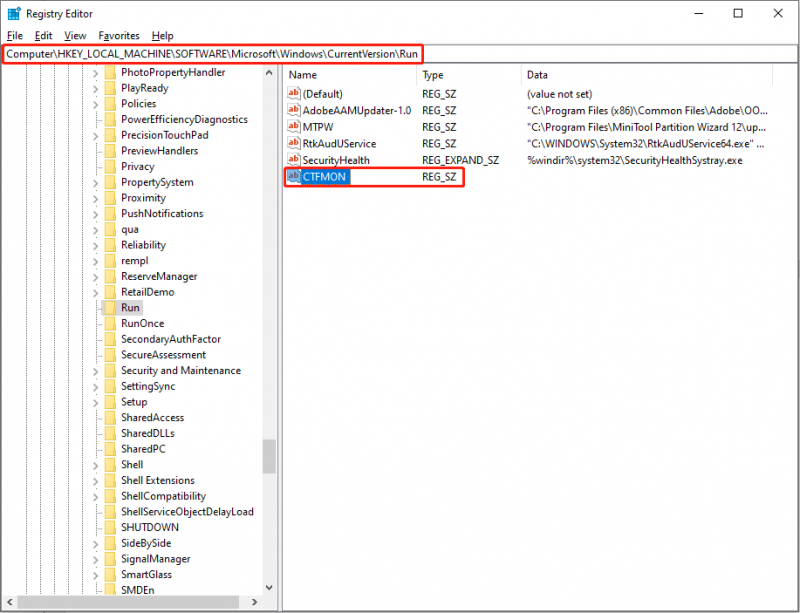
Pasul 6: Faceți dublu clic pe noua subcheie, apoi copiați și inserați „ctfmon”='CTFMON.EXE” în caseta Date valori.
Pasul 7: Faceți clic Bine pentru a salva modificarea.
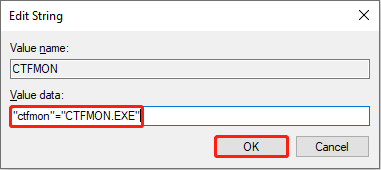
Puteți reporni computerul pentru a verifica dacă bara de limbă apare în colțul din dreapta al barei de activități.
Concluzie
La sfârșitul acestei postări, cred că ați știut cum să afișați bara de limbă pe bara de activități.
În plus, dacă aveți nevoie recupera fișierele de pe computer, un hard disk extern, un driver USB sau alte dispozitive de stocare a datelor, puteți alege software gratuit de recuperare a fișierelor , MiniTool Power Data Recovery . Acest software vă ajută să restaurați fotografii, documente, videoclipuri și alte tipuri de fișiere în siguranță. Puteți găsi mai multe funcții practice utilizând mai întâi ediția gratuită.
MiniTool Power Data Recovery gratuit Faceți clic pentru a descărca 100% Curat și sigur
Simțiți-vă liber să ne împărtășiți problemele dvs. prin intermediul [e-mail protejat] .


![Cum să recuperez jocurile șterse în Windows 10? [Problema rezolvata]](https://gov-civil-setubal.pt/img/data-recovery/32/how-recover-deleted-games-windows-10.png)
![Top 10 moduri de a face backup și sincronizare Google nu funcționează [Sfaturi MiniTool]](https://gov-civil-setubal.pt/img/backup-tips/99/top-10-ways-google-backup.png)
![[REZOLVAT!] Computerul dvs. a fost repornit din cauza unei probleme pe Mac? [Sfaturi MiniTool]](https://gov-civil-setubal.pt/img/data-recovery-tips/00/your-computer-restarted-because-problem-mac.png)
![Top 5 soluții pentru codul de eroare Hulu Runtime-2 [MiniTool News]](https://gov-civil-setubal.pt/img/minitool-news-center/45/top-5-solutions-hulu-error-code-runtime-2.png)
![Configurați sistemele Windows pentru a face backup automat al datelor utilizatorului [Sfaturi MiniTool]](https://gov-civil-setubal.pt/img/backup-tips/71/configure-windows-systems-automatically-backup-user-data.png)
![Cele mai bune alternative la Microsoft Baseline Security Analyzer [MiniTool News]](https://gov-civil-setubal.pt/img/minitool-news-center/82/best-alternatives-microsoft-baseline-security-analyzer.jpg)
![[REZOLVAT] Cum se șterge ecranul promptului de comandă Windows 10 [MiniTool News]](https://gov-civil-setubal.pt/img/minitool-news-center/09/how-clear-command-prompt-screen-windows-10.jpg)
![Remediați lipsa profilului de rețea Windows 10 (4 soluții) [Știri MiniTool]](https://gov-civil-setubal.pt/img/minitool-news-center/58/fix-windows-10-network-profile-missing.png)
![Witcher 3 Script Compilation Erori: Cum se remediază? Vezi Ghidul! [MiniTool News]](https://gov-civil-setubal.pt/img/minitool-news-center/17/witcher-3-script-compilation-errors.png)




![Cum se adaugă o excepție la Avast (software sau site web) [MiniTool News]](https://gov-civil-setubal.pt/img/minitool-news-center/88/how-add-an-exception-avast-software.jpg)
![Ce este virusul MEMZ? Cum se elimină virusul troian? Vezi un Ghid! [Sfaturi MiniTool]](https://gov-civil-setubal.pt/img/backup-tips/48/what-is-memz-virus-how-remove-trojan-virus.png)


