Cum să remediați problema Amazon Cloud Drive care nu se sincronizează? 6 Metode
Cum Sa Remediati Problema Amazon Cloud Drive Care Nu Se Sincronizeaza 6 Metode
Unitatea cloud Amazon vă poate ajuta să vă sincronizați fișierele și fotografiile în cloud. Este destul de facilitat. Dar unii utilizatori s-au confruntat cu problema ca unitatea cloud Amazon nu se sincronizează. Când se întâmplă așa ceva, ce ar trebui să faci pentru a-l remedia? Există alte alternative? Site-ul MiniTool iti va da un raspuns.
Amazon Cloud Drive – Sincronizare fișiere
Ce este Amazon Cloud Drive sau Amazon Drive? Amazon Cloud Drive este o aplicație de stocare online, gestionată de Amazon, pentru fotografiile, videoclipurile și fișierele dvs. În plus, această aplicație oferă și copii de siguranță ale fișierelor, partajarea fișierelor și imprimarea fotografiilor.
Puteți utiliza acest serviciu pe mai multe platforme, cum ar fi desktop, mobil și tabletă, iar fiecare utilizator Amazon poate obține 5 GB de spațiu de stocare gratuit.
Puteți activa funcția de sincronizare a fișierelor prin aplicația Amazon Photos și aici este calea.
Pasul 1: Accesați programul Amazon Photos și faceți clic pe pictograma Setări.
Pasul 2: Accesați Sincronizare filă și alegeți Activați sincronizarea... .
Pasul 3: Apoi puteți urma instrucțiunile de pe ecran pentru a alege folderele Amazon Drive și folderul de sincronizare locală. Click pe Începeți sincronizarea pentru a începe procesul.
Remediați Amazon Cloud Drive nesincronizat
Atunci când utilizatorii procesează sincronizarea, pot descoperi că unitatea cloud Amazon nu se mai sincronizează și, atunci când se întâmplă această situație, există mai multe motive pe care le puteți lua în considerare, cum ar fi conexiune proasta la internet, erori ale aplicației, spațiu de stocare insuficient, conflicte cu software-ul antivirus etc.
Vizând aceste condiții, puteți urma următoarele mișcări pentru a depana problema de sincronizare a unității în cloud Amazon.
Remedierea 1: verificați conexiunea la internet
În primul rând, verificați conexiunea la internet. Puteți încerca celelalte aplicații pe dispozitiv pentru a vedea dacă pot funcționa bine. Dacă nu, puteți face următoarele sfaturi pentru a vă îmbunătăți conexiunea la internet.
- Opriți și apoi porniți conexiunea la internet.
- Apropiați-vă de sursa rețelei.
- Utilizați cablu Ethernet în loc de wireless.
- Închideți alte aplicații care rulează în fundal.
Remedierea 2: Reporniți aplicația
O altă metodă de a remedia „Amazon cloud drive nu se sincronizează” este să reporniți aplicația Amazon Cloud Drive. Această remediere vă poate ajuta să scăpați de unele erori ale software-ului.
Puteți alege să deschideți Managerul de activități din meniul rapid făcând clic dreapta pe bara de meniu Windows din partea de jos. În fila Procese, găsiți și faceți clic dreapta pe unitatea cloud Amazon pentru a încheia sarcina și apoi o puteți redeschide.

Remedierea 3: verificați spațiul de stocare al unității
Trebuie să vă asigurați că aveți suficient spațiu de stocare pentru conținutul de sincronizare. După cum am menționat, fiecare utilizator Amazon va avea 5 GB spațiu de stocare gratuit pentru utilizare și odată ce spațiul de stocare a fost plin, fișierele se vor opri sincronizarea cu Amazon cloud. În această situație, puteți alege să vă actualizați contul sau să vă goliți spațiul de stocare.
Remedierea 4: Modificați unele setări pentru paravanul de protecție Windows
În plus, dacă ați instalat alt software antivirus de la terți, vă puteți gândi dacă conflictul software este de vină. Chiar și paravanul de protecție Windows poate confunda conținutul de sincronizare ca fiind agresiv și le poate bloca, dar puteți exclude Amazon Drive din lista de blocare, astfel încât procesul de sincronizare să se descurce bine.
Pasul 1: Deschideți Panou de control căutându-l în start și schimbare Vazut de: la Pictograme mici .
Pasul 2: Alegeți Windows Defender Firewall și apoi Permiteți o aplicație sau o funcție prin Windows Defender Firewall din panoul din stânga.
Pasul 3: Alegeți Schimbă setările și găsiți Amazon Cloud Drive pentru a bifa casetele Privat și Public . Clic Bine pentru a aplica modificările.
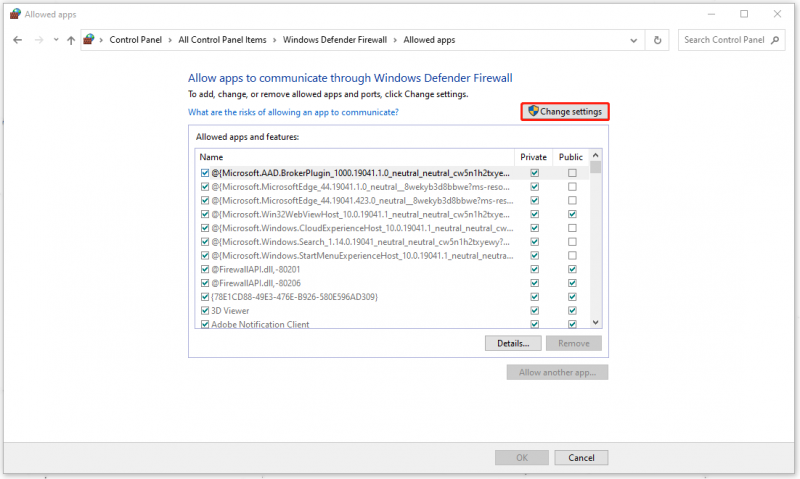
Remedierea 5: Actualizați sau reinstalați Amazon Cloud Drive
Dacă metodele de mai sus nu vă pot rezolva problema, puteți să dezinstalați și apoi să reinstalați aplicația și să vă asigurați că Amazon Drive este cea mai recentă versiune.
Mergi la Start > Setări > Aplicații > Amazon Cloud Drive apoi faceți clic pe el pentru a alege Dezinstalează pentru a elimina software-ul. După aceea, puteți reinstala programul.
Remedierea 6: Verificați actualizările Windows
Unii utilizatori consideră că verificarea actualizărilor Windows poate remedia „Unitatea cloud Amazon nu se sincronizează”, așa că puteți accesa Start > Setări > Actualizare și securitate > Actualizare Windows > Verificați actualizări apoi urmați instrucțiunile de pe ecran pentru a finaliza actualizarea.
Alte alternative?
În afară de Amazon Cloud Drive, există altă alternativă de sincronizare disponibilă pentru utilizatori? Desigur ca da. Poti incerca MiniTool ShadowMaker – un program de backup și sincronizare care vă va oferi mai multe funcții conexe. Spre deosebire de Amazon Cloud Drive, MiniTool ShadowMaker realizează o sincronizare locală sau NAS, care nu se bazează pe Internet, dar vă oferă securitate mai mare și spațiu de stocare suficient.
Încercați acest program pentru a-l descărca și instala și veți primi o versiune de încercare de 30 de zile.
Pasul 1: Deschideți programul și faceți clic Păstrați procesul .
Pasul 2: În Sincronizare fila, alegeți sursa și destinația de sincronizare, apoi alegeți Sincronizează acum sau Sincronizare mai târziu pentru a începe procesul.
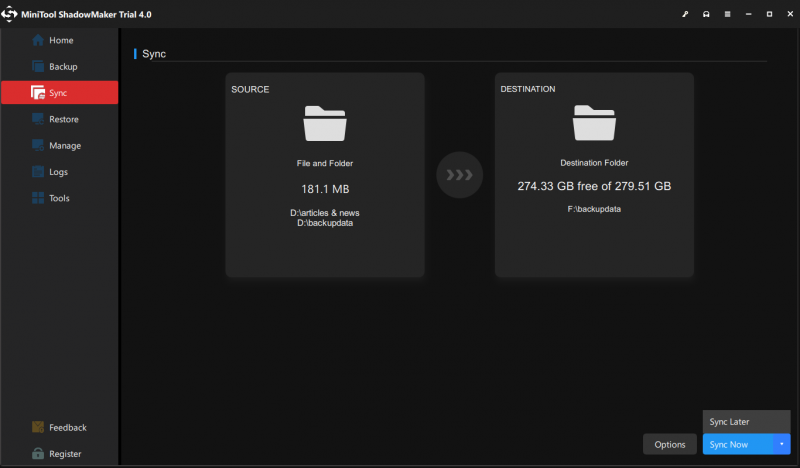
Concluzie:
După ce ați citit acest articol, este posibil ca problema dvs. legată de nesincronizarea unității în cloud Amazon să fi fost rezolvată. Metodele sunt ușor de utilizat și puteți urma pașii de mai sus pentru a vă rezolva problema. Sper că acest articol vă poate fi util.
Dacă ați întâmpinat probleme când utilizați MiniTool ShadowMaker, puteți lăsa un mesaj în următoarea zonă de comentarii și vă vom răspunde cât mai curând posibil. Dacă aveți nevoie de ajutor când utilizați software-ul MiniTool, ne puteți contacta prin [e-mail protejat] .

![S-a remediat: numele fișierelor sursă sunt mai mari decât cele acceptate de sistemul de fișiere [MiniTool News]](https://gov-civil-setubal.pt/img/minitool-news-center/78/fixed-source-file-names-larger-than-supported-file-system.png)

![7 soluții: cardul SD este gol sau are un sistem de fișiere neacceptat [Sfaturi MiniTool]](https://gov-civil-setubal.pt/img/data-recovery-tips/59/7-solutions-sd-card-is-blank.png)



![4 soluții fiabile la eroarea de actualizare Windows 0x80080005 [Știri MiniTool]](https://gov-civil-setubal.pt/img/minitool-news-center/85/4-reliable-solutions-windows-update-error-0x80080005.png)
![Cele mai bune 5 software gratuit de recuperare a fotografiilor pentru recuperarea fotografiilor șterse [Sfaturi MiniTool]](https://gov-civil-setubal.pt/img/data-recovery-tips/73/5-best-free-photo-recovery-software-recover-deleted-photos.png)
![[Rezolvat] Cum să redați două videoclipuri YouTube simultan?](https://gov-civil-setubal.pt/img/youtube/99/how-play-two-youtube-videos-once.jpg)




![Ce este Ctrl + Alt + Del și ce face? [MiniTool News]](https://gov-civil-setubal.pt/img/minitool-news-center/40/what-is-ctrl-alt-del.png)

![[Rezolvat] Cum se remediază sistemul de operare Chrome lipsește sau este deteriorat? [MiniTool News]](https://gov-civil-setubal.pt/img/minitool-news-center/42/how-fix-chrome-os-is-missing.jpg)


![4 moduri de a repara fișierele RAR / ZIP corupte / deteriorate gratuit [MiniTool News]](https://gov-civil-setubal.pt/img/minitool-news-center/09/4-ways-repair-corrupted-damaged-rar-zip-files.jpg)