[Ghid complet] Cum se creează USB bootabil pentru a șterge hard diskul
Full Guide How To Create Bootable Usb To Wipe Hard Drive
Trebuie să creați USB bootabil pentru a șterge hard diskul pentru securitatea datelor dvs. în Windows? MiniTool vă oferă cel mai bun utilitar de ștergere USB bootabil pentru computerele Windows, pentru a vă șterge cu ușurință hard diskul. Și poți să o încerci.
De ce să creați USB bootabil pentru a șterge hard disk-ul?
Înainte de a arunca sau a vinde vechiul desktop sau laptop, trebuie să ștergeți hard diskul pentru securitatea datelor. În general, puteți șterge datele ștergând hard disk-ul în timp ce computerul funcționează. Cu toate acestea, ștergerea hard diskului poate fi dificilă dacă sistemul de operare nu pornește corect sau discul nu funcționează corect.
Acesta este motivul pentru care trebuie să creați un USB bootabil pentru a șterge hard diskul. În acest caz, puteți utiliza un utilitar de ștergere USB bootabil pentru a crea o unitate USB bootabilă. După aceea, puteți porni computerul pentru a șterge hard disk-ul fără a accesa sistemul Windows.
Ei bine, cum să ștergeți un hard disk cu o unitate USB bootabilă? Puteți urmări conținutul de mai jos pentru a afla detaliile.
Cum se creează USB bootabil pentru a șterge hard disk-ul
Când computerul nu reușește să pornească în mod normal, puteți încerca să îl porniți cu o unitate flash USB bootabilă și apoi să utilizați un software de ștergere a hard disk-ului terță parte pentru a șterge hard disk-ul.
Aici, vă recomandăm MiniTool Partition Wizard. Este un profesionist manager de partiții care vă permite să ștergeți discurile. În plus, programul vă permite să creați/ștergeți/redimensionați/extindeți partiții, clonează un hard disk , format USB la FAT32 , migrați sistemul de operare pe SSD/HDD etc.
MiniTool Partition Wizard Demo Faceți clic pentru a descărca 100% Curat și sigur
Sfaturi: Puteți crea USB bootabil pentru a șterge hard disk-ul cu MiniTool Partition Wizard numai în edițiile Pro și superioare. Așadar, actualizați MiniTool Partition Wizard la o ediție adecvată înainte de operație.În această secțiune, puteți afla cum să ștergeți un hard disk cu o unitate USB bootabilă cu MiniTool Partition Wizard în detaliu.
Partea 1. Creați o unitate USB bootabilă pe un computer care funcționează
În primul rând, ar trebui să creați un mediu de pornire, astfel încât să puteți porni computerul pe ecranul MiniTool PE Loader. MiniTool Partition Wizard vă poate ajuta să efectuați operațiuni în doar câteva clicuri. Doar urmați pașii de mai jos.
Notă: Construirea unui suport de pornire va formata unitatea USB. Prin urmare, dacă aveți fișiere importante, vă recomandăm să faceți mai întâi o copie de rezervă a unității USB.Pasul 1 : Introduceți unitatea flash USB într-un computer care funcționează.
Pasul 2 : Descărcați și instalați MiniTool Partition Wizard pe computer. Apoi lansați-l pentru a intra în interfața principală.
MiniTool Partition Wizard Demo Faceți clic pentru a descărca 100% Curat și sigur
Pasul 3 : Click pe Media de pornire în colțul din dreapta sus.
Pasul 4 : În fereastra pop-up, faceți clic pe Media bazate pe WinPE cu plug-in MiniTool .
Pasul 5 : După aceea, selectați Flash Drive USB . Apoi, când vedeți că apare fereastra de avertizare, faceți clic pe da pentru a confirma acțiunea.
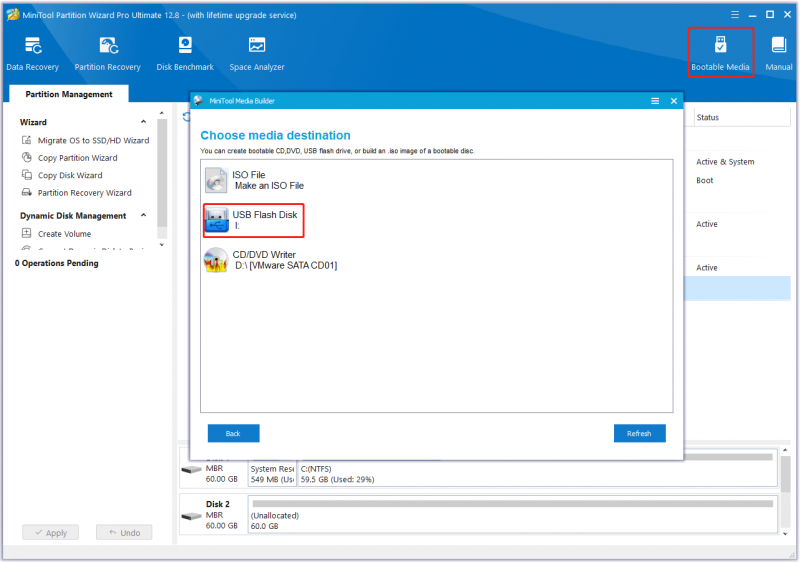
Pasul 6 : Așteptați cu răbdare să se încheie procesul și apoi faceți clic pe finalizarea să închidă fereastra.
Pasul 7 : În cele din urmă, scoateți în siguranță unitatea USB din computer.
Partea 2. Porniți computerul cu o unitate USB bootabilă
Acum, puteți porni computerul folosind unitatea flash USB bootabilă pe care ați creat-o.
Pasul 1 : Conectați unitatea USB bootabilă la computerul de unde doriți să ștergeți hard diskul. Apoi setați computerul să intre în BIOS .
Pasul 2 : După ce ați văzut ecranul BIOS, mergeți la Boot secțiunea și urmați instrucțiunile de pe ecran pentru a selecta unitatea USB bootabilă ca primă unitate de pornire.
Pasul 3 : Odată finalizat, apăsați tasta F10 pentru a salva modificările și a ieși din ecranul BIOS. Mai târziu, computerul va reporni automat conform noii secvențe de pornire și va intra în interfața principală a MiniTool Partition Wizard.
Partea 3. Ștergeți hard diskul
Odată ce intrați în interfața principală a unității flash USB bootabile MiniTool, puteți începe să ștergeți hard disk-ul de pe computer. Iată un tutorial pas cu pas despre cum să faci asta.
Pasul 1 : În interfața principală, acest utilitar bootabil pentru ștergere USB, faceți clic pe hard disk pentru a șterge și faceți clic pe Ștergeți discul în panoul din stânga. Alternativ, faceți clic dreapta pe hard disk-ul țintă și faceți clic pe Ștergeți discul .
Pasul 2 : În fereastra solicitată, alegeți o metodă de ștergere dintre opțiunile date și apoi faceți clic pe Bine pentru a salva modificările. Apoi faceți clic pe aplica pentru a executa operația în așteptare.
Sfaturi: Cu cât operația este mai complexă, cu atât timpul de ștergere este mai lung.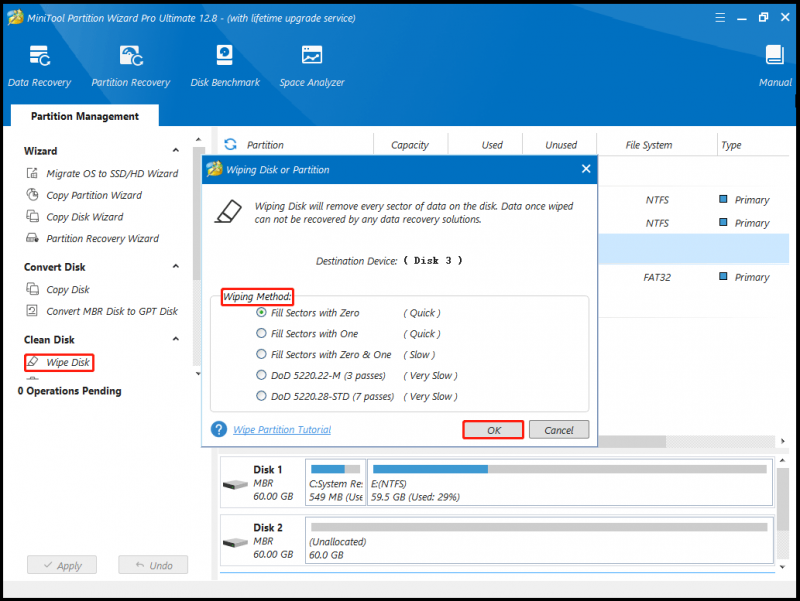
După efectuarea tuturor modificărilor, veți descoperi că toate datele de pe hard disk sunt șterse definitiv.
Concluzie
Este o idee bună să ștergeți definitiv hard disk-ul de pe un computer care nu se va porni corect înainte de a-l vinde, dona sau arunca pentru a preveni scurgerile de date și pentru a vă proteja confidențialitatea. Cu ajutorul MiniTool Partition Wizard, puteți crea USB bootabil pentru a șterge hard diskul.
Dacă aveți întrebări sau sugestii despre cum să utilizați MiniTool Partition Wizard, ne puteți contacta prin [e-mail protejat] pentru a primi un răspuns rapid.

![Cum se remediază eșecul de redare Hulu pe orice dispozitiv? [Rezolvat!] [Știri MiniTool]](https://gov-civil-setubal.pt/img/minitool-news-center/42/how-fix-hulu-playback-failure-any-devices.png)



![[2020] Cele mai bune instrumente de reparare a încărcării Windows 10 pe care ar trebui să le cunoașteți [Sfaturi MiniTool]](https://gov-civil-setubal.pt/img/data-recovery-tips/05/top-windows-10-boot-repair-tools-you-should-know.jpg)
![Cum să faceți downgrade / revenire la versiunea Google Chrome Windows 10 [Știri MiniTool]](https://gov-civil-setubal.pt/img/minitool-news-center/92/how-downgrade-revert-google-chrome-version-windows-10.png)



![Cum se remediază eroarea serviciilor de jocuri 0x80073d26 Windows 10? [Sfaturi MiniTool]](https://gov-civil-setubal.pt/img/news/A4/how-to-fix-gaming-services-error-0x80073d26-windows-10-minitool-tips-1.jpg)

![S-a remediat - Trebuie să fii un administrator care rulează o sesiune de consolă [MiniTool News]](https://gov-civil-setubal.pt/img/minitool-news-center/84/fixed-you-must-be-an-administrator-running-console-session.png)


![Blocarea rotației Windows 10 este gri? Iată remedierile complete! [MiniTool News]](https://gov-civil-setubal.pt/img/minitool-news-center/90/windows-10-rotation-lock-greyed-out.png)

![Remediere completă la verificarea parolei NordVPN nu a reușit „Autentificare” [MiniTool News]](https://gov-civil-setubal.pt/img/minitool-news-center/19/full-fixes-nordvpn-password-verification-failed-auth.jpg)

