Google Slides vs Microsoft PowerPoint - Diferențe
Google Slides Vs Microsoft Powerpoint Diferente
Google Slides vs Microsoft PowerPoint, pe care să alegeți? Această postare prezintă în principal diferența dintre Google Slides și PowerPoint pentru a vă ajuta să înțelegeți mai bine aceste două programe de prezentare. De asemenea, este oferit un instrument gratuit de recuperare a datelor pentru a vă ajuta să recuperați orice fișiere șterse sau pierdute. Pentru mai multe sfaturi pentru computer, trucuri și instrumente gratuite, puteți vizita Software MiniTool site oficial.
Ce este Google Slides?
Prezentări Google este un program de prezentare și creare de diapozitive online gratuit. Face parte din suita Google Docs Editors gratuită și bazată pe web, care include și Google Docs, Foi de calcul Google , Formulare Google, Desene Google, Site-uri Google și Google Keep. Puteți folosi Google Slides pentru a crea și edita cu ușurință prezentări de diapozitive online și pentru a crea prezentări frumoase împreună cu alții.
Ce este PowerPoint?
Microsoft powerpoint este o aplicație de prezentare și diapozitive folosită de mulți oameni. Vă permite să faceți o expunere de diapozitive vie cu muzică, grafică, diagrame etc. PowerPoint este o componentă a suitei Microsoft Office. De asemenea, oferă o aplicație de sine stătătoare pe care o puteți cumpăra și descărca. Microsoft PowerPoint oferă, de asemenea, o versiune online gratuită care vă permite să creați, să editați și să colaborați la prezentări online.
Google Slides vs PowerPoint - Diferențe
Google Slides vs Microsoft PowerPoint, care este mai bun și care sunt diferențele lor? Puteți continua să verificați analiza de mai jos.
1. PowerPoint vs Google Slides - Platforme acceptate
Microsoft powerpoint
Microsoft PowerPoint este conceput inițial pentru Windows, dar este disponibil și pentru Mac, Android, iOS și Windows 10 Mobile. Poți cu ușurință descărcați aplicația Microsoft PowerPoint pentru aceste platforme. De asemenea, oferă versiunea web pentru a permite utilizatorilor să utilizeze PowerPoint online.
Prezentări Google
Google Slides este un producător gratuit de prezentare de diapozitive online, așa că îl puteți utiliza într-un browser pe orice dispozitiv precum Windows, macOS etc. Oferă, de asemenea, o aplicație mobilă pentru Android și iOS și puteți cu ușurință descărcați aplicația Google Slides din Google Play Store sau App Store. De asemenea, oferă o aplicație desktop pentru Google Chrome OS.
Comparaţie: Atât Google Slides, cât și Microsoft PowerPoint acceptă diverse platforme. Google Slides poate fi folosit pe orice dispozitiv folosind un browser, dar se bazează pe o conexiune la internet. Puteți utiliza fie aplicația desktop, fie aplicația web PowerPoint. Aplicația desktop PowerPoint poate fi utilizată offline.
2. Google Slides vs PowerPoint – Formate de fișiere
Microsoft powerpoint
Formatul de fișier implicit al PowerPoint versiunea 2007 sau mai recentă este .pptx.
De asemenea, puteți salva fișierul de prezentare PowerPoint în următoarele formate de fișier: .ppt, .pdf, .pps, .pot, .pptm, .ppsx, .ppsx, .ppam, .potx, .potm, .xml, .mp4, .wmv, .gif, .jpg, .png, .bmp, .htm, .html etc.
Prezentări Google
.gslides, .ppt, .pptx, .jpg, .odp, .pdf, .png, .pot, .potm, .potx, .pps, .ppsm, .ppsx, .pptm, .svg, .txt.
Comparaţie: Atât Google Slides, cât și PowerPoint acceptă diverse formate de prezentare. Google Slides acceptă pe deplin formatele de fișiere Microsoft PowerPoint. Puteți deschide și edita cu ușurință un fișier PowerPoint în Google Slides.
3. Google Slides vs PowerPoint - Caracteristici principale
Power point
Desktop PowerPoint oferă funcții mai avansate și efecte speciale decât Google Slides.
În ceea ce privește încorporarea, puteți încorpora liber fișiere video și audio în PowerPoint. De asemenea, puteți adăuga orice fel de grafică sau animație sau chiar puteți să desenați singur în PowerPoint. De asemenea, vi se permite să inserați un videoclip YouTube utilizând opțiunea Video online.
PowerPoint conține un PowerPoint Designer care oferă sugestii automate de design pentru diapozitive.
PowerPoint are, de asemenea, o caracteristică Vizualizare prezentator care vă permite să trimiteți prezentarea pe un al doilea ecran.
PowerPoint este în principal un instrument de prezentare desktop, iar lucrările dvs. sunt stocate pe computer. Software-ul are o funcție de recuperare automată și vă salvează fișierul la un interval de timp stabilit. Dacă sunteți abonat Microsoft Office/365 și utilizați PowerPoint 2016 sau o versiune mai nouă, programul dvs. PowerPoint va avea și un Salvare automata opțiunea și salvați documentul la fiecare câteva secunde pe OneDrive.
Colaborarea cu PowerPoint nu este la fel de ușoară ca cu Google Slides. Pentru a colabora la o prezentare PowerPoint, trebuie să utilizați PowerPoint 2010 și mai nou, salvați prezentarea pe OneDrive , și partajați fișierul de prezentare cu colaboratorii. O altă modalitate este să utilizați versiunea web a PowerPoint.
Versiunea online a PowerPoint are funcții mai puține decât Google Slides. De asemenea, are funcții mai puține decât versiunea desktop PowerPoint.
Prezentări Google
Google Slides oferă animații de bază și tranziții care sunt mai puțin decât PowerPoint.
Vă permite să încorporați videoclipuri de pe YouTube sau Google Drive. Nu puteți încorpora fișiere audio. În ceea ce privește inserarea imaginilor, puteți încărca imagini de pe computer, Drive, URL, Cameră sau puteți căuta imagini din prezentare.
Prezentări Google vă salvează automat fișierele pe Google Drive și nu trebuie să vă faceți griji că vă pierdeți progresul. Fiecare cont Google Drive gratuit are 15 GB spațiu de stocare gratuit.
Google Slides oferă un istoric detaliat al versiunilor pentru a vă permite să vizualizați cu ușurință modificările de editare sau să vă restaurați fișierul de prezentare la o versiune anterioară.
Puteți exporta cu ușurință un fișier de prezentare Google Slides ca fișier PowerPoint sau puteți importa un fișier PowerPoint pentru a-l edita în Slides.
Puteți partaja cu ușurință un fișier de prezentare cu alții și îl puteți edita împreună în timp real de pe orice dispozitiv.
Comparaţie: Atât Google Slides, cât și Microsoft PowerPoint oferă diverse șabloane utile din care puteți alege. Puteți utiliza oricare dintre aplicații pentru a crea și edita cu ușurință prezentări. Google Slides câștigă dacă trebuie să colaborați des cu alții. PowerPoint câștigă dacă preferați să utilizați un instrument de prezentare offline și trebuie să utilizați mai multe animații, efecte speciale și tranziții pentru diapozitive.
4. Google Slides vs PowerPoint – Preț
Prezentări Google
Google Slides este complet gratuit. Vă puteți înscrie pentru un cont Google gratuit pentru a utiliza Google Slides gratuit.
Power point
PowerPoint Online poate fi utilizat gratuit, conectându-vă la un cont Microsoft. Dar aplicația desktop Microsoft PowerPoint necesită o achiziție. Puteți să vă abonați la un abonament Microsoft 365, să cumpărați suita Microsoft Office pentru achiziție unică sau să cumpărați aplicația PowerPoint autonomă din Microsoft Store.
Cele mai ieftine Planul Microsoft 365 este Microsoft 365 Personal, care costă 69,99 USD/pe an. Cea mai recentă suită Microsoft Office este Office 2021. Office Home și Student 2021 costă 149,99 USD. PowerPoint-ul independent costă 159,99 USD, în timp ce PowerPoint Home și Student costă 79,99 USD.
Comparaţie: Dacă sunteți în căutarea unui program de prezentare 100% gratuit, puteți alege Google Slides. Dacă doriți un creator de prezentare de diapozitive pe desktop, puteți plătiți pentru Microsoft PowerPoint sau cumpărați Microsoft Office pentru a obține PowerPoint.
Recuperați fișierele PowerPoint (PPT) șterse/pierdute
Dacă un fișier PPT este pierdut sau ați șters din greșeală un fișier PPT și ați golit Coșul de reciclare, puteți utiliza un program profesional de recuperare a datelor pentru a restaura fișierul PPT pierdut sau șters.
MiniTool Power Data Recovery este un program profesional de recuperare a datelor pentru Windows. Vă ajută să recuperați cu ușurință orice date șterse sau pierdute (fișiere, fotografii, videoclipuri, e-mailuri etc.) de pe un PC sau laptop cu Windows, unitate flash USB, card SD sau de memorie, hard disk extern, SSD etc.
Pe lângă recuperarea fișierelor șterse, acest program vă ajută, de asemenea, să restaurați datele din diverse situații de pierdere a datelor, de exemplu, să recuperați datele de pe un hard disk formatat sau corupt, să recuperați datele după infecția cu malware/virus sau chiar să recuperați datele atunci când computerul nu va cizme.
Descărcați și instalați gratuit MiniTool Power Data Recovery pe computerul sau laptopul Windows și încercați să îl utilizați pentru a recupera fișierele șterse sau pierdute.
- Lansați MiniTool Power Data Recovery după ce îl instalați.
- În interfața de utilizare principală, selectați unitatea țintă de sub Unități logice și faceți clic Scanează . Pentru a recupera date de pe un computer Windows, puteți selecta, de asemenea, o anumită locație, cum ar fi Desktop, Coș de reciclare sau un anumit folder și faceți clic pe Scanare. Pentru a scana întregul disc sau dispozitivul, puteți face clic pe Dispozitive fila, selectați discul/dispozitivul țintă și faceți clic pe Scanare. Pentru a recupera date de pe un dispozitiv extern, cum ar fi un USB, trebuie să îl conectați în prealabil la computer.
- Lăsați software-ul de recuperare a datelor să termine scanarea. Apoi puteți verifica rezultatul scanării pentru a afla dacă fișierele dorite sunt acolo, dacă da, verificați-le și faceți clic pe Salvare. Alegeți o locație sau un dispozitiv nou pentru a stoca fișierele recuperate.
Bacsis: Pentru a scana și a recupera numai anumite tipuri de fișiere, puteți face clic pe Setări de scanare pictograma din panoul din stânga și alegeți tipul de fișier țintă, cum ar fi fișierul PowerPoint. Acest lucru va scana și recupera doar fișierele PowerPoint și ar trebui să ofere o viteză mai mare decât scanarea întregului dispozitiv.

Cum să restaurați fișierele Google Slides șterse/pierdute
Fișierele Google Slides sunt stocate în Google Drive. Pentru a recupera fișierele Google Slides șterse, puteți verifica această postare pentru câteva soluții: Cum să recuperați fișierele Google Drive șterse (6 metode) .
Software gratuit de backup pentru PC
Aici introducem, de asemenea, o aplicație gratuită de backup pentru computer, ușor de utilizat, pentru a vă ajuta să faceți copii de siguranță ale fișierelor și ale sistemului de pe computer.
MiniTool ShadowMaker este o aplicație software profesională gratuită pentru backup pentru Windows. Principalele sale caracteristici sunt backup pentru datele PC și backup pentru sistemul de operare Windows.
Puteți utiliza acest program pentru a selecta liber fișiere, foldere, partiții sau întregul conținut al discului pentru a face copii de rezervă pe un hard disk extern, pe o unitate flash USB sau pe o unitate de rețea. Oferă o viteză rapidă de backup chiar și pentru a face copii de rezervă pentru fișiere mari. Dacă aveți multe fișiere care necesită copii de siguranță, atunci o aplicație profesională de backup poate fi o alegere bună.
De asemenea, puteți utiliza acest program pentru a face copii de rezervă ale sistemului de operare Windows și pentru a vă restaura sistemul de operare din backup dacă computerul nu merge bine.
În acest program sunt incluse și alte funcții de backup, cum ar fi backup programat, backup incremental, sincronizare fișiere, clonare disc etc.
Descărcați și instalați MiniTool ShadowMaker pentru a-l utiliza acum pentru a face copii de rezervă ale fișierelor de pe computer.
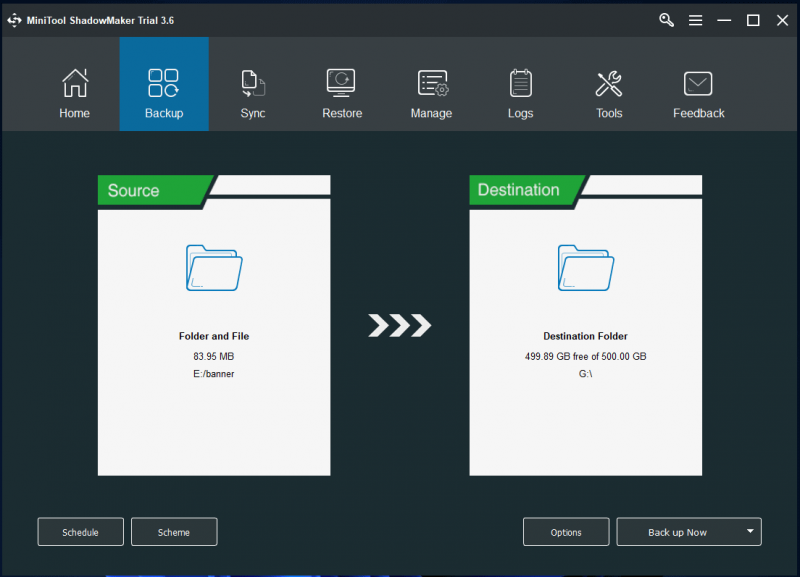
Faceți clic pentru a trimite pe Tweet
Concluzie
Google Slides vs PowerPoint, care este mai bun? Această postare prezintă câteva diferențe între Google Slides și Microsoft PowerPoint. Ambele aceste două programe de prezentare au avantajele lor. Puteți selecta instrumentul în funcție de preferințele dvs. Dacă puneți mult accent pe colaborare, atunci Google Slides este o alegere mai bună și este complet gratuit de utilizat. Dacă preferați să utilizați un instrument de prezentare offline, atunci aplicația Microsoft PowerPoint este o alegere bună.
Pentru mai multe sfaturi și trucuri pentru computer, puteți vizita Centrul de știri MiniTool, care conține diverse tutoriale utile pentru computer.
Pentru a descărca și a încerca alte programe din MiniTool Software, puteți vizita site-ul său oficial, unde puteți găsi și instrumente gratuite precum MiniTool Partition Wizard, MiniTool MovieMaker, MiniTool Video Converter, MiniTool Video Repair și multe altele.
Dacă aveți probleme cu utilizarea produselor software MiniTool, puteți contacta [e-mail protejat] .

![Nu puteți goli coșul de reciclare Windows 10? Obțineți soluții complete acum! [MiniTool News]](https://gov-civil-setubal.pt/img/minitool-news-center/89/can-t-empty-recycle-bin-windows-10.jpg)

![Cum să ștergeți aplicațiile de pe Mac care nu vor fi șterse: 4 moduri [MiniTool News]](https://gov-civil-setubal.pt/img/minitool-news-center/74/how-delete-apps-mac-that-wont-delete.png)

![Internet Explorer 11 Lipsesc Windows 10? Aduceți-l înapoi [Știri MiniTool]](https://gov-civil-setubal.pt/img/minitool-news-center/32/internet-explorer-11-missing-windows-10.jpg)




![Cum să renunțați forțat pe PC | Aplicația Forțează renunțarea la Windows 10 în 3 moduri [MiniTool News]](https://gov-civil-setubal.pt/img/minitool-news-center/99/how-force-quit-pc-force-quit-app-windows-10-3-ways.jpg)
![Cum să conectați AirPod-urile la laptop (Windows și Mac)? [Sfaturi MiniTool]](https://gov-civil-setubal.pt/img/news/9B/how-to-connect-airpods-to-your-laptop-windows-and-mac-minitool-tips-1.jpg)


![[REZOLVAT] Cum se recuperează fișiere de pe cardul SD formatat pe Android? [Sfaturi MiniTool]](https://gov-civil-setubal.pt/img/android-file-recovery-tips/99/how-recover-files-from-formatted-sd-card-android.png)
![Aflați despre partițiile ciudate din laptopuri (patru tipuri) [Sfaturi MiniTool]](https://gov-civil-setubal.pt/img/disk-partition-tips/13/get-know-about-strange-partitions-laptops.jpg)
![[2021 Fix nou] Spațiu liber suplimentar necesar pentru resetare / reîmprospătare [Sfaturi MiniTool]](https://gov-civil-setubal.pt/img/disk-partition-tips/22/additional-free-space-needed-reset-refresh.jpg)


