Un ghid despre cum să configurați USB Tethering pe Windows 10? [MiniTool News]
Guide How Set Up Usb Tethering Windows 10
Rezumat :
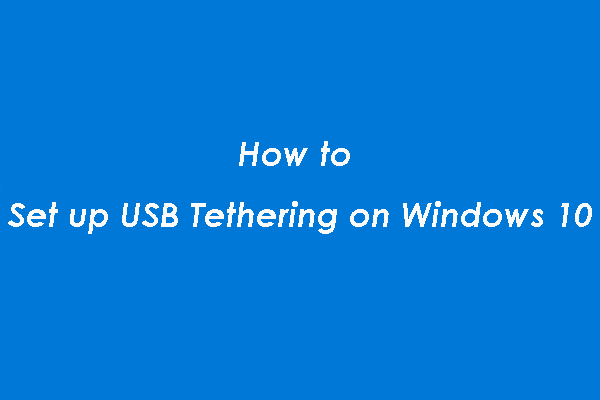
Dacă sunt disponibile modalitățile tradiționale de a activa conexiunea de rețea pe Windows, puteți utiliza în schimb Tethering USB. Software MiniTool vă arată cum să configurați USB Tethering și cum să depanați USB Tethering pe Windows 10 în această postare.
Ce este conexiunea USB?
Tetheringul USB vă permite să partajați datele mobile ale telefonului dvs. cu alte dispozitive compatibile Wifi, inclusiv laptopul. Apoi, alte dispozitive pot naviga pe internet. Tethering-ul este similar cu Tethering-ul Wi-Fi. Va fi util dacă nu aveți alte modalități de conectare la internet.
Înțelegeți cu adevărat conexiunea USB? Dacă nu înțelegeți, să schimbăm un alt mod de a face o explicație. De obicei, utilizați cablul de rețea sau adaptorul Wi-Fi pentru a vă conecta laptopul la internet. Dar, dacă nu puteți accesa conexiunea la rețea utilizând aceste două moduri, puteți face Tethering USB pentru a permite conexiunea la rețea. Spre deosebire de legarea prin Wi-Fi, legarea prin USB funcționează prin conexiunea USB.
Puteți considera USB Tethering ca o conexiune Ethernet. Însă, este mult mai rapid decât conexiunea Wifi și chiar conexiunea Bluetooth.
De obicei, conexiunea USB este gratuită, cu excepția cazului în care operatorul dvs. a blocat-o. Dacă sunteți sigur că este permis de operatorul dvs., trebuie totuși să configurați USB Tethering pe Windows.
În această postare, vă vom arăta cum să configurați USB Tethering pe Windows 10.
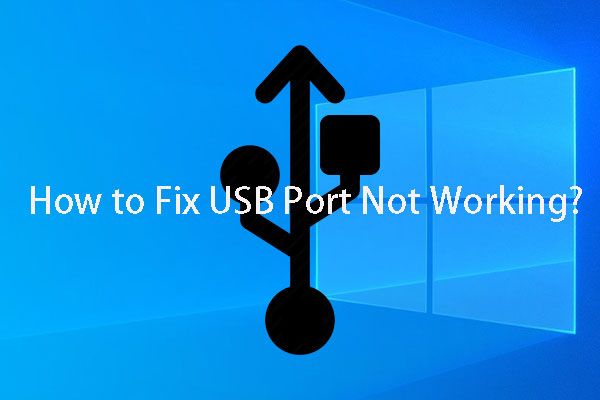 Dacă portul USB nu funcționează, aceste soluții sunt disponibile
Dacă portul USB nu funcționează, aceste soluții sunt disponibile Portul USB nu funcționează? Indiferent dacă utilizați Windows 10/8/7 sau Mac, puteți citi acest articol pentru a găsi o soluție adecvată pentru a remedia această problemă.
Citeste mai multCum se configurează Tethering USB pe Windows 10
Modul de a face o astfel de configurare este destul de simplu. Puteți urma acești pași:
- Conectați telefonul la computer cu un cablu USB.
- Dacă telefonul vă solicită să activați caracteristica Transfer fișiere pe ecran, trebuie să o anulați.
- Când vedeți promptul ca. Tethering sau Hotspot activ - Atingeți pentru a configura pe ecranul telefonului, atingeți opțiunea pentru a continua. Dar, dacă nu vedeți această solicitare, trebuie să mergeți la Setări> Rețea și Internet> Hotspot și tethering pentru a activa manual Tetheringul USB.
Un nou adaptor de rețea va fi creat în Windows 10 și computerul dvs. îl va folosi pentru a vă conecta la internet. Când accesați setările de rețea de pe computer, trebuie să vă asigurați că funcția Wi-Fi este dezactivată pe telefon. În caz contrar, conexiunea USB va fi dezactivată dacă telefonul dvs. este conectat la o rețea existentă.
Aici, trebuie să știți că locația exactă a conexiunii USB poate fi diferită pe diferite mărci de telefoane. Însă, este întotdeauna asociat cu secțiunea Rețea mobilă și de date.
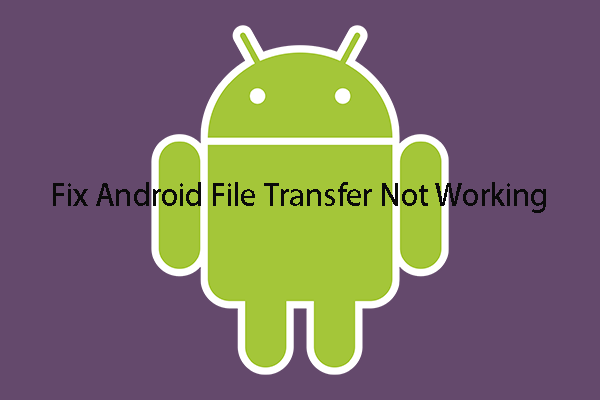 Cum se remediază transferul de fișiere Android care nu funcționează pe Mac / Windows?
Cum se remediază transferul de fișiere Android care nu funcționează pe Mac / Windows? Știți cum să remediați transferul de fișiere Android care nu funcționează sau nu răspunde la problema? În acest post, colectăm câteva soluții care s-au dovedit a fi eficiente.
Citeste mai multDacă conexiunea USB nu funcționează pe Windows 10
Câteva lucruri simple pe care le puteți face dacă conexiunea USB nu funcționează
Windows 10 folosește adaptorul de rețea dispozitiv de partajare Internet bazat pe NDIS la distanță pentru a activa Tethering USB pe Windows 10. Dacă Tethering USB nu funcționează brusc, puteți face următoarele lucruri:
- Verificați dacă conexiunea Wi-Fi este conectată automat. Dacă da, dezactivați-l.
- Verificați dacă cablul USB este deconectat.
- Verificați dacă conexiunea USB este dezactivată accidental.
Actualizați driverul NDIS
Dacă conexiunea USB nu funcționează încă după aceste verificări de bază, puteți introduce Device Manager pentru a actualiza driverul NDIS pentru a încerca.
- presa Câștigă + X + M în același timp pentru a deschide Device Manager.
- Desfășurați-vă Adaptor de retea .
- Click dreapta Dispozitiv compatibil NDIS la distanță și selectați Actualizați driver-ul .
Apoi, puteți merge pentru a verifica dacă există o actualizare disponibilă. Dacă da, puteți urma ghidul pentru a-l actualiza. Dacă nu există, trebuie să vizualizați și să localizați manual adaptorul USB RNDIS6 și să îl actualizați.
În cele din urmă, reporniți computerul pentru a vedea dacă USB Tethering poate funcționa normal.
Sperăm că această postare vă poate ajuta să configurați USB Tethering pe Windows 10 și să rezolvați problema USB Tethering care nu funcționează atunci când este necesar.


![Cum se recuperează în mod eficient jurnalul de apeluri șters pe Android? [REZOLVAT] [Sfaturi MiniTool]](https://gov-civil-setubal.pt/img/android-file-recovery-tips/21/how-recover-deleted-call-log-android-effectively.jpg)

![Ce este contul de oaspeți Windows 10 și cum îl puteți crea? [MiniTool News]](https://gov-civil-setubal.pt/img/minitool-news-center/28/what-is-windows-10-guest-account.png)
![Cum se schimbă directorul în CMD | Cum se folosește CD Command Win 10 [MiniTool News]](https://gov-civil-setubal.pt/img/minitool-news-center/85/how-change-directory-cmd-how-use-cd-command-win-10.jpg)







![Rezolvat - Cum se recuperează fișierele pierdute după tăiere și lipire [Sfaturi MiniTool]](https://gov-civil-setubal.pt/img/data-recovery-tips/30/solved-how-recover-files-lost-after-cut.jpg)
![Cum se remediază iPhone-ul cu repornirea sau blocarea problemei | 9 moduri [Sfaturi MiniTool]](https://gov-civil-setubal.pt/img/ios-file-recovery-tips/86/how-fix-iphone-keeps-restarting.jpg)
![Nu puteți dezinstala Google Chrome Windows 10? Remediat cu 4 moduri [MiniTool News]](https://gov-civil-setubal.pt/img/minitool-news-center/67/can-t-uninstall-google-chrome-windows-10.jpg)



