Cum se adaugă imagini la soluțiile GIF - 2
How Add Image Gif 2 Solutions
Rezumat :

Când creați un GIF interesant pe cont propriu sau descărcați unul de pe rețelele de socializare, datorită protecției drepturilor de autor sau adăugării unor lucruri mai amuzante pe acesta, este posibil să aveți nevoie de trucul adăugării de imagini în GIF. Următorul conținut vă va introduce două soluții pentru a adăuga imagini în GIF, online sau pe desktop.
Navigare rapidă:
Suprapunerea imaginii în GIF vă poate adăuga propria siglă, filigran și fotografii de familie, ceea ce poate face un GIF mai complet. Este, de asemenea, o soluție pentru a evita refacerea unui nou GIF atunci când uitați să inserați o imagine importantă. Dacă doriți să creați un GIF interesant folosind imagini sau să vă convertiți videoclipul în GIF, MiniTool MovieMaker vă poate ajuta.
Adăugați o imagine în GIF online
O soluție pentru a adăuga imagini la GIF este de a utiliza pe deplin instrumentele online, datorită accesibilității lor ușoare și a spațiului de stocare ocupat în PC. Mai jos sunt recomandate producătorii de GIF-uri animate online.
Kawping
Kawping este o platformă web excelentă pentru editare video, imagine și audio, care conține, de asemenea, multe instrumente pentru a ajuta la realizarea diferitelor operațiuni, inclusiv adăugarea imaginii la GIF. Fiind gratuit, simplitatea, fără filigran, rularea pe mai multe platforme sunt toată puterea sa. Face accesibil începătorilor să editeze video cu ușurință.
În general, este foarte ușor de utilizat. Vă voi arăta cum să adăugați imagini la GIF online.
Pasul 1. Găsiți instrumentul Watermark Video pe site-ul web Kawping, alegeți un șablon și faceți clic Incepe .
Pasul 2. Faceți clic pe Faceți clic pentru a încărca pentru a alege fișierul GIF țintă.
Pasul 3. Faceți clic pe Încărcare pentru a alege imaginea pe care doriți să o adăugați, apoi setați dimensiunea imaginii și trageți sau fixați imaginea în locația corespunzătoare. De asemenea, puteți adăuga text ca ilustrație sau filigran.
Pasul 4. Faceți clic pe Editura buton pentru al termina.
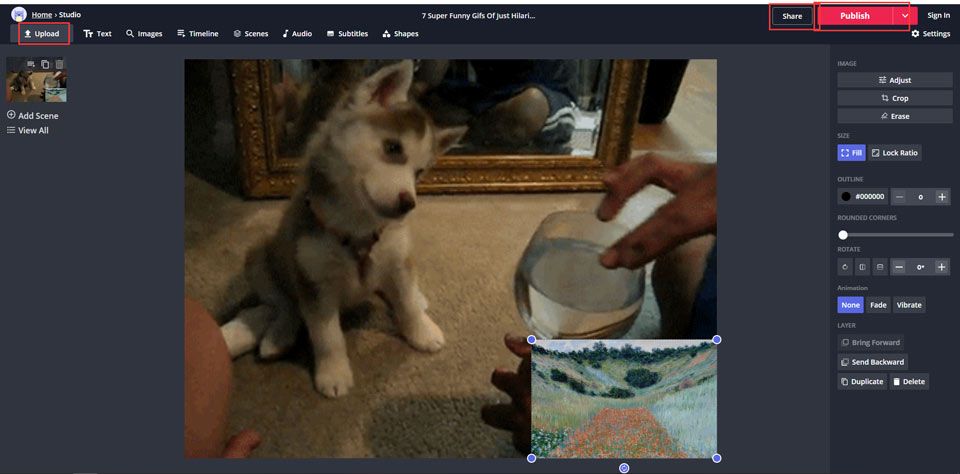
Imgflip
Ca instrument online pentru a ajuta la adăugarea imaginii în GIF, Imgflip oferă și alte caracteristici utile pentru a edita GIF. Este un producător specializat de GIF animat care vizează realizând GIF și editarea GIF, ale cărei butoane funcționale clare vă fac să suprapuneți cu ușurință imaginea în GIF.
Pasul 1. După intrarea pe site, alegeți Video în GIF și faceți clic pe Încărcați videoclip pentru a selecta fișierul GIF sau video.
Pasul 2. Apoi faceți clic pe Adauga imagine pentru a încărca imaginea suprapusă sau sigla. Reglați dimensiunea și puneți-o în locul potrivit.
Pasul 3. În cele din urmă, faceți clic pe Generați GIF pentru a-l termina.
Notă: Versiunea gratuită a Imgflip are o singură șansă de a adăuga o imagine în fiecare zi și vă va crea GIF-ul cu filigranul Imgflip. Dacă nu vă place, ar trebui să faceți upgrade la versiunea Pro responsabilă.
Adăugați o imagine în GIF pe desktop
O altă soluție este adăugarea de imagini la GIF pe desktop, utilizând un software puternic de editare a fotografiilor - PS. Avantajul software-ului desktop constă în stabilitatea de a edita imagini de înaltă calitate. Așadar, adăugarea de imagini în GIF pe Photoshop de pe desktop este cea mai bună alegere.
Photoshop
Fiind cea mai faimoasă aplicație de editare a imaginilor și design grafic, Photoshop oferă multe funcții avansate pentru editarea imaginilor. Cu toate acestea, este dificil de învățat pentru boboci. Așadar, să ne concentrăm asupra modului de adăugare a imaginii în GIF cu Photoshop.
Pasul 1. Lansați software-ul Photoshop pe desktop.
Pasul 2. Trageți și fixați fișierul GIF în tablă. În cronologia care este situată în partea de jos a ferestrei, o secvență de imagini ar apărea în ea.
Pasul 3. În partea dreaptă a ferestrei, faceți clic pe Creați un strat nou pictogramă și selectați acest nou strat folosind săgeata. Apoi trageți imaginea pe care doriți să o suprapuneți pe tablă, iar imaginea va fi suprapusă pe GIF.
Pasul 4. Dacă doriți să setați ora la care apare imaginea, pur și simplu trageți noul strat pe stratul X. De exemplu, dacă îl trageți pe stratul 22, partea anterioară va fi suprapusă de această imagine.
Pasul 5. Dacă îl terminați, atingeți Fişier buton și faceți clic Salvează ca pentru a salva în computer.
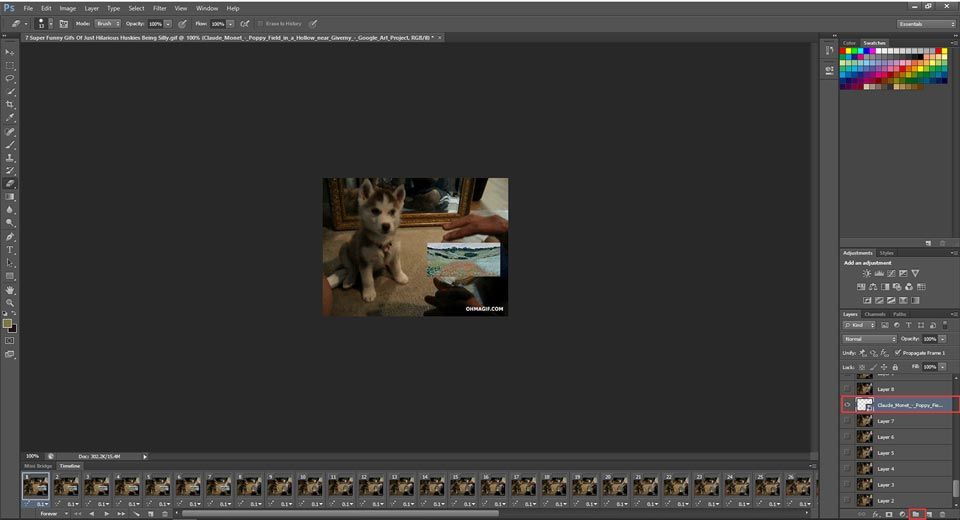
Ați putea dori, de asemenea: 2 moduri simple de a adăuga suprapunere GIF la videoclip și imagine
Linia de fund
Ai prins tehnica adăugării imaginii la GIF? Sper că l-ați rezolvat și că veți explora mai multe despre editare video / foto / audio. Dacă aveți întrebări sau sugestii cu privire la aceasta, vă rugăm să ne informați prin Ne sau partajați-le în secțiunea de comentarii de mai jos.







![Apex Legends nu se actualizează? Iată cum să o rezolvi cu ușurință! [MiniTool News]](https://gov-civil-setubal.pt/img/minitool-news-center/47/is-apex-legends-not-updating.jpg)











