Cum să activați niciodată butoanele din bara de activități pe Windows 11?
How Enable Never Combine Taskbar Buttons Windows 11
De la Windows 11 22H2 (Moment 4), acceptă activarea niciodată combinarea butoanelor din bara de activități. Această postare de la MiniTool vă oferă 2 moduri de a activa niciodată butoanele din bara de activități pe Windows 11. Acum, continuați să citiți.
Pe aceasta pagina :- Nu combinați niciodată butoanele și etichetele din bara de activități
- Cum să activați niciodată butoanele din bara de activități pe Windows 11?
- Cuvinte finale
Nu combinați niciodată butoanele și etichetele din bara de activități
The Nu combina niciodată butoanele din bara de activități și nu ascundeți etichetele Caracteristica a fost disponibilă anterior în Windows 10, dar Microsoft a eliminat-o în Windows 11. Cu toate acestea, recent Microsoft a lansat caracteristica pe Windows 11 22H2 (Moment 4). Această caracteristică vă permite să afișați o pictogramă și o etichetă pentru fiecare aplicație deschisă în Windows, chiar dacă există mai multe instanțe ale aceleiași aplicații.
De exemplu, dacă aveți două exemple de Windows Explorer, funcția de butoane din bara de activități nu combinați niciodată vă va permite să vedeți o pictogramă pentru fiecare fereastră deschisă din bara de activități, în loc să le combinați într-o singură pictogramă de aplicație. Următorul este un exemplu cu imagini:
Nu combina niciodată butoanele din bara de activități:

Combinați butoanele din bara de activități:
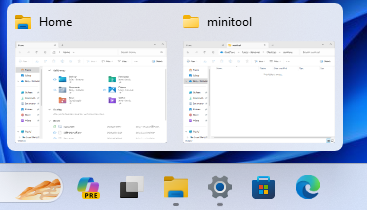
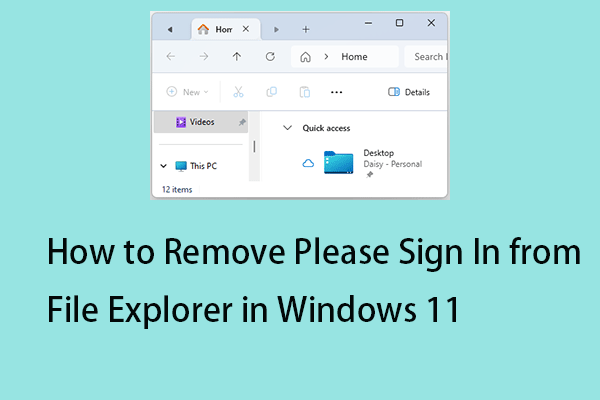 Cum să eliminați Vă rugăm să conectați-vă din File Explorer în Windows 11
Cum să eliminați Vă rugăm să conectați-vă din File Explorer în Windows 11De ce File Explorer solicită o conectare? Cum să eliminați, vă rugăm să vă conectați din File Explorer? Această postare oferă răspunsuri pentru tine.
Citeşte mai multCum să activați niciodată butoanele din bara de activități pe Windows 11?
Cum să activați niciodată combinarea butoanelor barei de activități pe Windows 11? Mai întâi, trebuie să instalați Windows 11 22H2 (Moment 4). Cum se instalează? Trebuie să mergi la Setări > Windows Update > porniți Obțineți cele mai recente actualizări de îndată ce sunt disponibile .
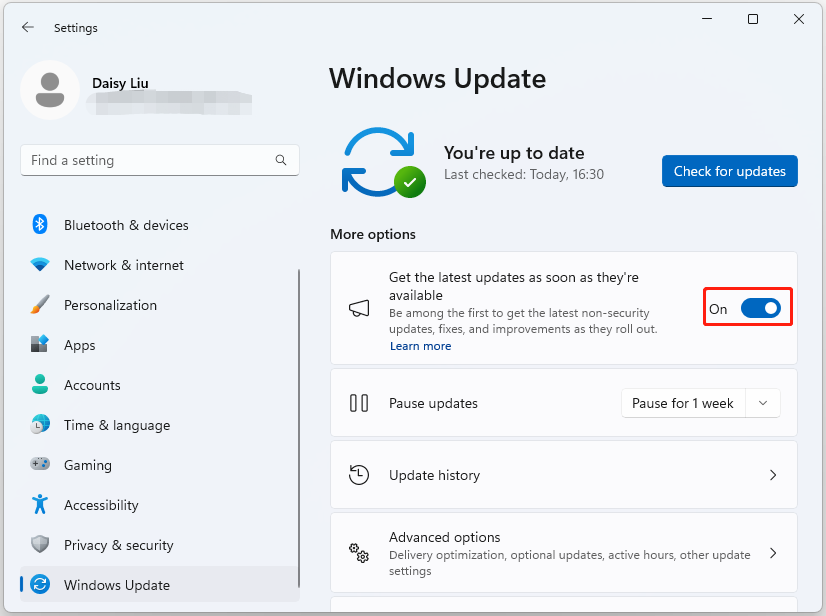
Dacă nu puteți primi actualizări, puteți accesa și Catalog Microsoft Update pentru a descărca și instala KB5030310.
După instalarea actualizării Windows 11, puteți urma cele 4 metode de mai jos pentru a activa niciodată butoanele din bara de activități.
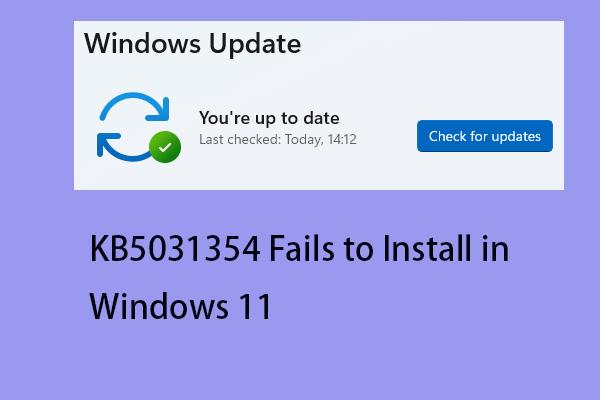 KB5031354 nu se instalează în Windows 11 22H2? Iată 5 remedieri!
KB5031354 nu se instalează în Windows 11 22H2? Iată 5 remedieri!Când încercați să actualizați Windows, este posibil să întâmpinați că KB5031354 nu se instalează în problema Windows 11. Această postare oferă soluții.
Citeşte mai multCalea 1: Prin Setări
Cum să activați niciodată butoanele din bara de activități? O poți face în Setări.
1. Apăsați butonul Windows + I cheile împreună pentru a deschide Setări aplicarea.
2. Accesați Personalizează > Bara de activități > Comportamentele din bara de activități .
3. Găsiți opțiunea Combinați butoanele din bara de activități și ascundeți etichetele. Faceți clic pe meniul derulant și puteți arbore opțiuni:
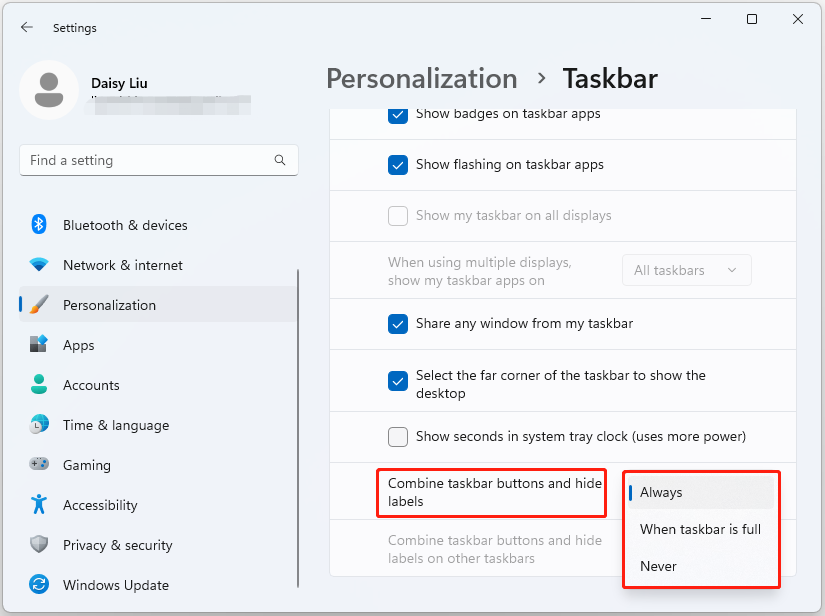
4. Acum, puteți alege Nu opțiune.
Calea 2: Prin software terță parte
Dacă nu puteți activa niciodată combinarea butoanelor barei de activități în Setări, puteți încerca software-ul terță parte pentru a-l activa. ViveTool este unul dintre instrumentele grozave. Îl puteți descărca de pe site-ul său oficial și îl puteți instala pe computer.
1. Faceți dublu clic pe folderul zip pentru a-l deschide. Apasă pe Extrage tot buton.
2. Faceți clic pe Extrage buton. Copiați calea folderului.
3. Tastați Prompt de comandă în Căutare casetă și alegeți Rulat ca administrator opțiune.
4. Tastați următoarea comandă pentru a naviga la folderul ViveTool și apăsați introduce :
cd c:foldercaleViveTool-v0.x.x
5. Tastați următoarea comandă apăsați introduce :
vivetool /enable /id:29785186
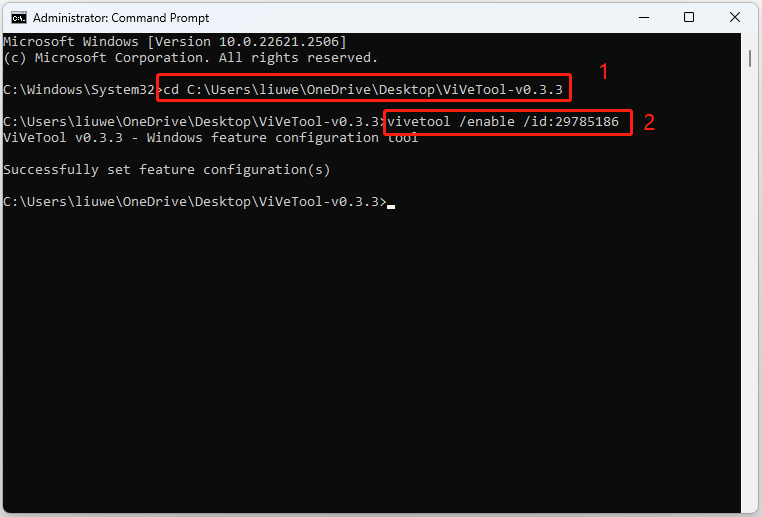
Cuvinte finale
Iată toate informațiile despre cum să activați niciodată butoanele din bara de activități pe Windows 11. Sper că această postare vă va fi de ajutor. În plus, se recomandă să faceți o copie de rezervă a Windows 11 în mod regulat pentru a-l proteja. Pentru a face acest lucru, puteți încerca MiniTool ShadowMaker Free, care poate, de asemenea, să facă copii de rezervă ale fișierelor, folderelor, discurilor și partițiilor.
MiniTool ShadowMaker TrialFaceți clic pentru a descărca100%Curat și sigur



![Cele mai bune 5 software gratuit de recuperare a fotografiilor pentru recuperarea fotografiilor șterse [Sfaturi MiniTool]](https://gov-civil-setubal.pt/img/data-recovery-tips/73/5-best-free-photo-recovery-software-recover-deleted-photos.png)


![Instrumentul de diagnosticare Lenovo - Iată ghidul dvs. complet de utilizare [Sfaturi MiniTool]](https://gov-civil-setubal.pt/img/disk-partition-tips/32/lenovo-diagnostics-tool-here-s-your-full-guide-use-it.jpg)



![Cum să remediați problemele Bluetooth pe computerul dvs. Windows? [Sfaturi MiniTool]](https://gov-civil-setubal.pt/img/news/43/how-to-fix-bluetooth-problems-on-your-windows-computer-minitool-tips-1.png)






![Remedieri ușoare și rapide pentru codul de eroare Hulu 2 (-998) [Sfaturi MiniTool]](https://gov-civil-setubal.pt/img/news/BE/easy-and-quick-fixes-to-hulu-error-code-2-998-minitool-tips-1.png)

![Top 8 instrumente gratuite de testare a vitezei internetului Cum se testează viteza internetului [MiniTool News]](https://gov-civil-setubal.pt/img/minitool-news-center/51/top-8-free-internet-speed-test-tools-how-test-internet-speed.png)