Cum să remediați utilizarea scăzută a GPU-ului? Iată 10 moduri fezabile!
How Fix Low Gpu Usage
Utilizarea scăzută a GPU-ului este proastă? Cum să remediați utilizarea scăzută a GPU-ului? Cum să funcționezi la capacitatea maximă pentru o experiență de joc mai bună? Dacă acum suferiți de această problemă dificilă, puteți urma instrucțiunile acestui tutorial de pe site-ul MiniTool și puteți încerca.
Pe aceasta pagina :De ce scade utilizarea GPU-ului?
După cum știe toată lumea, GPU contează foarte mult în jocuri. Este un hardware dedicat de redare grafică care reduce sarcina procesorului. Fără GPU, procesorul va suporta o cantitate mare de încărcare, iar performanța computerului va fi, de asemenea, instabilă. Cu cât utilizarea GPU este mai mare, cu atât va avea performanță mai bună placa dvs. grafică.
Cu toate acestea, ce se întâmplă dacă există o utilizare scăzută a GPU-ului în anumite jocuri? Ce ar trebui să faci în acea condiție? Nu fi frustrat. Acest eseu vă va oferi câteva remedieri pentru a crește utilizarea GPU-ului. Incearca!
 Cum să remediați utilizarea ridicată a GPU-ului, dar FPS scăzut pe Windows 10/11?
Cum să remediați utilizarea ridicată a GPU-ului, dar FPS scăzut pe Windows 10/11?Ce cauzează utilizarea ridicată a GPU-ului, dar FPS scăzut pe Windows 10/11? Cum să o abordăm? În această postare, vă vom arăta toate detaliile!
Citeşte mai multCum să remediați utilizarea scăzută a GPU-ului?
Remedierea 1: Reinstalați driverul grafic
Este foarte probabil ca driverul CPU să nu fie egal cu GPU-ul, adică un driver de CPU învechit se potrivește cu o grafică puternică. În acest caz, puteți elimina driverul actual și puteți instala cea mai recentă versiune a unui driver de placă grafică .
Pasul 1. Tastați manager de dispozitiv în bara de căutare și atingeți introduce .
Pasul 2. Faceți clic pe Adaptoare de afișare .
Pasul 3. Faceți clic dreapta pe driverul plăcii grafice și selectați Dezinstalați dispozitivul .
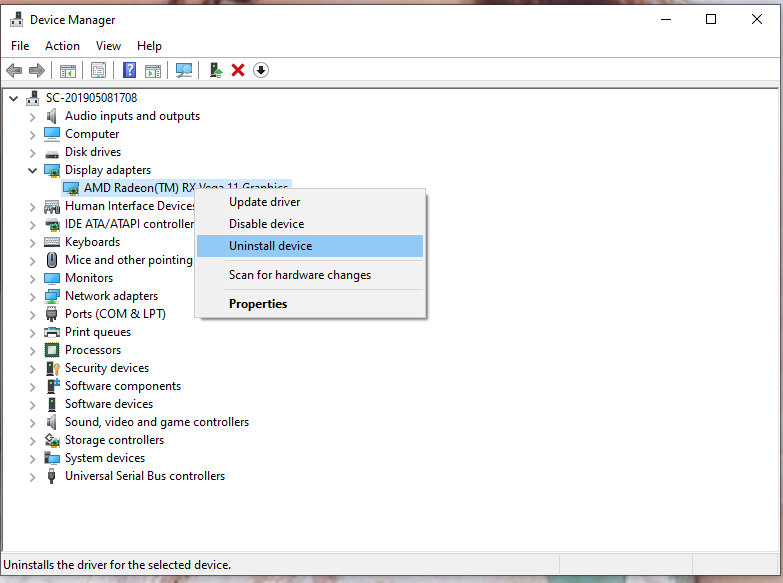
Pasul 4. Verificați Ștergeți software-ul driverului pentru acest dispozitiv și faceți clic Dezinstalează din nou.
Pasul 5. Reporniți computerul, iar sistemul va instala automat unul nou pentru dvs.
Remedierea 2: dezactivați aplicațiile de fundal ale terților
Dezactivarea software-ului terță parte în fundal poate exclude interferența altor programe, astfel încât ar putea fi eficientă și pentru a remedia utilizarea scăzută a GPU-ului în jocuri.
Pasul 1. Tastați msconfig în bara de căutare pentru a rula Configurarea sistemului .
Pasul 2. În Servicii fila, verifica Ascunde toate serviciile Microsoft și faceți clic Dezactivați toate . 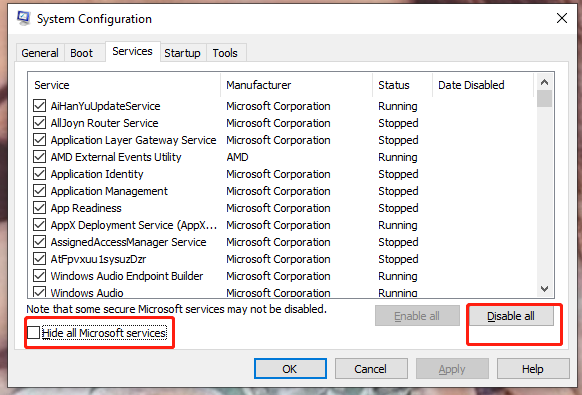
Pasul 3. Mutați la Lansare și alegeți Deschideți Managerul de activități .
Pasul 4. În Lansare interfata de Gestionar de sarcini , faceți clic dreapta pe programe și selectați Dezactivați unul câte unul.
Bacsis: Dacă sunteți interesat de cum și de ce să efectuați o pornire curată. Puteți urma instrucțiunile acestui ghid – Cum să efectuați o pornire curată pe computerul dvs. cu Windows 11 .Remedierea 3: Instalați corecțiile la timp și optimizați setările jocului.
Producătorul jocului lansează întotdeauna unele patch-uri la timp regulat pentru a îmbunătăți unele erori funcționale. Câteva probleme neașteptate apar atunci când apar jocuri noi, așa că trebuie să instalați corecțiile corespunzătoare lansate de companiile de jocuri.
Dacă utilizarea GPU scade la 0 după această operațiune, puteți încerca să optimizați manual funcțiile jocului.
Pasul 1. Accesați Setări din joc și faceți clic pe Setări de afișare .
Pasul 2. Setați modul de joc ca Modul fereastră sau Ferestre fără margini .
Pasul 3. Acum, puteți seta grafica în funcție de capacitatea, construcția și alte caracteristici ale GPU-ului dumneavoastră.
Remedierea 4: Actualizați driverele chipset-urilor
Un driver de chipset învechit ar putea fi, de asemenea, vinovat pentru utilizarea scăzută a GPU-ului, așa că trebuie să îl actualizați la timp. Pentru a vă da seama cum să remediați utilizarea scăzută a GPU-ului în acest fel, iată cum actualizați driverele chipset-urilor :
Pasul 1. Tastați informatii despre sistem în bara de căutare și apăsați introduce .
Pasul 2. În fereastra pop-up, căutați Produs pentru placa de bază . Modelul plăcii de bază este lângă el, vă rugăm să-l copiați în text.
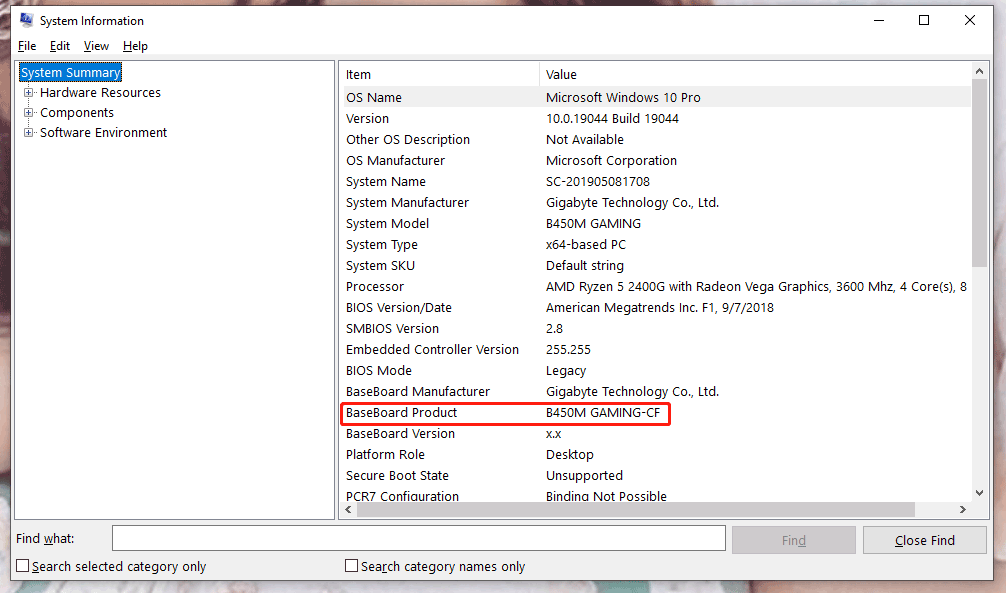
Pasul 3. Accesați site-ul web AMD sau Internet (în funcție de procesorul dvs.).
Pasul 4. Lipiți modelul plăcii de bază și apăsați introduce .
Pasul 5. Descărcați și instalați driverele.
Remedierea 5: Modificați setările în joc
Dacă metodele de mai sus nu funcționează, puteți dezactiva toate utilitățile grafice care depind de CPU, permițând, astfel, celor de la GPU să remedieze utilizarea scăzută a GPU-ului în jocuri.
Pentru a evita sarcina CPU atunci când rulați cu setări grafice înalte sau ultra, este foarte recomandat să dezactivați VSync și Antialiasing.
Pentru ca GPU-ul să funcționeze mai mult decât supraîncărcarea procesorului, puteți crește rezoluția, detaliile și puteți activa Redarea viitoare a cadrelor.
Remedierea 6: Evitați supraîncălzirea procesorului
Dacă aveți o placă grafică puternică, dar un procesor învechit, este posibil ca procesorul să vă obstrucționeze GPU-ul. Cu un procesor de neegalat, computerul poate atinge cu ușurință o temperatură ridicată reducând astfel performanța GPU-ului.
În acest caz, trebuie să schimbați pasta termică. Dacă nu funcționează, puteți crește viteza ventilatorului sau puteți verifica setările răcitorului CPU.
Sfaturi: Experimentați performanța maximă a computerului cu MiniTool System Booster - Eliberați RAM pentru o călătorie mai fluidă.MiniTool System Booster TrialFaceți clic pentru a descărca100%Curat și sigur
Remedierea 7: Reduceți rata ceasului
Creșterea frecvenței de ceas poate îmbunătăți performanța sistemului, dar pe termen lung, această acțiune vă poate deteriora GPU-ul.
Ar fi bine să nu-l măriți mult timp. Pentru a face acest lucru:
Pasul 1. Accesați BIOS utilități de configurare din Pornire Windows ecran.
Pasul 2. Apăsați F9 a restaura Implicit din fabrică .
Pasul 3. Salvați modificările și reporniți.
Remedierea 8: Reinstalați jocul
Dacă niciuna dintre metode nu funcționează corect, puteți încerca să reinstalați jocul. Probabil că se luptă, dar așteptarea merită. După reinstalarea acestuia, vă puteți bucura de cele mai bune jocuri fără erori.
Pasul 1. Deschideți Setări .
Pasul 2. Derulați în jos pentru a localiza Aplicații .
Pasul 3. În Aplicații și funcții , puteți vedea o listă de software. Găsiți jocul și faceți clic pe el.
Pasul 4. Alegeți Dezinstalează .
Pasul 5. Odată ce dezinstalarea este finalizată, accesați site-ul web al producătorului și descărcați jocul.
Remedierea 9: Dezactivați toate modurile de conservare a energiei
Dacă încă vă întrebați cum să remediați utilizarea GPU-ului 0, modurile de conservare a energiei sunt, de asemenea, una dintre cele mai viabile moduri de a aborda utilizarea scăzută a GPU-ului.
Pasul 1. Apăsați Câștigă + R pentru a lansa Alerga dialog.
Pasul 2. Lipiți powercfg.cpl în cutie și lovește introduce a deschide Opțiuni de putere .
Pasul 3. Alegeți Performanta ridicata și confirmați această modificare. Dezactivarea tuturor modurilor de conservare a energiei înseamnă dezactivarea setărilor sistemului și ale plăcii de bază care sunt legate de un consum mai mic de energie.
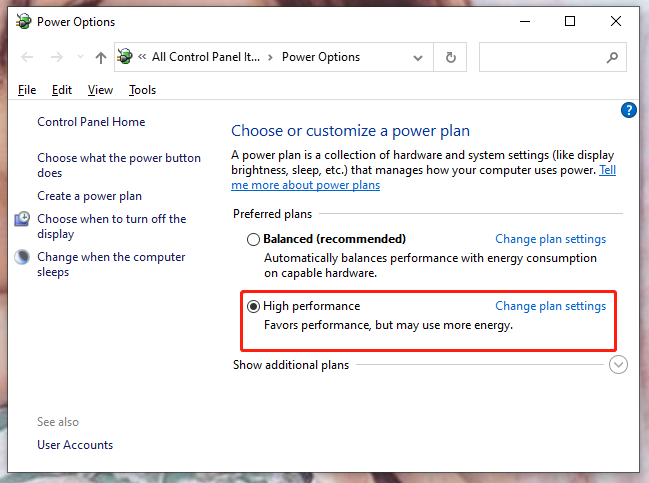
Remedierea 10: Reinstalați Windows.
Cum să remediați utilizarea scăzută a GPU-ului în alte moduri? Ultima soluție este să resetați Windows, deoarece sistemul ar putea fi greșit. Pentru a normaliza performanța GPU-ului, ar trebui să încercați:
Pasul 1. Apăsați Câștigă + eu a deschide Setări .
Pasul 2. Faceți clic pe Actualizare și securitate .
Pasul 3. În Recuperare filă, alegeți Incepe sub Resetați acest computer .
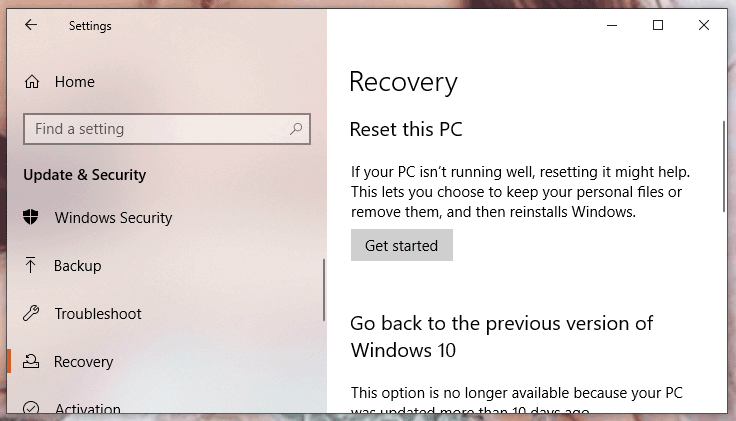
Pasul 4. În funcție de nevoia dvs., alegeți Scoateți totul sau Pastreaza-mi fisierele .
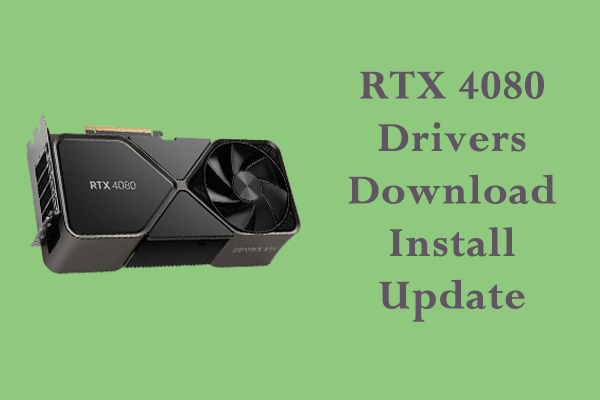 Cum să descărcați, să instalați și să actualizați driverele RTX 4080 Win 10/11?
Cum să descărcați, să instalați și să actualizați driverele RTX 4080 Win 10/11?Ai RTX 4080 Ti? Ca și alte componente hardware de pe computer, acesta nu poate funcționa singur și trebuie să instalați driverele grafice. Pentru mai multe detalii, continuați să citiți.
Citeşte mai mult
![Trebuie să recuperați date de pe Android cu cărămizi? Găsiți soluții aici! [Sfaturi MiniTool]](https://gov-civil-setubal.pt/img/android-file-recovery-tips/69/need-recover-data-from-bricked-android.jpg)
![Ghid complet pentru remedierea problemei „Dell SupportAssist care nu funcționează” [MiniTool News]](https://gov-civil-setubal.pt/img/minitool-news-center/23/full-guide-fix-dell-supportassist-not-working-issue.jpg)

![Cum se accesează fișierele Linux din Windows 10 [Ghid complet] [Sfaturi MiniTool]](https://gov-civil-setubal.pt/img/disk-partition-tips/11/how-access-linux-files-from-windows-10.jpg)







![Cum se creează o comandă rapidă pe desktop pentru setări în Windows 10/11 [Sfaturi MiniTool]](https://gov-civil-setubal.pt/img/news/31/how-to-create-desktop-shortcut-for-settings-in-windows-10/11-minitool-tips-1.png)

![Top 5 moduri de a repara BSOD Volsnap.sys la pornirea Windows 10/8/7 [MiniTool News]](https://gov-civil-setubal.pt/img/minitool-news-center/86/top-5-ways-fix-volsnap.png)




