Cum să verificați blocurile proaste pe cardul SD și să reparați sectoarele defecte
How To Check Bad Blocks Sd Card Repair Bad Sectors
Cardurile SD pot avea sectoare defectuoase? Ce sunt blocurile proaste pe cardurile SD? Cum verifici starea de sănătate a unui card SD? În această postare, MiniTool vă va oferi un ghid detaliat, inclusiv cum să verificați blocurile defectuoase pe cardul SD, cum să reparați sectoarele defecte de pe cardul SD și cum să protejați datele de pe cardul SD.
A sector rau sau un bloc defect în calcul se referă la un sector de disc care nu poate fi citit pe o unitate de stocare a discului. Un hard disk, o unitate flash USB, un card SD, un pen drive etc. pot suferi de sectoare defecte. Astăzi ne vom concentra asupra sectoarelor defectuoase ale cardurilor SD.
Dacă cardul SD are blocuri proaste, imaginile, videoclipurile, fișierele muzicale și alte fișiere se pot pierde. Pentru a evita pierderea accidentală a datelor, puteți verifica starea cardului SD și apoi luați măsuri pentru a vă proteja datele înainte ca cardul SD să se defecteze în cele din urmă. Deci, cum să verificați blocurile defecte pe cardul SD și cum să reparați sectoarele defecte după detectare? Treceți la următoarea parte.
Verificarea stării cardului SD Windows – Cum se face
Cum să știi dacă cardul tău SD are sectoare defecte? Puteți evalua prin semnele cardului SD sau puteți rula direct un instrument profesional pentru a verifica cardul SD pentru sectoare defecte.
Simptomele cardului SD care are sectoare proaste
Dacă cardul SD se confruntă cu una dintre următoarele situații, înseamnă că poate întâmpina blocuri proaste. Vezi lista:
- Cardul SD arată 0 octeți sau gol (postare asociată: Cum să remediați USB Shows 0 Bytes și să recuperați fișierele USB )
- Cardul SD nu este detectat sau recunoscut dacă îl conectați la un computer, cameră sau telefon mobil
- Windows nu poate formata cardul SD
- Cardul SD nu este disponibil pentru a citi sau a scrie
- Sistemul arată o eroare logică în ceea ce privește apariția sectoarelor defecte
Aceste situații pot apărea din cauza unei infecții cu virus, a utilizării necorespunzătoare, a utilizării extinse (cardul SD și-a încheiat ciclul de citire/scriere), a unei căderi de curent, a unei calități slabe etc.
Verificați Bad Blocks SD Card prin MiniTool Partition Wizard
În plus, puteți folosi un profesionist manager de partiții - MiniTool Partition Wizard pentru a verifica starea cardului SD. Acest instrument gratuit oferă o caracteristică numită Test de suprafata care vă permite să scanați întregul dispozitiv de stocare pentru sectoare defecte. Dacă găsește blocuri proaste pe cardul SD, le va marca cu roșu. Doar obțineți-l prin următorul buton.
MiniTool Partition Wizard gratuit Faceți clic pentru a descărca 100% Curat și sigur
Pasul 1: Conectați cardul SD folosind un cititor de carduri la computer.
Pasul 2: Lansați MiniTool Partition Wizard pentru a intra în interfața principală.
Pasul 3: Faceți clic dreapta pe acest card SD și alegeți Test de suprafata .
Pasul 4: Faceți clic Începe acum . După ceva timp, scanarea se termină și vi se afișează un rezultat.
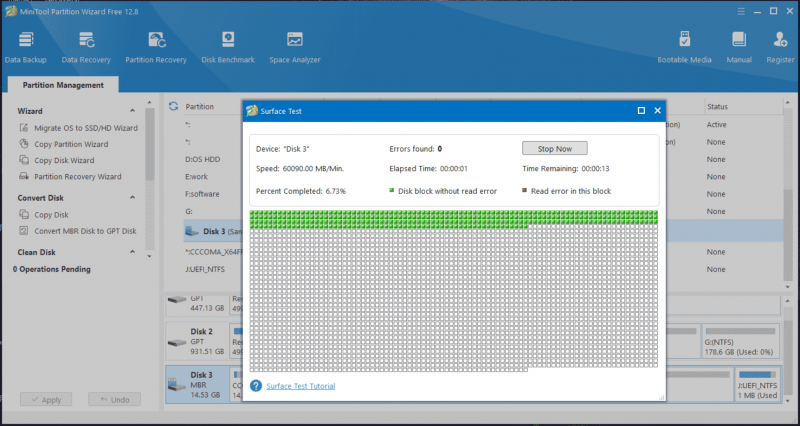
Cum să reparați sectoarele defecte de pe cardul SD
După ce verificați cardul SD pentru sectoare defecte, dacă unele sunt detectate, ce ar trebui să faceți pentru a le remedia? Comanda CHKDSK este un instrument puternic pentru a verifica sistemul de fișiere pentru erori logice și fizice. Dacă îl utilizați cu parametrii /f și /r, acest instrument este util pentru a remedia erorile de hard disk și pentru a localiza sectoarele defecte și pentru a recupera informații care pot fi citite. În general, CHKDSK este un instrument bun de reparare a sectorului defect.
În legătură cu o postare: Ce este CHKDSK și cum funcționează | Toate detaliile pe care ar trebui să le știți
Vedeți cum să remediați un card SD cu blocuri proaste:
Pasul 1: Conectați cardul SD la computer și amintiți-vă litera de unitate.
Pasul 2: Apăsați Câștigă + R pe tastatură pentru a deschide Alerga , intrare cmd , și apăsați Ctrl + Shift + Enter . Clic da în UAC prompt pentru a rula Command Prompt cu privilegii de administrator.
Pasul 3: În fereastra CMD, tastați chkdsk N: /f /r și apăsați introduce . Aici N se referă la litera de unitate a cardului SD și înlocuiește-o cu a ta.
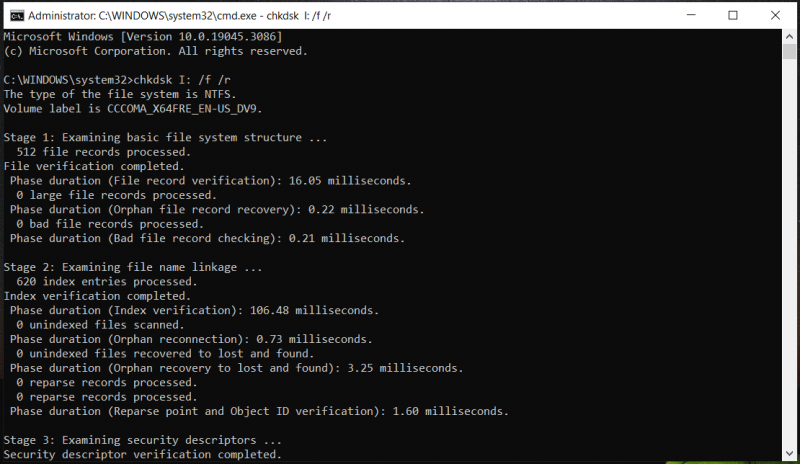
Cum să păstrați datele în siguranță pe cardul SD cu sectoare proaste
Ce se întâmplă dacă verificați blocurile proaste pe cardul SD și găsiți unele? Pentru a proteja datele cardului SD, vă recomandăm insistent să faceți copii de rezervă pentru fotografiile, videoclipurile și alte fișiere prețioase. Aici, puteți rula profesionistul Software de backup pentru PC – MiniTool ShadowMaker.
Acest program de backup gratuit este conceput pentru a crea copii de siguranță pentru fișierele, folderele, partițiile, un disc și un sistem de operare Windows. Odată ce sistemul se blochează sau pierderea datelor, puteți restabili computerul la o stare normală sau puteți recupera fișierele pierdute.
Dacă ai nevoie să creați copii de rezervă automate , backup-uri incrementale sau backup-uri diferențiate, MiniTool ShadowMaker vă poate satisface cerințele. Acum, obțineți-l prin următorul buton și instalați-l pe computerul Windows 11/10/8/7 pentru o copie de rezervă a datelor.
MiniTool ShadowMaker Trial Faceți clic pentru a descărca 100% Curat și sigur
Vedeți cum să faceți copii de rezervă ale datelor de pe un card SD cu sectoare defectuoase:
Pasul 1: Conectați cardul SD la computer, lansați MiniTool ShadowMaker și faceți clic Păstrați procesul .
Pasul 2: Treceți la Backup filă, atingeți Sursă > Foldere și fișiere , faceți clic Calculator , deschideți cardul SD pentru a alege elementele pentru care doriți să faceți backup și faceți clic Bine .
Pasul 3: Alegeți o locație sigură pentru a salva fișierul de rezervă făcând clic DESTINAŢIE .
Pasul 4: Apăsați Faceți backup acum pentru a începe imediat backupul datelor.
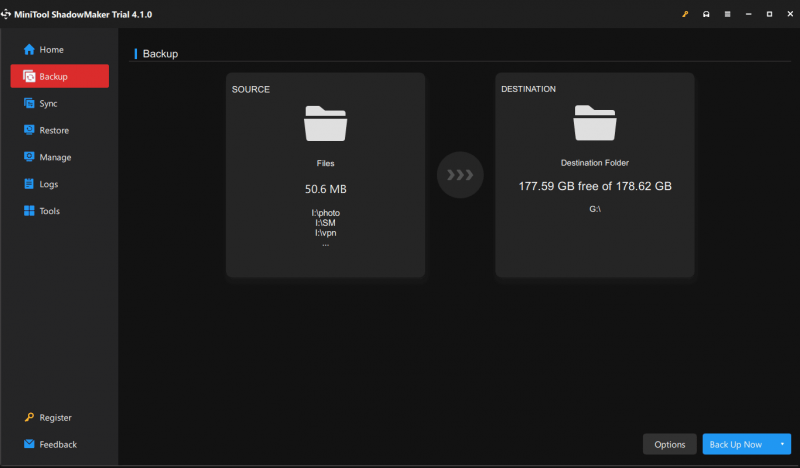
Pe lângă backupul datelor, puteți alege să clonați cardul SD prost pe un alt card SD pentru a păstra toate datele în siguranță cu funcția de clonare a discului MiniTool ShadowMaker. Iată o postare similară pentru tine - Cum se face o copie de rezervă a cardului SD pe computer? Încercați 3 moduri de a proteja datele .
Verdict
Această postare se concentrează pe acest subiect – verificați blocurile defectuoase pe cardul SD. Puteți urma modalitățile oferite pentru a verifica starea cardului SD în Windows 11/10/8/7. Dacă sunt găsite unele, rulați CHKDSK pentru a repara/proteja sectoarele defecte. Apoi, faceți o copie de rezervă a datelor dvs. importante pentru a evita pierderea fișierelor înainte ca cardul SD să meargă greșit în cele din urmă. Sper că acest ghid vă va fi de ajutor.
![Cum puteți dezinstala GeForce Experience pe Windows 10? [MiniTool News]](https://gov-civil-setubal.pt/img/minitool-news-center/90/how-can-you-uninstall-geforce-experience-windows-10.png)
![Cum să uiți un dispozitiv Bluetooth pe iPhone/Android/laptop? [Sfaturi MiniTool]](https://gov-civil-setubal.pt/img/news/00/how-to-unforget-a-bluetooth-device-on-iphone/android/laptop-minitool-tips-1.png)
![Cum se remediază programul de sarcini corupte pe Windows 8 și 10 [MiniTool News]](https://gov-civil-setubal.pt/img/minitool-news-center/16/how-fix-corrupt-task-scheduler-windows-8.jpg)
![5 cazuri: Cum să schimbați e-mailul PSN pe PS5 / PS4 / PS3 și pagina web? [MiniTool News]](https://gov-civil-setubal.pt/img/minitool-news-center/88/5-cases-how-change-psn-email-ps5-ps4-ps3-web-page.png)


![Remediere: hard diskul extern nu este afișat sau nu este recunoscut [Sfaturi MiniTool]](https://gov-civil-setubal.pt/img/blog/60/correctif-disque-dur-externe-qui-ne-s-affiche-pas-ou-est-non-reconnu.jpg)




![Ce este repornirea și actualizarea pentru a rămâne în asistență și cum să o remediați [MiniTool News]](https://gov-civil-setubal.pt/img/minitool-news-center/70/what-is-restart-update-stay-support.png)




![Cum să vizualizați codul sursă în Chrome? (2 metode) [MiniTool News]](https://gov-civil-setubal.pt/img/minitool-news-center/71/how-view-source-code-chrome.png)
![[REZOLVAT] Fișierele dispar de pe computer? Încercați aceste soluții utile! [Sfaturi MiniTool]](https://gov-civil-setubal.pt/img/data-recovery-tips/77/files-disappear-from-pc.jpg)

![5 acțiuni pe care le puteți face când PS4 rulează lent [Sfaturi MiniTool]](https://gov-civil-setubal.pt/img/disk-partition-tips/32/5-actions-you-can-take-when-your-ps4-is-running-slow.png)