Cum să clonez SSD Dell XPS pe un alt SSD pe Windows 11 10?
How To Clone Dell Xps Ssd To Another Ssd On Windows 11 10
Doriți să clonați SSD Dell XPS pe un alt SSD pentru mai mult spațiu sau pentru o actualizare hardware? Acest ghid de la MiniTool oferă instrucțiuni pas cu pas pentru două instrumente - Dell SupportAssist OS Recovery și MiniTool ShadowMaker.Bună, băieți, am un XPS 8900 cu un hard disk de 1 T care este la maxim, primesc un „Samsung - 860 QVO 2TB Internal SATA Solid State Drive” pentru al înlocui, vreau doar să-mi clonez originalul pe noul SSD, Poate cineva să mă îndrume în direcția corectă despre cum se face acest lucru și despre cel mai bun mod de a o face? Dell
În prezent, seria Dell XPS include Dell XPS 12, Dell XPS 13 (9360, 9370, 9380, 7390 etc.), Dell XPS 15 (7590, 9570, 9560 etc.) și așa mai departe. Unele computere Dell XPS vin cu un SSD încorporat de 128 GB sau 256 GB. Utilizatorii doresc să cloneze SSD Dell XPS pe un alt SSD din următoarele motive:
1. Pentru o performanță mai bună : De-a lungul timpului, dvs Computerul Dell XPS poate deveni foarte lent . Înlocuirea SSD-ului Dell XPS cu un alt SSD poate obține performanțe mai bune și viteză mai mare.
2. Înlocuiți un SSD Dell XPS defect : Este posibil să primiți un mesaj de la Windows – „Windows a detectat o problemă cu hard diskul. Faceți acum backup fișierelor dvs. pentru a preveni pierderea de informații.” Ar trebui să-l înlocuiți.
Ce trebuie făcut înainte de clonare
Există câteva lucruri pe care trebuie să le observați înainte de a clona SSD Dell XPS pe un alt SSD.
1. Alegeți SSD-ul potrivit compatibil cu computerul/laptop-ul dumneavoastră Dell XPS.
2. Faceți backup pentru datele importante în vechiul SSD pentru a evita pierderea datelor în timpul clonării.
3. Formatați noul SSD .
Cum se clonează SSD Dell XPS pe un alt SSD
Cum se clonează Dell XPS SSD pe alt SSD? Există 2 instrumente pentru tine – Dell SupportAssist OS Recovery și MiniTool ShadowMaker.
Instrumentul 1: Dell SupportAssist OS Recovery
Pentru a clona SSD Dell XPS pe un alt SSD Windows, Dell SupportAssist OS Recovery este un instrument grozav. Este o bucată de software încorporat Dell care oferă un mediu de recuperare care constă în instrumente pentru a diagnostica și a remedia problemele care apar pe computer atunci când porniți sistemul de operare. Următoarele sunt cerințele de bază pentru utilizarea caracteristicii sale de clonare a discului:
- Unitatea principală trebuie să fie bootabilă în Windows.
- BitLocker trebuie să fie dezactivat.
- SSD-ul secundar trebuie să aibă mai mult spațiu pe disc decât SSD-ul original.
- Adaptorul de alimentare este conectat peste tot.
1. Porniți computerul/laptop-ul Dell și apăsați butonul F12 cheie continuu în timpul pornirii pentru a deschide Setări de pornire unică . Apoi, faceți clic SupportAssist OS Recovery .
2. Sub Recupera parte, alege Faceți copii de rezervă pentru fișiere/Clonare disc . Clic Început a continua.

3. Selectați Clonarea discului și faceți clic Următorul .
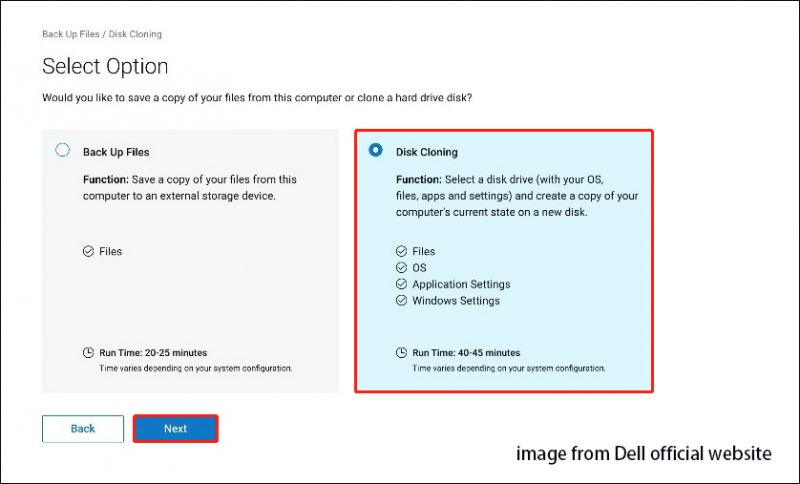
4. Selectați una dintre următoarele opțiuni în funcție de nevoile dvs. și faceți clic Următorul .
- Hard disk care este deja instalat : Această opțiune ar trebui să fie selectată atunci când se clonează un hard disk intern sau un SDD pe un hard disk sau SDD intern secundar al computerului.
- Hard disk într-o carcasă USB : Această opțiune ar trebui să fie selectată când se clonează un hard disk intern într-o carcasă USB externă care conține un hard disk sau SDD.
- Dispozitiv de stocare USB : Această opțiune ar trebui să fie selectată atunci când se clonează de pe un hard disk intern sau SDD pe o unitate USB externă.
5. Selectați noul SSD ca unitate de destinație și apoi faceți clic Următorul .
6. Faceți clic Următorul pentru a confirma informațiile de clonare a discului. Odată ce procesul de clonare este finalizat, faceți clic Continua pentru a opri computerul.
7. După aceea, înlocuiți manual SSD-ul original cu noul SSD.
Instrumentul 2: MiniTool ShadowMaker
Al doilea instrument care poate fi folosit pentru a clona Dell XPS SSD pe un SSD mai mare este MiniTool ShadowMaker. Este profesional Software de backup pentru PC care acceptă migrarea datelor cu mai multe mărci SSD, inclusiv Dell, Crucial, Samsung, Western Digital etc. Nu numai că vă permite să clonează SSD-ul pe un SSD mai mare , dar și suporturi copie de rezervă a sistemului . Acum, să vedem cum să folosiți funcția de clonare a discului.
Notă: Dacă doriți să efectuați clonarea discului de sistem, MiniTool ShadowMaker vă solicită să cumpărați o cheie de licență pentru a înregistra acest software.
MiniTool ShadowMaker Trial Faceți clic pentru a descărca 100% Curat și sigur
1. Lansați MiniTool ShadowMaker și faceți clic Păstrați procesul .
2. Mergeți la Instrumente pagina și faceți clic pe Clonează discul fila pentru a continua.
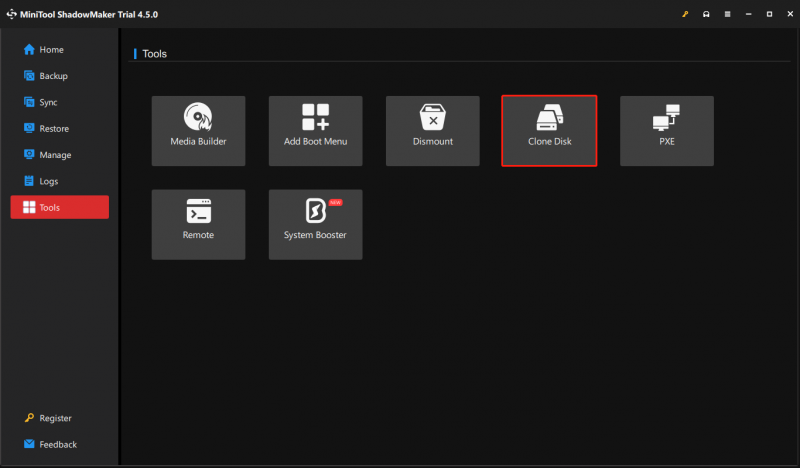
3. În continuare, vi se cere să alegeți discul sursă și discul țintă pentru clonare. Vă rugăm să setați Dell XPS SSD ca disc sursă și un alt SSD ca disc țintă.
4. Faceți clic Început a continua. Trebuie doar să aștepți cu răbdare.
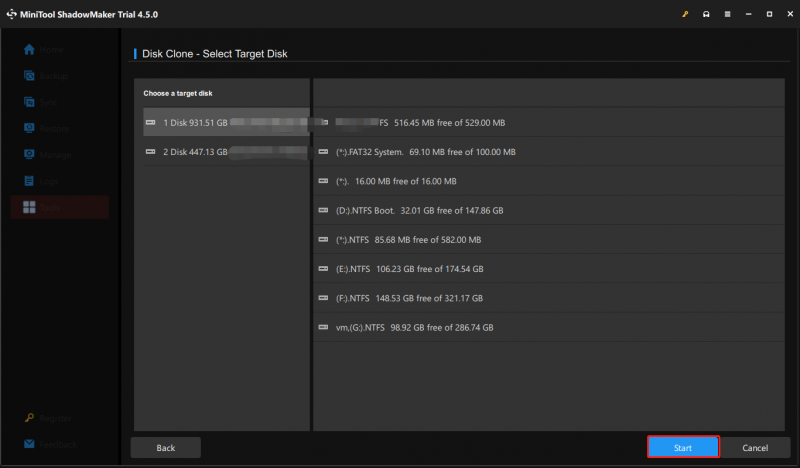
5. După clonare, trebuie să înlocuiți manual SSD-ul original cu noul SSD.
Postări înrudite:
- Cum se instalează SSD pe computer? Un ghid detaliat este aici pentru tine!
- Ce să faci după instalarea unui SSD nou pe Windows 10/11? [7 pași]
Concluzie
Odată cu trecerea timpului, viteza computerului/laptop-ului dumneavoastră Dell XPS poate încetini sau stocarea acestuia se poate umple. Astfel, pentru a-și crește viteza și a câștiga mai mult spațiu de stocare, înlocuirea HDD-ului sau SSD-ului original este o alegere excelentă. Acest tutorial a prezentat cum să clonați SSD Dell XPS pe un alt SSD fără a pierde date.

![Cum se remediază cardul SD RAW sau unitatea externă: soluția finală 2021 [Sfaturi MiniTool]](https://gov-civil-setubal.pt/img/disk-partition-tips/85/how-fix-raw-sd-card.jpg)
![Cum să vă deconectați de la Google Chrome (inclusiv de la distanță)? [MiniTool News]](https://gov-civil-setubal.pt/img/minitool-news-center/69/how-sign-out-google-chrome.jpg)
![Cum se dezinstalează / se reinstalează Firefox pe Windows 10 sau Mac [MiniTool News]](https://gov-civil-setubal.pt/img/minitool-news-center/97/how-uninstall-reinstall-firefox-windows-10.png)






![850 EVO vs 860 EVO: Care este diferența (Focus pe 4 aspecte) [MiniTool News]](https://gov-civil-setubal.pt/img/minitool-news-center/37/850-evo-vs-860-evo-what-s-difference.png)
![[Remediat] A apărut o problemă la trimiterea comenzii către program [Sfaturi MiniTool]](https://gov-civil-setubal.pt/img/data-recovery-tips/11/there-was-problem-sending-command-program.png)



![Recuperați datele de pe un pendrive gratuit | Corectați datele dintr-un pendrive care nu sunt afișate [MiniTool Tips]](https://gov-civil-setubal.pt/img/blog/24/recuperar-datos-de-un-pendrive-gratis-corregir-datos-de-un-pendrive-no-se-muestran.jpg)


![Cum se deschide panoul de control în Windows 11? [7 moduri]](https://gov-civil-setubal.pt/img/news/19/how-open-control-panel-windows-11.png)
